كيفية إخفاء العناصر واستردادها وحذفها نهائيًا في صور Apple

الصور هي طريقة Apple التي تسمح للمستخدمين بدمج صورهم ومقاطع الفيديو الخاصة بهم في الأساس على نفس التطبيق على OS X و iOS ، والتي تتم مزامنتها عبر أجهزتك عبر iCloud. إذا سبق لك حذف صورة في "الصور" ، فلا يزال بإمكانك استردادها.
لقد قمنا بتغطية "الصور" منذ إصدارها لأنها أداة إدارة صور افتراضية جيدة على نظامي التشغيل iOS و OS X. بالنسبة إلى معظم المستخدمين (وليس لمستخدمي Photoshop) ، فإنها تعمل فقط على كل ما يحتاجون إليه للقيام به. يمكنك تحرير الصور مباشرة في البرنامج وإنشاء مشاريع سهلة بسرعة مثل الكتب والبطاقات وعروض الشرائح.
إذا قمت بحذف صورة في "صور" ، فلن تتم إزالتها على الفور. بدلاً من ذلك ، يتم الاحتفاظ بها لمدة ثلاثين يومًا قبل الحذف الدائم. ولكن قبل انقضاء الثلاثين يومًا ، يمكنك استعادتها أو يمكنك تسريعها إلى جانب زوالها.
لديك أيضًا خيار إخفاء الصور ، وسنتناولها أيضًا باختصار.
صور لنظام iOS
إذا كنت تستخدم تطبيق الصور على نظام التشغيل iOS ، فأنت تريد النقر على الزر "ألبومات" بطول الصف السفلي ، ثم النقر على ألبوم "تم حذفه مؤخرًا".

يمكنك النقر على الزر "تحديد" في الزاوية العلوية اليسرى ثم اختيار صور متعددة.
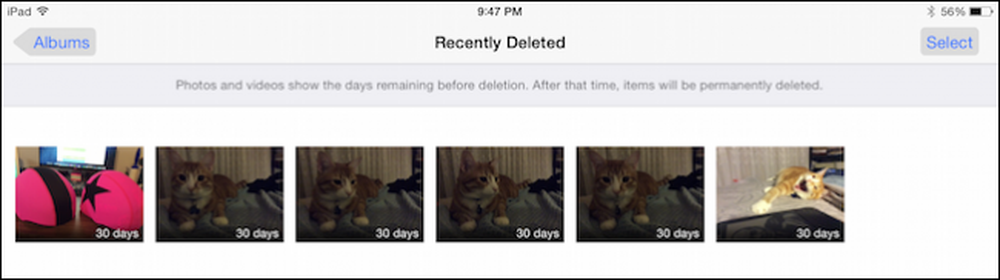 سيكون لكل صورة مقدار الأيام المتبقية قبل حذفها نهائيًا بشكل دائم.
سيكون لكل صورة مقدار الأيام المتبقية قبل حذفها نهائيًا بشكل دائم. إذا اخترت إجراء عدة صور ، فسيظهر خياران جديدان في الزاوية العلوية اليسرى. يمكنك "حذف الكل" أو "استرداد الكل".

إذا حددت صورة واحدة ، فسيكون هناك زر "حذف" في الزاوية السفلى اليسرى ، وهو دائم. الأهم من ذلك ، زر "الاسترداد" هو في الزاوية اليمنى السفلى.

إذا انتقلت إلى ألبوم الكاميرا أو ألبوماتك ، عندما تضغط على صورة لفترة طويلة ، فسترى خيار "نسخ" أو "إخفاء" هذه الصورة.

يمكن الوصول إلى الصور المخفية في وقت لاحق من "الألبومات" ومن خلال النقر على "المخفية".

ادخل إلى الألبوم المخفي واضغط طويلاً على أي صورة لإظهاره.
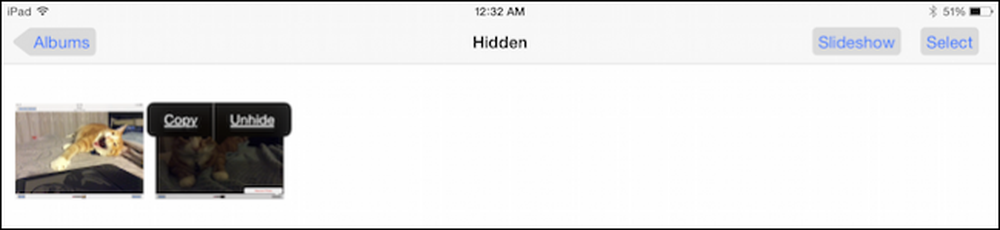 إذا اخترت "تحديد" صور في الألبوم المخفي ، يمكنك إضافتها إلى ألبوم جديد ، ولكن يجب عليك إظهارها لاستعادتها إلى مواقعها السابقة.
إذا اخترت "تحديد" صور في الألبوم المخفي ، يمكنك إضافتها إلى ألبوم جديد ، ولكن يجب عليك إظهارها لاستعادتها إلى مواقعها السابقة. لننتقل الآن إلى تطبيق الصور لنظام التشغيل OS X.
صور لنظام التشغيل X
لا يعرض تطبيق الصور على OS X ألبوم العناصر المحذوفة مؤخرًا ، لذلك يجب عليك أولاً إظهاره قبل أن تتمكن من الوصول إليه.

افتح قائمة "File" وحدد "Show Recently Deleted".

إن اختيار الأشياء أبسط في OS X لأنه يمكنك فقط استخدام الماوس للنقر واختيار ، أو تحديد مجموعة ، أو استخدام "الأوامر" لتحديد صور فردية. ستلاحظ وجود زرين في الزاوية العلوية اليمنى يتيحان لك "استرداد" و "حذف عناصر #".
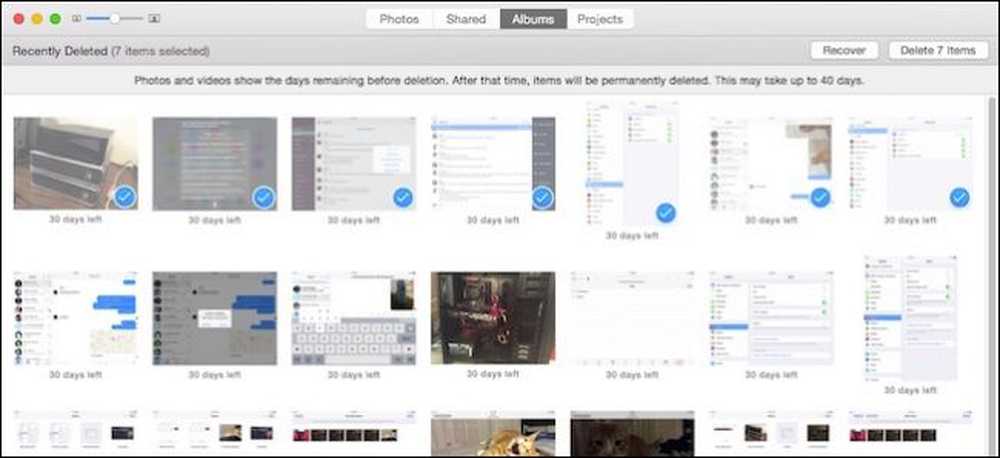 ملاحظة مرة أخرى ، يتم عرض الأيام المتبقية قبل الحذف النهائي أسفل كل صورة محذوفة.
ملاحظة مرة أخرى ، يتم عرض الأيام المتبقية قبل الحذف النهائي أسفل كل صورة محذوفة. إذا كنت تريد إخفاء العناصر ، فعليك أولاً تحديدها ثم النقر بزر الماوس الأيمن لخيار الإخفاء في قائمة السياق.

سيعلمك مربع حوار التحذير أنه سيتعين عليك تمكين الألبوم المخفي قبل أن تتمكن من رؤية صورك المخفية مرة أخرى.

لإظهار الألبوم المخفي ، افتح قائمة "عرض" وانقر على "إظهار ألبوم الصور المخفية".

الآن سيكون مرئيًا من عرض "ألبوم" Photo.

افتح الألبوم المخفي ، وحدد العناصر ، وانقر بزر الماوس الأيمن ، ويمكنك إلغاء إظهارها إذا أردت.

من الجيد أن تعرف أنك إذا حذفت شيئًا عن طريق الخطأ ، يمكنك استعادته بسرعة. على العكس ، إذا كنت تأخذ صورة محرجة أو اثنين وتريد أن تتأكد من أنها ذهبت إلى الأبد ، لديك هذا الخيار كذلك.
إخفاء العناصر من جهة أخرى ، يسمح لك بالاحتفاظ بها ولكنك تخفيها عن الأنظار ، لذلك إذا كان لديك بعض الصور التي لم تعد تريدها في تدفق الصور ، ولكنك تريد الاحتفاظ بها ، فاختبائها خيار ممتاز.
إذا كانت لديك أي أسئلة أو تعليقات تود إضافتها ، فالرجاء ترك تعليقاتك في منتدى المناقشة الخاص بنا.



