كيفية تسجيل الدخول إلى حسابك في LastPass Vault Vault باستخدام بصمة إصبعك في Windows
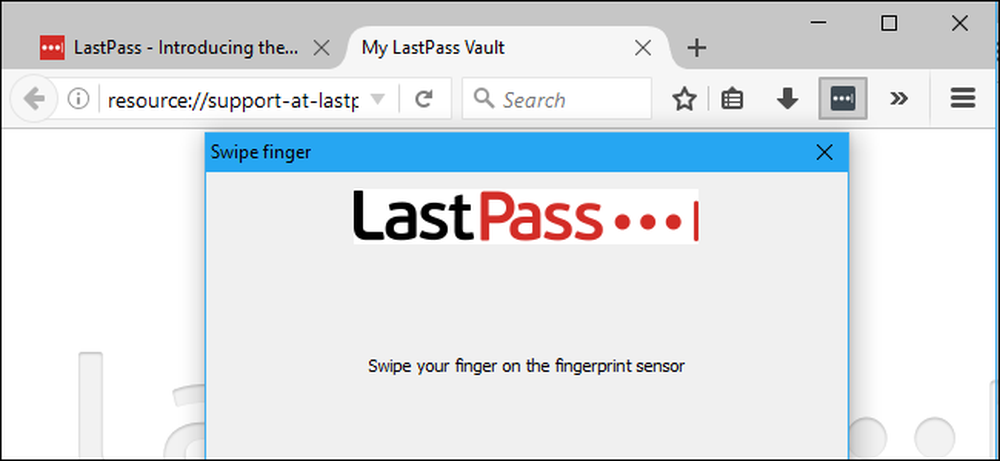
تعد مدراء كلمات المرور مثل LastPass الطريقة الأكثر أمانًا لإنشاء وتخزين كلمات المرور لجميع مواقعك المفضلة. وإذا كنت ترغب في جعلها أسهل في الاستخدام ، يمكنك تسجيل الدخول إلى خزينة LastPass على الفور باستخدام بصمة إصبعك فقط.
لا تحتاج إلى Windows Hello للقيام بذلك أيضًا. يمكن لـ LastPass استخدام Windows Biometric Framework - المتوفر في Windows 7 و 8 و 10 - لفتح قفل كلمة المرور الخاص بك باستخدام بصمة الإصبع. يعمل هذا مع ملحقات مستعرض LastPass القياسية ، تمامًا مثل فك قفل كلمة المرور باستخدام بصمة إصبع على هاتف iPhone أو Android حديث.
ماذا ستحتاج
للقيام بذلك ، ستحتاج إلى ثلاثة أشياء:
- قارئ بصمات الأصابع يدعم Windows Biometric Framework. سوف يعمل قارئ بصمات الأصابع المتوافق مع Windows Hello والمدمج في أجهزة الكمبيوتر المحمولة الحديثة التي تعمل بنظام التشغيل Windows 10 ، بالإضافة إلى أجهزة قراءة USB مثل Eikon Mini. يجب أيضًا أن يعمل قارئو بصمات الأصابع الأقدمون غير المتوافقين مع Windows Hello ، بما في ذلك برامج قراءة بصمات الأصابع المضمنة في أجهزة الكمبيوتر المحمولة التي تعمل بنظام التشغيل Windows 7. فقط تأكد من أنه يدعم Windows Biometric Framework.
- اشتراك PremiumPass Premium. يتطلب خيار المصادقة المتقدم هذا اشتراك LastPass Premium ، والذي يكلف 12 دولارًا في السنة.
- و LastPass العالمي Windows المثبت. حتى إذا كان لديك مثبتات المتصفح LastPass القياسية مثبتة بالفعل ، فإن المثبت المتوفر من موقع LastPass يتضمن برنامجًا إضافيًا يتيح قراءة بصمات الأصابع والميزات المتقدمة الأخرى ، مثل مشاركة حالة تسجيل الدخول بين متصفحات الويب المختلفة بحيث لا تضطر إلى تسجيل الدخول أو الخروج إلا -مرة واحدة في كل دورة. شغّل برنامج التثبيت أولاً أو لن تتمكن من تمكين هذه الميزة.
مع كل ذلك في متناول اليد ، دعنا نقوم بإعداده.
الخطوة الأولى: إعداد قارئ بصمات الأصابع
ستحتاج إلى إعداد قارئ بصمات الأصابع وتسجيل بصمة قبل أن يعمل ذلك. إذا تخطيت هذه الخطوة ، فستطلب منك خدمة LastPass تسجيل بصمة باستخدام برنامج قارئ بصمات الأصابع قبل أن تتمكن من تمكين دعم قارئ بصمات الأصابع.
في Windows 10 ، توجه إلى الإعدادات> الحسابات> خيارات تسجيل الدخول وأضف بصمات الأصابع ضمن قسم Windows Hello. سيتم استخدام نفس البصمات التي تستخدمها لـ Windows Hello لـ LastPass والتطبيقات الأخرى التي تستخدم Windows Biometric Framework.

في نظامي التشغيل Windows 7 و 8 ، قد تحتاج إلى استخدام برنامج الأداة المساعدة المتوفر مع برامج تشغيل أجهزة قارئ بصمات الأصابع لتثبيت هذه الميزة. راجع موقع الشركة المصنعة للسائقين إذا لم تكن قد قمت بتثبيتها. إذا تم إنشاء قارئ بصمة الإصبع الخاص بك في كمبيوتر محمول ، فافحص موقع ويب الشركة المصنعة للكمبيوتر المحمول. قد تجد أيضًا طريقة لتسجيل بصمات الأصابع من لوحة التحكم> الأجهزة والصوت> الأجهزة الحيوية.
الخطوة الثانية: تمكين قراءة بصمات الأصابع في LastPass
لتمكين قراءة بصمات الأصابع ، قم بتسجيل الدخول إلى ملحق المستعرض LastPass في متصفح الويب الذي تختاره. انقر على زر تمديد LastPass وحدد "My Vault".
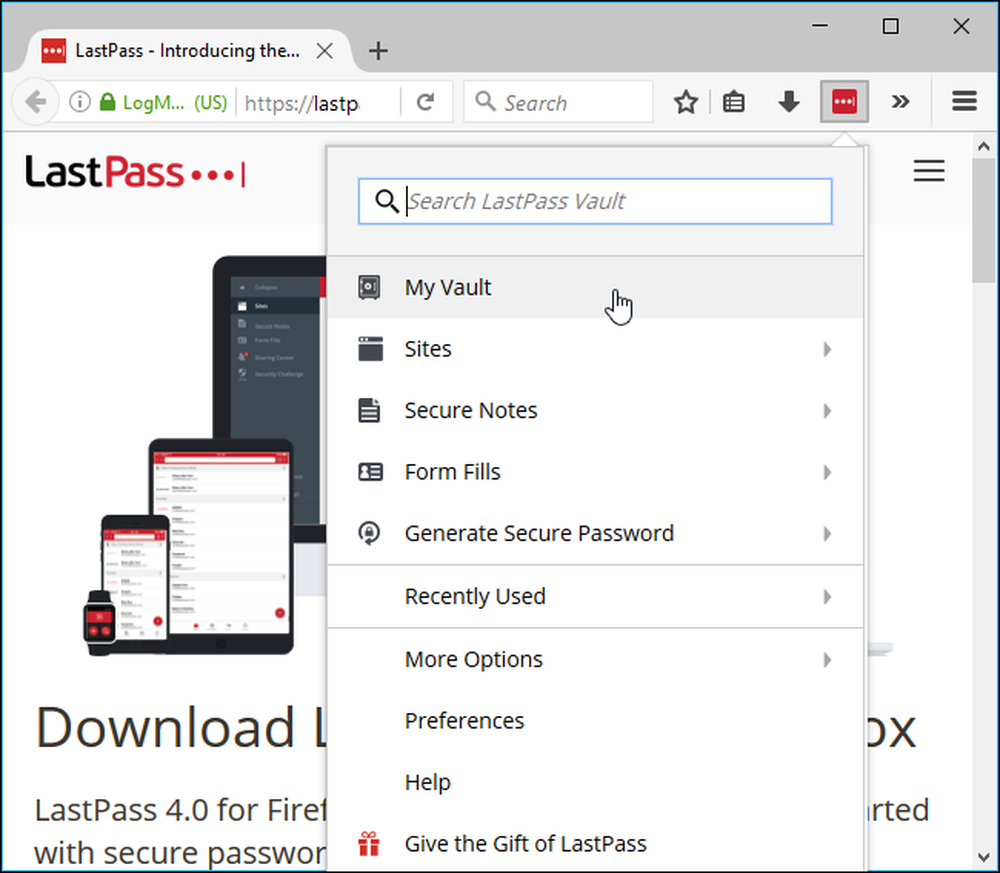
انقر على اسمك أعلى صفحة خزنتك وحدد "إعدادات الحساب".
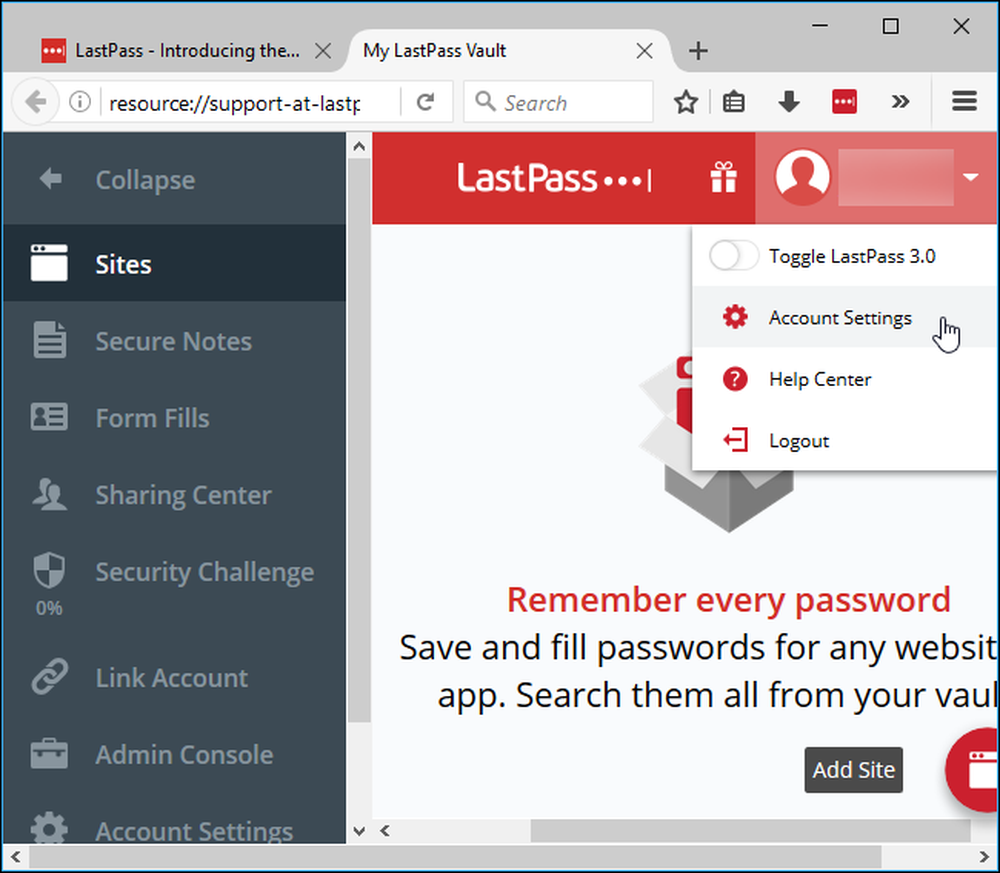
انقر فوق علامة التبويب "Multifactor Options". سترى "البصمة / البطاقة الذكية" كخيار هنا. انقر فوق الزر "تحرير" على يمينها.

إذا تم إعداد كل شيء بشكل صحيح ، فستتمكن من تحديد "Windows Fingerprint Reader" من مربع النوع وتعيين المربع Enabled على "Yes".
سيُطلب منك تمكين ميزات إضافية لإضافة متصفح إذا كانت الخيارات المتوفرة هنا غير متاحة. اتبع التعليمات يوفر LastPass.

انقر فوق "تحديث" وسوف يطلب منك LastPass كلمة المرور الرئيسية الخاصة بك. بعد ذلك سيطلب منك امتداد المتصفح مسح إصبعك على قارئ بصمات الأصابع لإعداد مصادقة بصمة الإصبع.

في المرة التالية التي تقوم فيها بتسجيل الدخول إلى خزنة كلمة مرور LastPass على جهاز الكمبيوتر الخاص بك ، ستتمكن من إلغاء قفل الخزانة بسرعة ببصمتك. لن تضطر إلى كتابة كلمة المرور الرئيسية الخاصة بك. سهل!




