كيفية تسجيل الدخول إلى جهاز الكمبيوتر الخاص بك مع بصمة أو جهاز آخر باستخدام ويندوز مرحبا

تتيح لك Windows Hello ، وهي ميزة جديدة في Windows 10 ، تسجيل الدخول إلى جهاز الكمبيوتر باستخدام بصمة الإصبع أو التعرف على الوجه أو مفتاح USB أو غير ذلك من النصائح المصاحبة. يتيح لك الآن تسجيل الدخول إلى التطبيقات والمواقع الإلكترونية عبر Microsoft Edge أيضًا.
طرق مختلفة لتسجيل الدخول باستخدام ويندوز مرحبا
ستحتاج إلى أجهزة متوافقة لاستخدام Windows Hello. تحتوي بعض أجهزة الكمبيوتر المحمولة والأجهزة اللوحية الحديثة على أجهزة قراءة بصمات الأصابع ومتوافقة مع Windows Phone متوافقة مع بصمات الأصابع ، لذلك قد تعمل فقط خارج منطقة الجزاء (إذا كنت أنت ، انتقل إلى القسم التالي). إذا كان لديك جهاز كمبيوتر محمول أو سطح مكتب مسبق الترحيب ، فستحتاج إلى شراء نوع من الأجهزة المتوافقة مع Hello.
لنبدأ بقراء بصمات الأصابع. لن يعمل كل قارئ بصمات الأصابع مع Windows Hello ، بل يجب تصميمه مع وضع "مرحبًا" في الاعتبار. لقد قمنا باختبار قارئي بصمات USB مختلفين من شركات مصنعة مختلفة (نعم ، اثنان فقط ، لا يزال هناك الكثير من القراء المتوافقين مع Windows Hello). نوصي باستخدام قارئ بصمات الأصابع من إيكون (25 دولارًا). إنه أرخص ، أصغر ، وأكثر موثوقية للاثنين اللذين اختبرناهما ، لذلك ليس هناك سبب لعدم الذهاب معه.

تم اعتماد جهاز BIO-key قارئ بصمات الأصابع من نوع SideSwipe Compact USB (40 دولارًا) رسميًا وبيعه من قبل Microsoft ، ولكنه لم يعمل بشكل جيد في اختباراتنا. كان علينا أحيانًا انتقاد عدة مرات لتسجيل الدخول باستخدام قارئ BIO-key ، ولكننا لم نكن مضطرين مطلقًا إلى التمرير أكثر من مرة باستخدام قارئ Eikon. لذلك نوصي بالذهاب مع Eikon بدلاً من ذلك.
تم تصميم كلا القارئين لأجهزة الكمبيوتر المحمولة ، على الرغم من وجود إصدارات سطح المكتب المتاحة مع كابل موصولة.
يمكنك أيضًا شراء كاميرات الويب المتوافقة مع Windows Hello والتي ستقوم بتسجيل دخولك تلقائيًا إلى الكمبيوتر الشخصي من خلال النظر إلى وجهك أيضًا. ومع ذلك ، فإن اختيار كاميرات ويب Windows Hello-compatible هو أمر فظيع جدًا. يدعم جهاز RealSense من إنتل Windows Hello ، ولكن Intel تبيعه فقط كمجموعة أدوات تطوير. تحتوي كاميرا ويب Razer Stargazer (كما هو موضح أدناه) على أجهزة Intel RealSense ، ويجب أن تعمل مع Windows Hello ، ولكنها تبلغ 150 دولارًا فقط - ناهيك عن بعض التعليقات الأقل من ممتازة. ويدعي أيضاً جهاز الألعاب المحيط بالتعقب العين $ 129 Tobii لدعم Windows Hello. لم نختبر أيًا من هذه الأجهزة.
تعد هذه الكاميرات بالتعرف على الوجه على جهاز الكمبيوتر الخاص بك ، ولكنك قد ترغب في انتظار كاميرات ويب متوافقة مع Windows Live المستقبلية مع مراجعات صلبة.
يقال إن Microsoft تعمل على ميزة "القفل الديناميكي" والتي تعرف باسم "Windows Goodbye" داخليا. هذه الميزة ستكون قادرة على قفل جهاز الكمبيوتر الخاص بك تلقائيا عند الابتعاد عنه. من غير الواضح ما إذا كانت هذه الميزة ستستخدم كاميرات ويب تدعم Windows Hello لمعرفة ما إذا كنت لا تزال على جهاز الكمبيوتر الخاص بك ، ولكن Microsoft ستجعل كاميرات الويب هذه أكثر إثارة إذا فعلت ذلك.

بفضل تحديث الذكرى السنوية لـ Windows 10 ، يمكنك الآن استخدام بعض "الأجهزة المصاحبة" لتسجيل الدخول إلى الكمبيوتر الخاص بك باستخدام Windows Hello. على سبيل المثال ، يمكنك الآن استخدام مفتاح YubiKey USB للمصادقة مع جهاز الكمبيوتر الخاص بك.
استخدام YubiKey بهذه الطريقة ليس آمنًا مثل استخدامه لتأمين حسابات Google أو LastPass. لا يزال يتعين عليك تعيين رقم تعريف شخصي وكلمة مرور لجهاز الكمبيوتر الخاص بك. إذا لم يكن لدى شخص ما مفتاح USB ، فلا يزال بإمكان هذا الشخص محاولة تسجيل الدخول عن طريق تخمين رقم التعريف الشخصي أو كلمة المرور. قد يكون مفتاح YubiKey الذي تحافظ عليه معك على سلسلة المفاتيح أكثر ملاءمة من كتابة رقم تعريف شخصي رقمي طويل ، ولكن لا توجد طريقة لطلب مفتاح يوبيكي الفعلي لتسجيل الدخول.

تتوفر أيضًا أجهزة أخرى مرافقة حيث يقوم المطورون بالتجربة مع Companion Device Framework الجديد. إن Nymi Band عبارة عن جهاز قابل للارتداء يسمح لك بتسجيل الدخول إلى جهازك عن طريق ارتداء الفرقة والنقر عليه. تقرأ الفرقة دقات قلبك لتؤكد أنك أنت ، وليس شخصًا آخر يرتدي الفرقة.
HID Global's Seos Card عبارة عن جهاز مصاحب يستخدم NFC. النقر على البطاقة على جهاز كمبيوتر تم تمكين NFC عليه لتسجيل الدخول. يمكن للشركات تعيين شارات الموظفين باستخدام هذه التقنية المدمجة ويمكن للموظفين استخدامها لتسجيل الدخول إلى أجهزة الكمبيوتر ، على سبيل المثال.
يمكن تثبيت خدمة SecurID Access من RSA على هاتف ذكي. يمكنك بعد ذلك استخدام هاتفك الذكي لإلغاء قفل جهاز الكمبيوتر تلقائيًا إذا كنت في مكان قريب. قد تحتاج أيضًا إلى توفير بصمة إصبعك أو رقم تعريف شخصي للتطبيق قبل أن تتمكن من تسجيل الدخول إلى جهاز الكمبيوتر الخاص بك ، وذلك وفقًا لتفاصيل مثل موقع الهاتف الذكي والكمبيوتر الشخصي ، ومسافة الجهاز من جهاز الكمبيوتر ، وطول مدة جهاز الكمبيوتر مقفل. من الواضح أن هذه الخدمة تعني أكثر بالنسبة للمؤسسات الأكبر حجماً بدلاً من مستخدمي أجهزة الكمبيوتر الشخصية.

على الرغم من أن Microsoft لم تقدم إعلانًا رسميًا ، فهناك دليل على أن Microsoft تعمل على تمكين Windows Hello للعمل مع تطبيق Cortana على أي هاتف ذكي في تحديث منشئي Windows 10. يمكن أن يصبح هاتفك الذي يعمل بنظام Android أو iPhone أو حتى Windows Phone يومًا واحدًا جهازًا مرافقًا يمكنك استخدامه لإلغاء قفل جهاز الكمبيوتر.
كيفية إعداد ويندوز مرحبا مع بصمة أو كاميرا ويب
إذا كان لديك جهاز متوافق مع Windows Hello ، فانتقل إلى الإعدادات> الحسابات> خيارات تسجيل الدخول. إذا لم تكن قد أعددت رقم تعريف شخصي (PIN) ، فسيتعين عليك إنشاء رقم تعريف شخصي (PIN) من هنا أولاً.

إذا كان لديك جهاز متوافق مع Windows Hello ، فستشاهد إما "Fingerprint" أو "Face" تظهر تحت Windows Hello هنا. انقر فوق الزر "إضافة" لإضافة بصمة أو زر "إعداد" لإعداد التعرف على الوجه.
سترى رسالة "Windows Hello غير متاحة على هذا الجهاز" هنا بدلاً من ذلك إذا لم يكن لديك جهاز متوافق مع Windows.
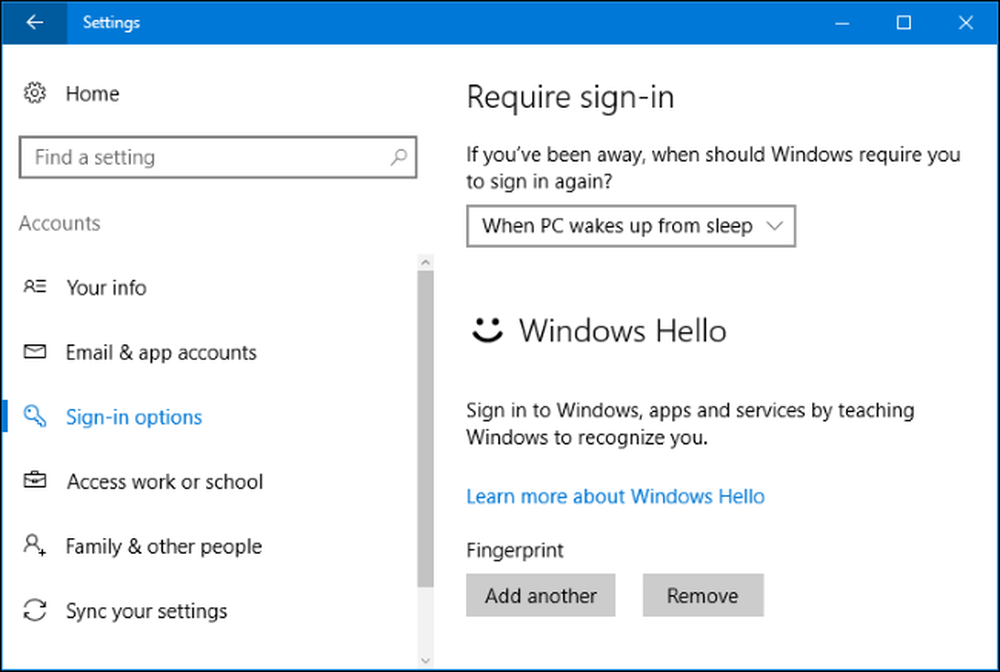
سيقوم Windows بإرشادك من خلال إعداد بصمة الإصبع أو التعرف على الوجوه - على سبيل المثال ، من خلال التمرير عبر قارئ بصمات الأصابع حتى يتعرف على بصمة إصبعك الكاملة.

إذا قمت بإضافة بصمة إصبع ، يمكنك النقر فوق "إضافة آخر" لإضافة بصمة أخرى.

كيفية إعداد ويندوز مرحبا مع يوبيكي أو جهاز رفيق آخر
ستحتاج إلى تثبيت التطبيق المناسب من متجر Windows لإعداد Windows Hello باستخدام جهاز مرافق.
لإعداد Windows Hello باستخدام مفتاح YubiKey ، افتح تطبيق متجر Windows وابحث عن "YubiKey" ، ثم قم بتثبيت تطبيق YubiKey لـ Windows Hello. ابدأ تشغيل التطبيق واتبع التعليمات ، وأدخل مفتاح يوبيكي في منفذ USB للكمبيوتر الخاص بك. إذا كان لديك YubiKey أقدم ، فقد تحتاج إلى إجراء بعض تغييرات التكوين. يحتوي Yubico على صفحة مساعدة تحتوي على المزيد من الإرشادات.
لإعداد Windows Hello باستخدام شريط Nymi ، قم بتنزيل تطبيق Nymi Companion Device Device. قم بتشغيل التطبيق واستخدمه لتكوين سوار المعصم الخاص بك لـ Windows Hello.
إذا كنت تستخدم جهازًا مصاحبًا آخر ، فتحقق من إرشادات الشركة المصنعة للجهاز للمساعدة في إعدادها. يجب أن تشير المستندات إلى التطبيق الصحيح.
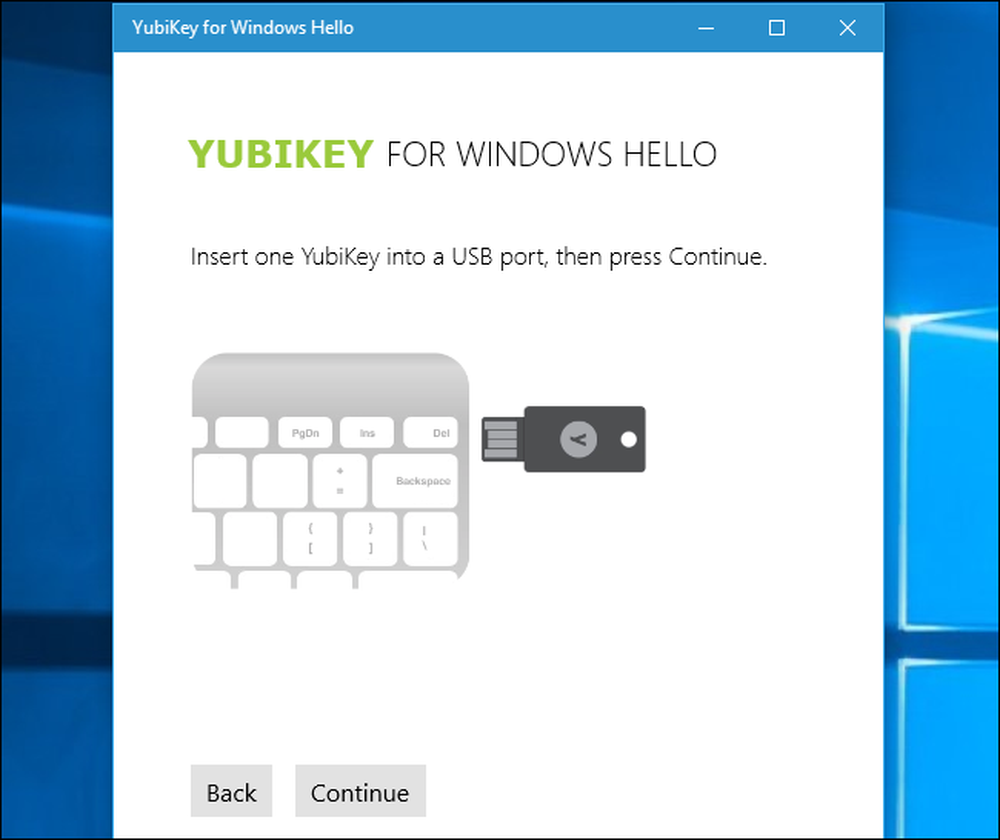
كيفية التوقيع على ويندوز مع ويندوز مرحبا
يمكنك الآن تسجيل الدخول إلى Windows باستخدام Windows Hello. ليس عليك القيام بأي شيء خاص. على شاشة تسجيل الدخول أو القفل ، ما عليك سوى تمرير إصبعك عبر قارئ بصمات الأصابع. إذا كنت تستخدم التعرف على الوجه ، فيجب أن تكون قادرًا على الجلوس على جهاز الكمبيوتر الخاص بك ويجب أن تلاحظ وجودك تلقائيًا وتسجيل الدخول نيابة عنك. يمكنك القيام بذلك مباشرة من شاشة القفل.
إذا كنت تستخدم مفتاح YubiKey ، فأدخل مفتاح يوبيكي في منفذ USB واضغط على الزر الموجود عليه. إذا كنت تستخدم جهازًا مصاحبًا آخر ، فافعل ما يتطلبه الجهاز - على سبيل المثال ، عند النقر على شريط Nymi إذا كنت ترتدي واحدة.
لن يكون Windows Hello الطريقة الوحيدة لتسجيل الدخول. يمكنك الاستمرار في استخدام رقم التعريف الشخصي أو كلمة المرور لتسجيل الدخول بتحديده على شاشة تسجيل الدخول.

كيفية تسجيل الدخول إلى التطبيقات ومواقع الويب باستخدام Windows Hello
مع تحديث الذكرى السنوية لـ Windows 10 ، قامت Microsoft بتمديد Windows Hello للتطبيقات ومواقع الويب. ستعرض التطبيقات التي تستخدم Windows Hello مربع حوار "التأكد من هويتك" وتطلب منك المصادقة باستخدام جهاز Windows Hello.
يمكن لتطبيقات Windows العالمية الآن استخدام Windows Hello لمصادقتك ، تمامًا مثل التطبيقات المصرفية والتطبيقات الحساسة الأخرى التي تستخدم أجهزة استشعار بصمات الأصابع على هواتف iPhone و Android لمصادقتك. على سبيل المثال ، يتيح لك تطبيق Enpass الخاص بكلمة المرور فتح قاعدة بيانات كلمة المرور الخاصة بك باستخدام Windows Hello بدلاً من كتابة كلمة المرور الرئيسية الخاصة بك.
يتيح لك Microsoft Edge الآن استخدام Windows Hello لتسجيل الدخول إلى مواقع ويب. يستخدم هذا مواصفات FIDO U2F الجديدة التي تستخدمها Google لرموز الأمان الفعلية. ستكون قادرًا على تسجيل الدخول إلى موقع ويب - مثل موقع ويب الخدمات المصرفية عبر الإنترنت - مرة واحدة باستخدام كلمة المرور الخاصة بك. ستتمكن بعد ذلك من إعداد Windows Hello حتى يمكنك تسجيل الدخول بسرعة في المستقبل دون كتابة كلمة المرور الخاصة بهذه الخدمة.
هذه الميزة غير منتشرة في الوقت الحالي ، ولكن Microsoft تقوم بإيقاف تشغيلها عبر موقع ويب Windows Hello Test Drive. قد يدعمها المزيد من مواقع الويب والمتصفحات في المستقبل.

يمكن استخدام Windows Hello أيضًا للمصادقة بسرعة عند إجراء عملية شراء في متجر Windows أيضًا. بدلاً من كتابة كلمة المرور ، يمكنك استخدام بصمة مخزنة أو التعرف على الوجه لمصادقة الشراء.




