كيفية امتلاك موقع الويب الخاص بك (حتى لو لم تتمكن من بناء واحد) Pt 2
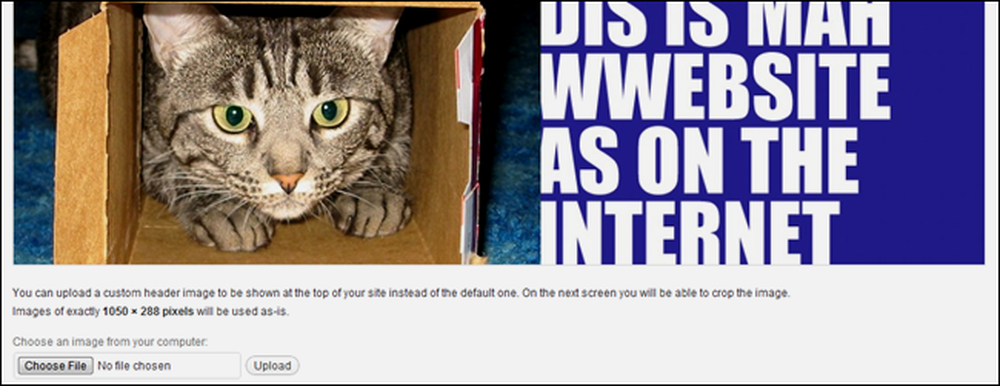
تحدثنا في الأسبوع الماضي عن كيفية شراء وبدء موقع ويب بسيط باستخدام WordPress. اليوم ، سنبدأ في تخصيص موقع WordPress الخاص بنا ونجعلك تسير على قدمك اليمنى للحصول على موقع ويب عالي الجودة ورائع.
سنقوم بجولة سريعة عبر قوائم WordPress ونساعد في تسهيل الأمر على مستخدم لأول مرة ، بالإضافة إلى إظهار كيفية بدء تشغيل الموقع الجديد من خلال مظهر وملاحة قابلة للتحديث بسهولة ومخصصة. يمكن أن يكون الأمر مخيفًا لبدء موقع WordPress جديد ، لكننا نلتزم بالجزء الثاني من "كيفية امتلاك موقع الويب الخاص بك".
ما هو في وورد تثبيت الأساسية?
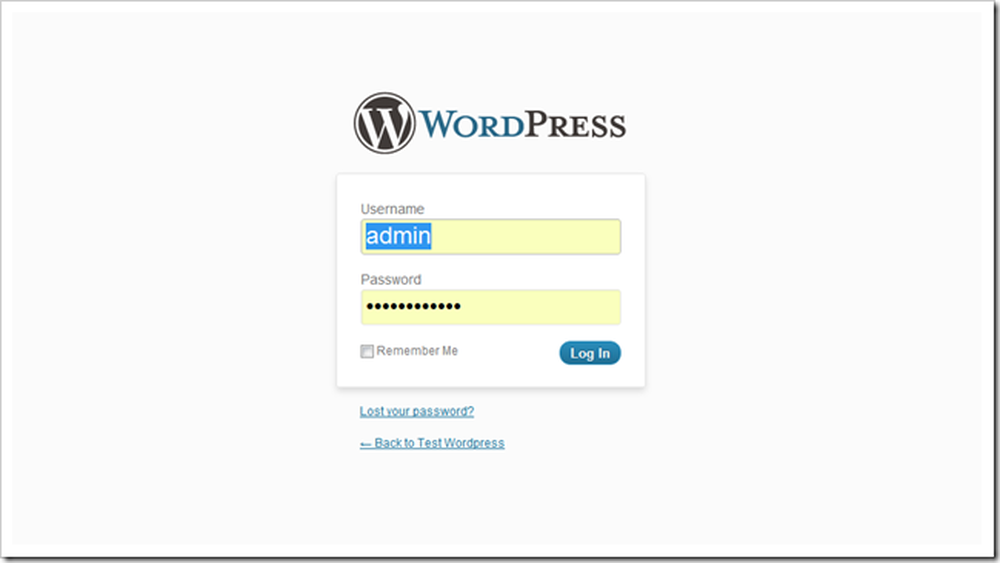
يجب أن تكون قادرًا على العثور على "النهاية الخلفية" لموقع WordPress الجديد عن طريق زيارة نطاقك الجديد وإضافة / wp-admin إلى نهايته. يجب أن تحصل على صفحة تشبه إلى حد كبير تلك الصفحة التي يمكنك تسجيل الدخول فيها والتلاعب بها بصفحتك الجديدة.
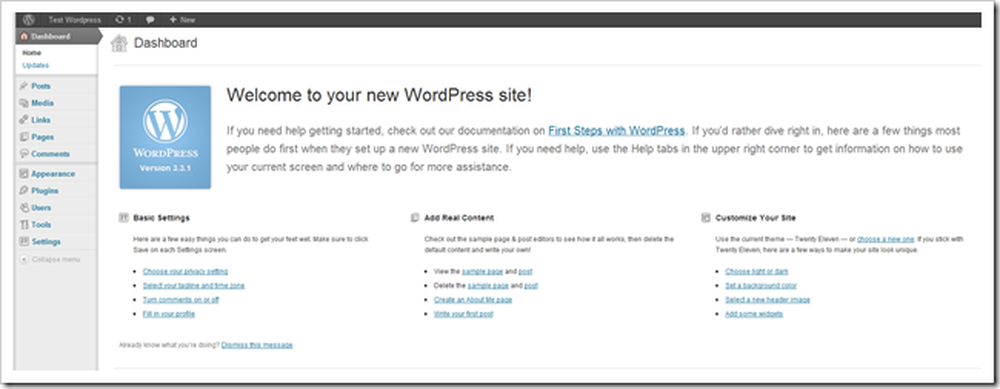
هذه هي لوحة القيادة. يحتوي على الكثير من المعلومات المفيدة للغاية ، بما في ذلك التحديثات والاقتراحات الخاصة بالمحتوى الجديد لبدء الكتابة ، أو المكونات الإضافية الجديدة للإضافة ، أو الإعدادات التي يمكنك تعديلها. لنبدأ بإلقاء نظرة على الخيارات في هذه الصفحة.
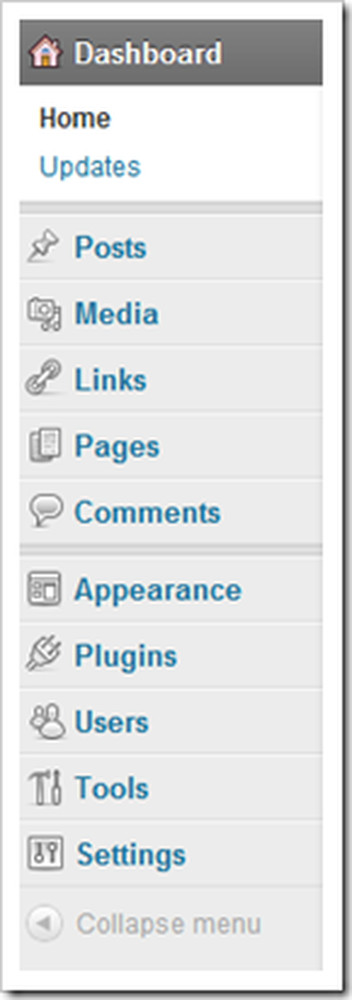 | WordPress بسيط جدا ، لكن الكمية الهائلة من الأشياء الجديدة للتعلم يمكن أن تكون هل حقا الساحق في البداية. وهنا انهيار سريع لهذه القائمة. المشاركات يخلق وظائف جديدة على غرار بلوق. بما أن WordPress تطبيق للتدوين ، فهذا في أعلى القائمة. وسائل الإعلام هو لتحميل الصور والفيديو والملفات. يمكنك القيام بذلك كله من المستعرض الخاص بك ، أي برنامج FTP المطلوبة. هذا يجعل كل شيء أسهل بكثير. الروابط هي واحدة من ميزات كبار المسئولين الاقتصاديين من وورد. استخدمها لإنشاء روابط قائمة ذات صلة بالمحتوى الخاص بك ، أو كما سنقوم بذلك ، ببساطة تجاهلها. صفحات الضوابط ويضيف الصفحات التي لا تسجل "وظائف" في WordPress. ليس هناك فرق كبير ، باستثناء أن الصفحات لا تظهر في خلاصة RSS لموقع الويب (افتراضيًا). تعليقات تسمح لك بقراءة معتدلة ما يقال على موقع الويب الخاص بك من قبل الزوار. مظهر خارجي يسمح لك بتغيير الخلفيات والقوائم والرؤوس والألوان وما إلى ذلك من موقع الويب الخاص بك والموضوع. كما يمكنك أيضًا تنزيل المظاهر أو النماذج الجديدة. الإضافات هي ملحقات لموقع الويب الخاص بك. يمكن أن تتراوح من بسيطة إلى معقدة بشكل لا يصدق. كثير منها مفيد ، والبعض الآخر فقير. سوف يجد WordPress إضافات مجانية لك. المستخدمين يسمح لك بتغيير اسم المستخدم الخاص بك أو إضافة أشخاص آخرين إلى موقعك. أدوات و الإعدادات هي القوائم الفنية لتعديل جوانب موقعك. |
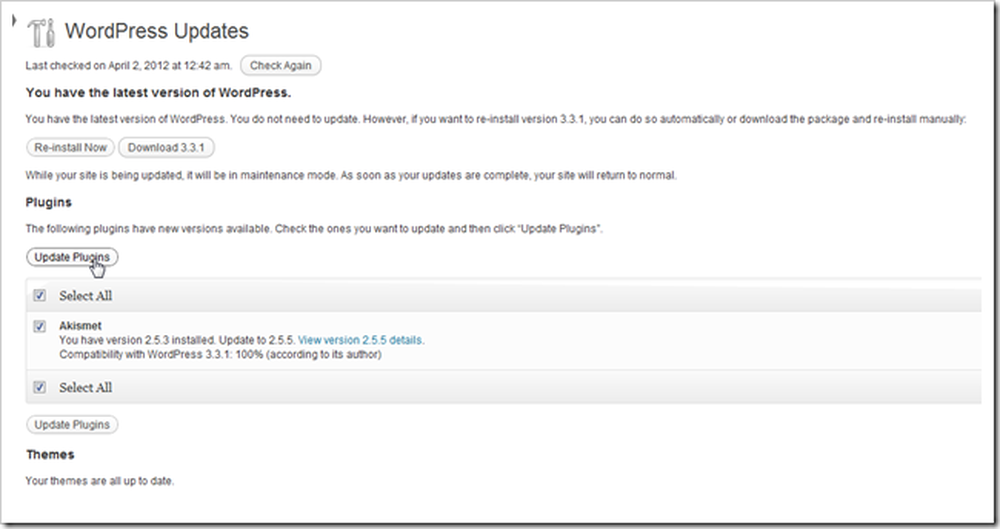
يمكنك أيضًا العثور على تحديثات لبرنامجك على لوحة التحكم هذه. هذا سيحافظ على تحديث WordPress إلى أحدث إصدار بالإضافة إلى تحديث أي ملحقات أو مواضيع أو برامج أخرى تقوم بتثبيتها في موقع WordPress الخاص بك.

بشكل افتراضي ، يمكن لـ WordPress الاتصال بأدلة المدونات الرئيسية ومحركات البحث حتى يمكن أن تظهر صفحتك كنتيجة ذات صلة. قد ترغب في النظر تحت الإعدادات> الخصوصية وعيّن هذا الخيار على "اسأل محركات البحث عن عدم فهرسة هذا الموقع" إلى أن تصبح راضيًا عن صفحتك ومستعدة لإخراجها من هناك. أو فقط ضعها غير مكتملة - ربما لن يكون لها أهمية كبيرة.
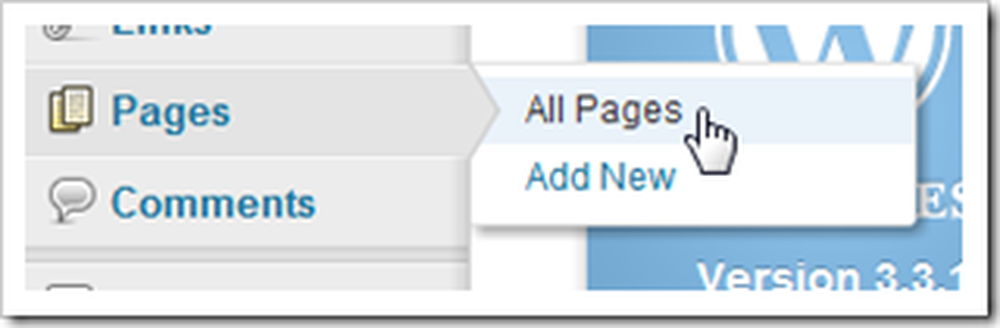
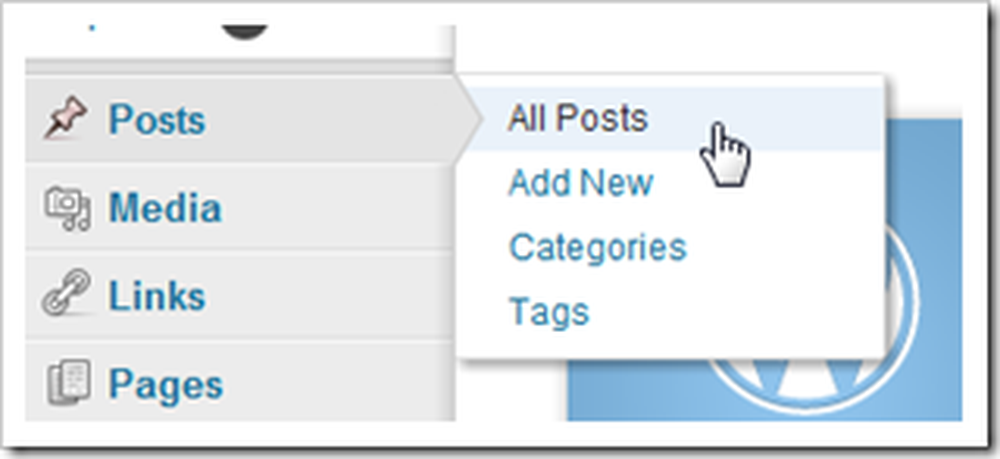
تحتوي العديد من القوائم على صفحات فرعية تحتوي على الكثير والكثير من الخيارات. أول اثنين يجب عليك التعرف عليهما هما المنشورات والصفحات ، اعتمادًا على الطريقة التي تريد بها استخدام WordPress. إذا كنت تريد إنشاء مدونة ، فمن المحتمل أن تكون "المشاركات" مكانًا ستقضي فيه الكثير من الوقت. ولكن إذا كنت بصدد إنشاء صفحات ثابتة ... فقلت أن ذلك هو "الصفحات".
تخصيص وورد تثبيت من خلال تغيير سمات
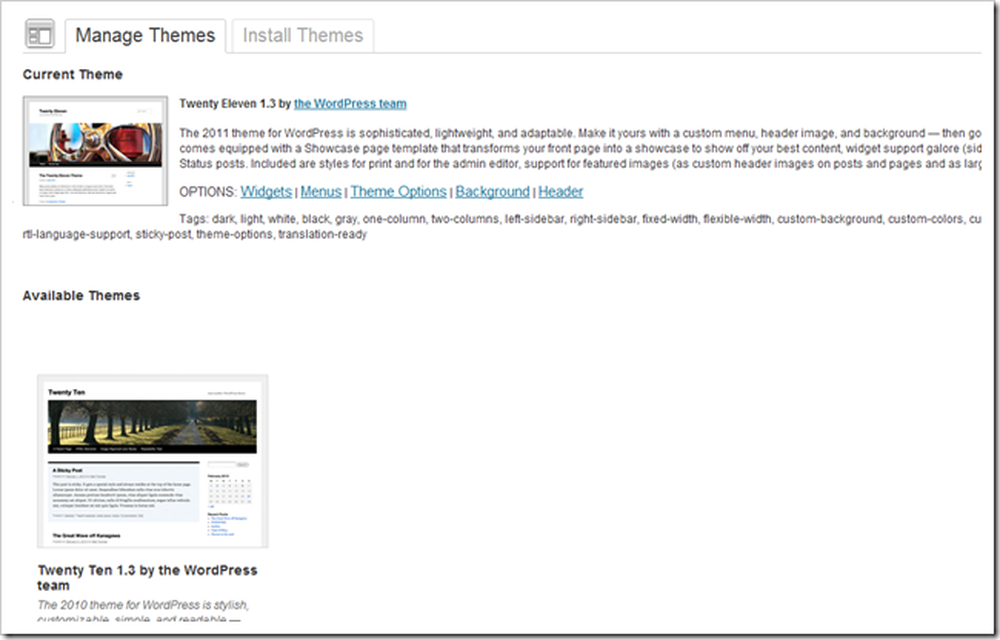
يستخدم WordPress مجموعات من أوراق الأنماط والتصاميم المسماة "الموضوعات" لتخصيص التخطيط. يمكن أن يكون ذلك وسيلة رائعة للمصممين غير المصممين والأشخاص غير التقنيين لجعل موقعهم يبدو بشكل أفضل دون بذل الكثير من الجهد ، ويمكن أن يوفر للمصممين متوسطي النطاق مكانًا لبدء التخصيص. ويمكن لمستخدمي WP المتقدمين صنع مواضيعهم الخاصة ، إما لبيعها أو التخلي عنها كبرامج مجانية.
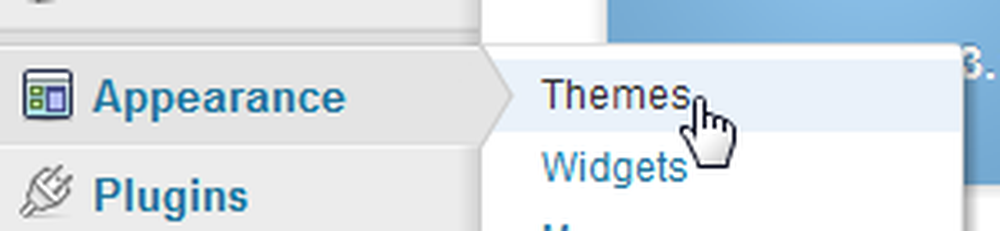
يمكنك العثور على هذه القائمة بالانتقال إلى المظهر> المظاهر.
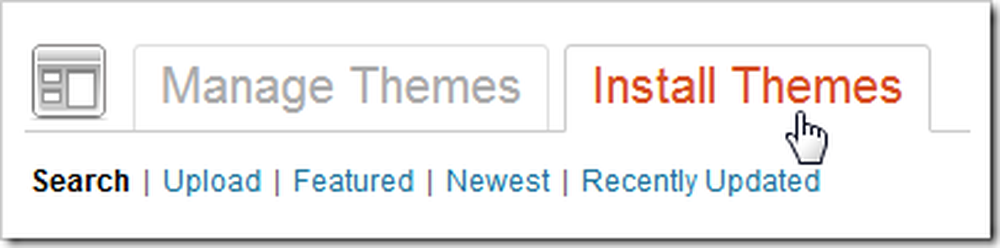
تثبيت المواضيع الجديدة هو المفاجئة. يمكنك ببساطة تنزيل ملفات جديدة من خلال WordPress بالتبديل إلى علامة التبويب "تثبيت السمات".

ستجد العديد من الفئات التي يمكنك الاختيار منها للعثور على مظهر ، بما في ذلك تخطيط اللون والعمود. اليوم ، سنختار هذه الخيارات ، لأننا نريد أن نكون قادرين على تخصيص الخلفية والألوان والرأس والقوائم الخاصة بموقعنا.

يقدم لك WordPress قائمة كبيرة من الموضوعات التي تتناسب مع المعايير التي اخترتها.
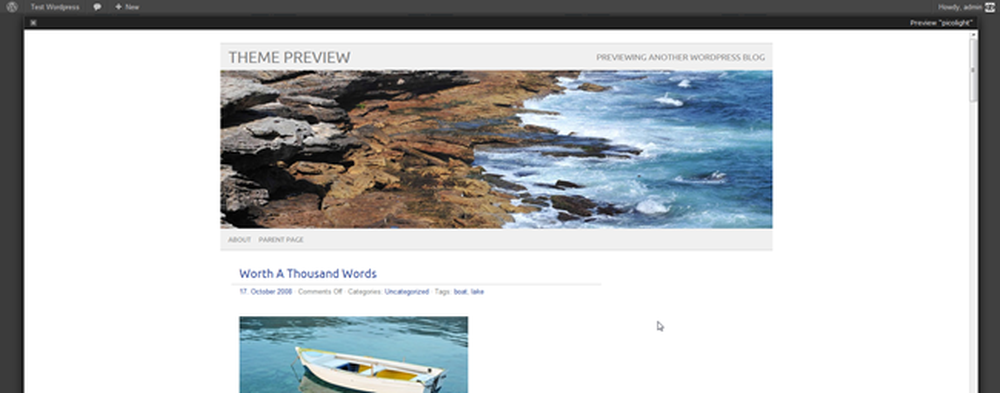
واحدة من أروع الميزات هي أنه يمكنك معاينة موضوع قبل تثبيته. سنستخدم هذا واحد من أجل عرضنا. يطلق عليه Picolight.
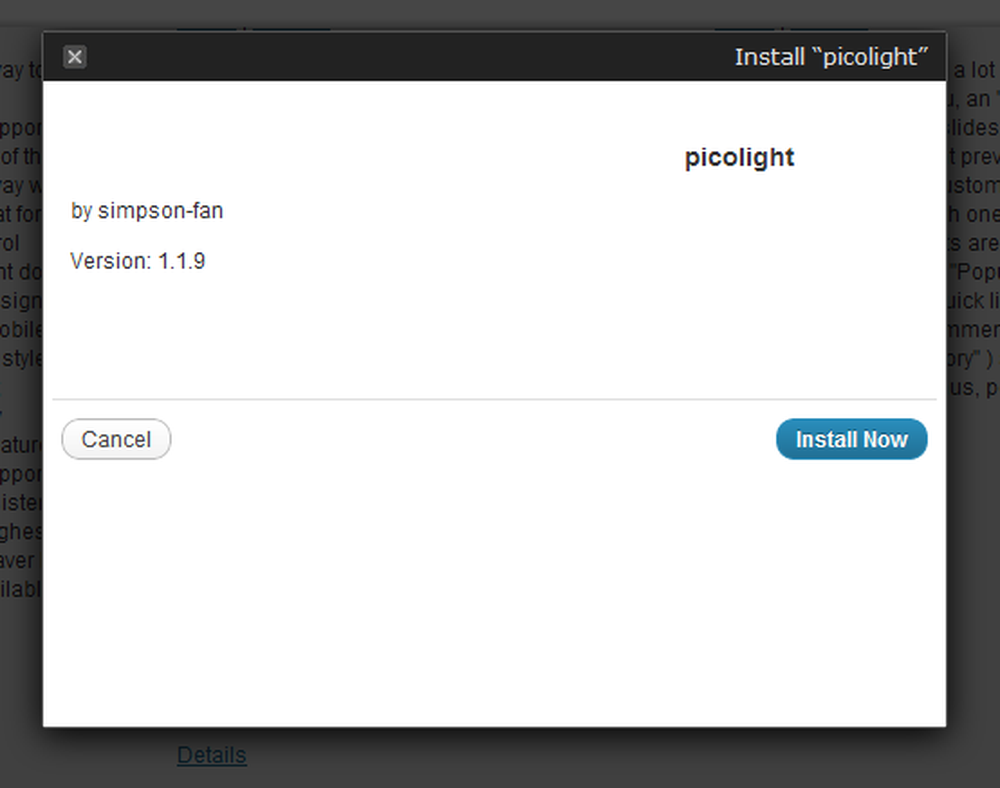
انقر فوق تثبيت ثم انقر فوق تنزيل وتثبيت الملفات في الخلفية WordPress الخاص بك.
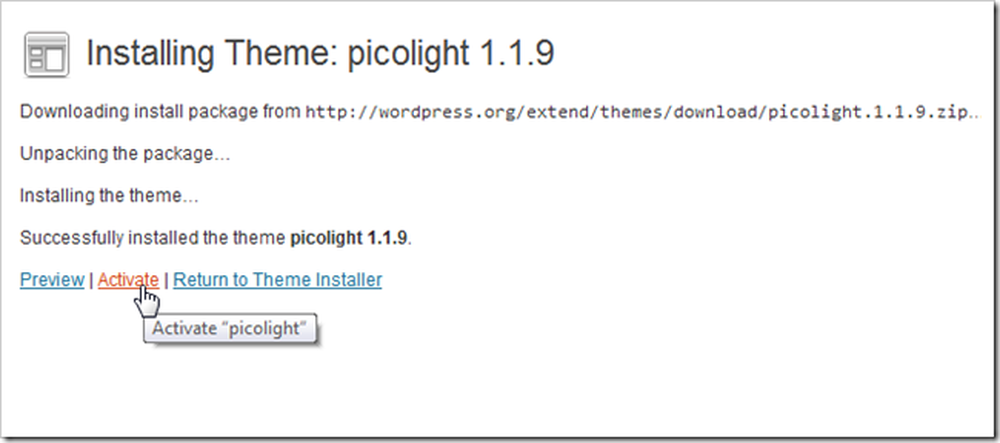
حتى بعد تنزيل جميع الملفات ووضعها في مكانها ، لا يزال عليك "تنشيطها" لإخبار WordPress باستخدام السمة.
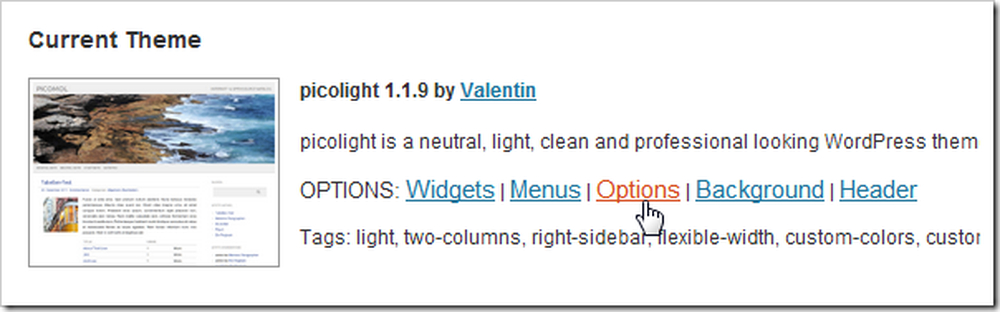
ستجد أيضًا الكثير من الخيارات ، بمجرد تثبيت المظهر وتنشيطه. دعونا نلقي نظرة على تلك الآن.
تخصيص الملاحة الرئيسية الخاصة بك
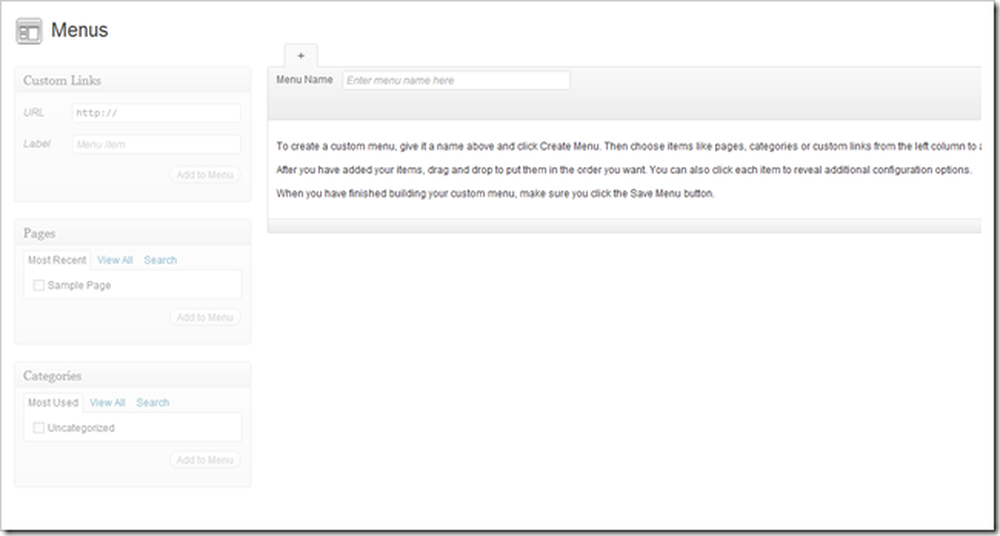
القوائم من المرجح أن أول شيء يجب أن تبدأ تخصيص. معظم مواضيع WordPress الجديدة تدعم "القوائم المخصصة" التي يمكن تحريرها هنا. ولكن لبدء تخصيص قائمة ، عليك القيام ببعض التعديلات الأخرى أولاً.
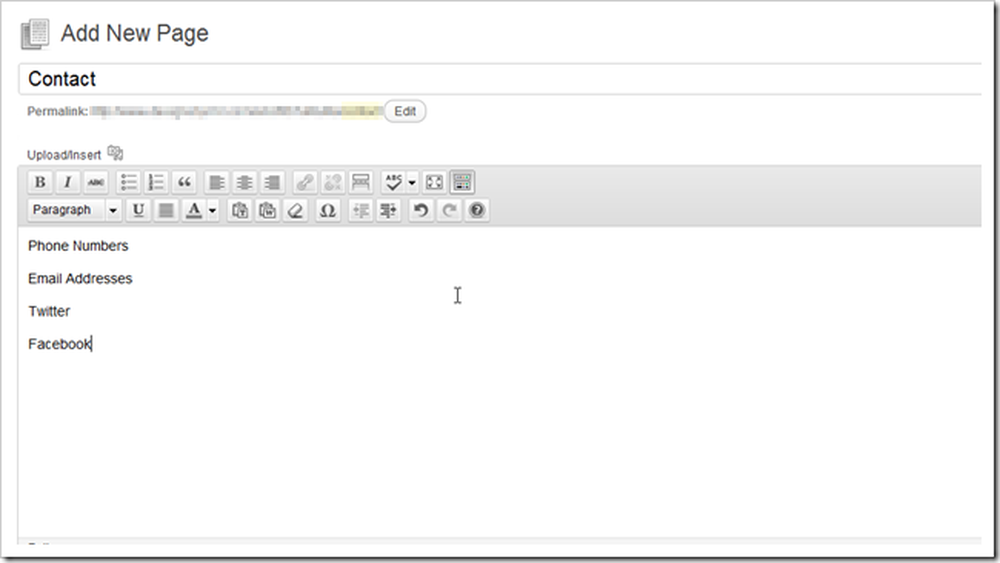
ابحث عن الصفحات> إضافة صفحة جديدة وابدأ في إنشاء جميع الصفحات التي تريدها في القائمة. يمكنك أيضًا حذف أي صفحات لا تريد عرضها على موقعك هنا أيضًا.
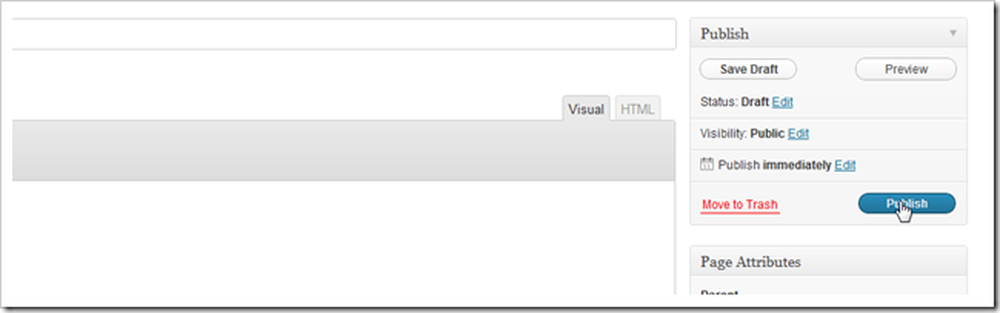
عندما تنتهي من صفحاتك ، انقر فوق زر النشر لوضعها في العالم.
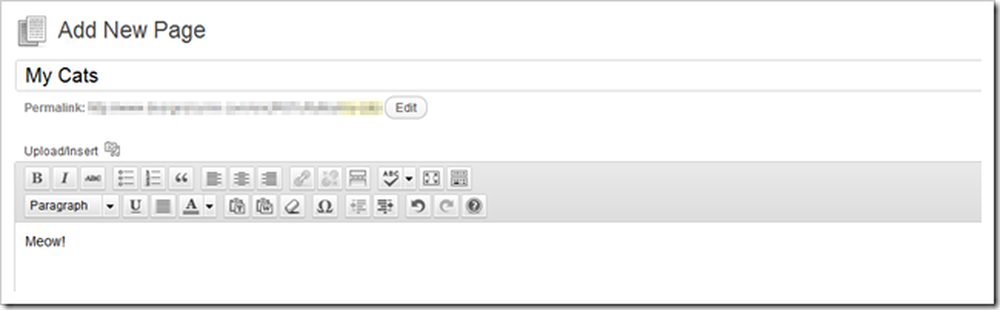
استمر في صنع الصفحات حتى تحصل على ما يكفي لتعبئة قائمتك ، أو أنك سئمت من صنعها.
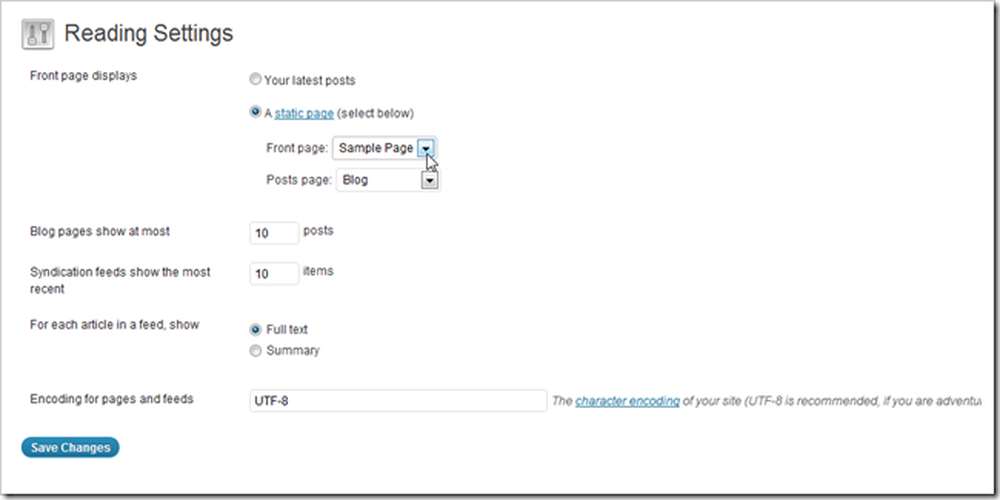
خطوتك التالية هي العثور على "إعدادات القراءة" ضمن إعدادات> إعدادات القراءة. هنا يمكنك تغيير الصفحة "الرئيسية" الخاصة بموقعك إلى صفحة ثابتة وليست الصفحة الافتراضية للمدونة الافتراضية (إذا كان هذا هو ما يطفو قاربك). يمكنك أيضًا تعيين صفحتك الأولى للمدونة على أي صفحة ثابتة موجودة. اضغط على "حفظ التغييرات" عندما تنتهي من هذه الإعدادات.
(ملاحظة المؤلف: استخدمت بشكل خاطئ "صفحة نموذجية" بصفتها الصفحة الأمامية الثابتة ، ثم غيّرت اسمها لاحقًا إلى "الصفحة الرئيسية". يمكنك أيضًا القيام بذلك ، لكنني لم أكن أحمق في كيفية القيام بذلك عن طريق الرجوع إلى "الصفحات" "وإعادة تسمية نموذج الصفحة.)
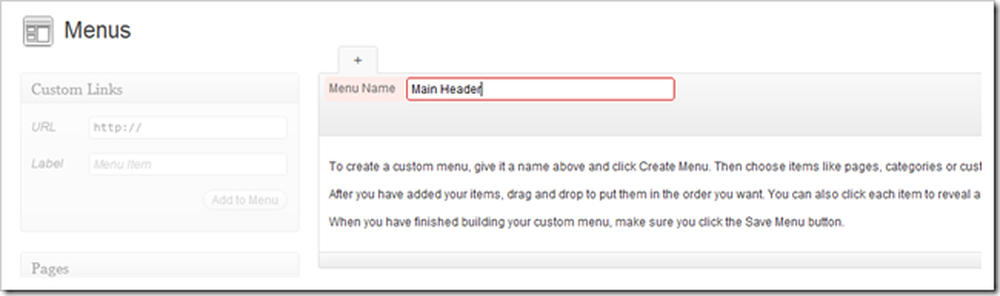
العودة إلى القوائم بالانتقال إلى المظهر> القوائم. يمكنك الكتابة مباشرة في "اسم القائمة" لإنشاء قائمة. أي اسم على ما يرام ، فقط تذكر ما كان عليه في وقت لاحق.
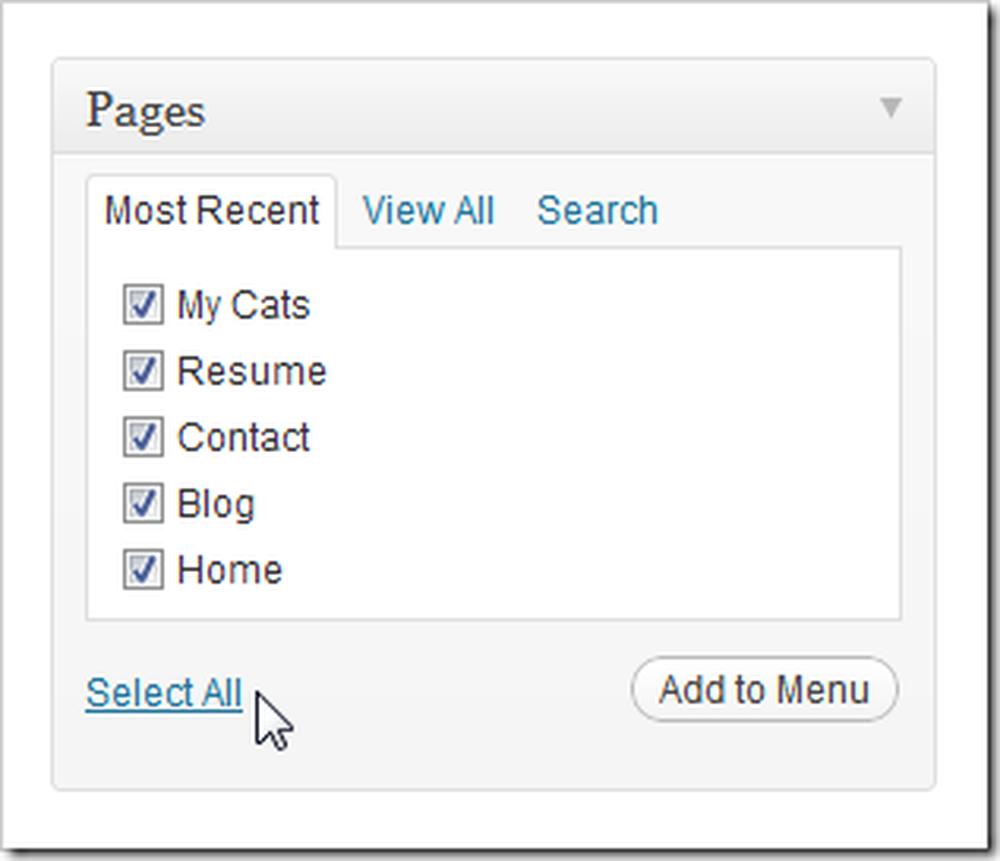
تحقق من الصفحات التي تريدها وانقر على "إضافة إلى القائمة".
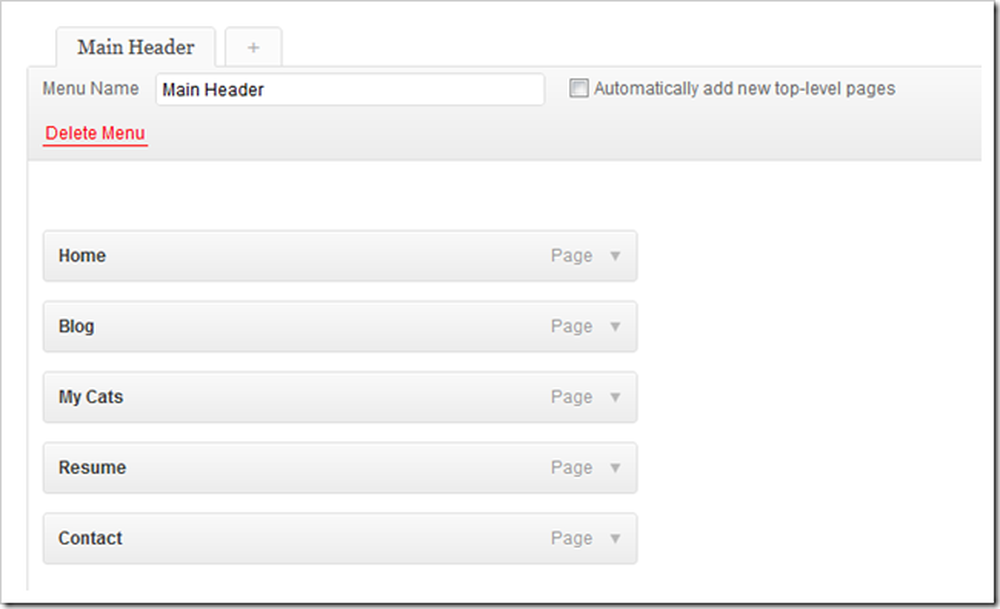
ستظهر أعلى الصفحة أولاً في التنقل وسيظهر الجزء السفلي من الصفحة الأخيرة. يمكنك النقر عليها وسحبها لإعادة ترتيبها.
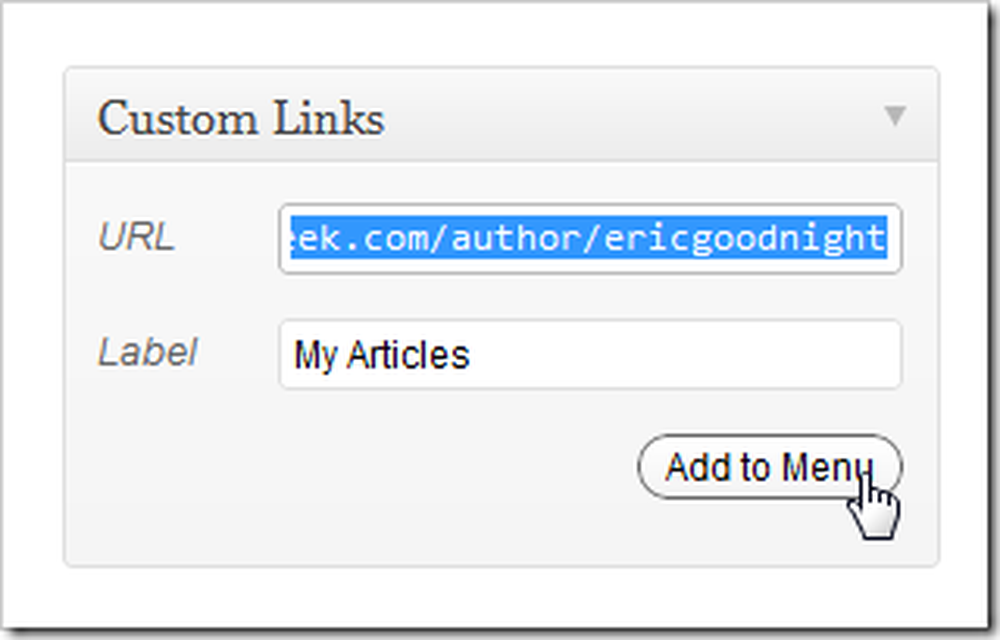
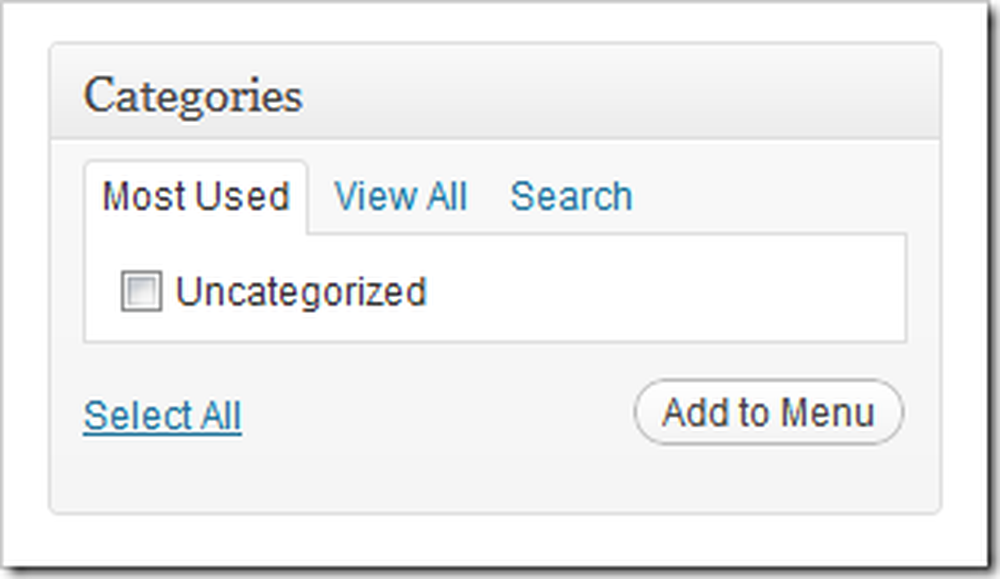
لديك أيضًا خيار إضافة روابط خارجية وفئات داخلية إلى قوائمك أيضًا ، وكل الإضافات المفيدة جدًا.

ابحث عن "حفظ القائمة" في الجزء السفلي الأيسر من الصفحة لإنهاء التغييرات.
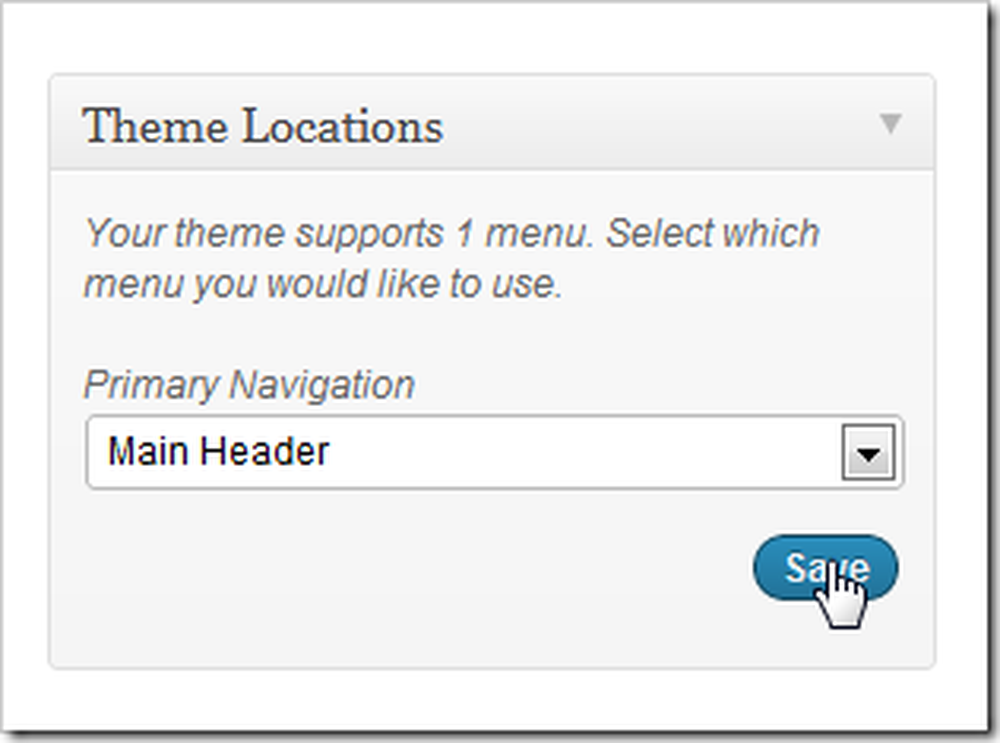
ثم ابحث ببساطة عن قسم "المواقع" في صفحة القوائم نفسها. يدعم Picolight قائمة واحدة فقط بشكل افتراضي ، لذلك نختار القائمة ببساطة (أطلقنا عليها اسم "Main Header" سابقًا) وحدد حفظ.
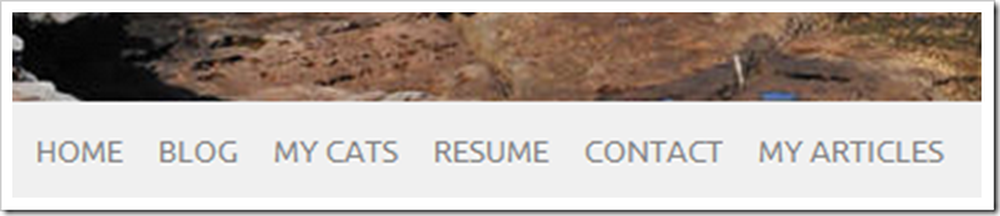
وعندما نتحقق من صفحتنا الأولى ، نجد أن قائمتنا الجديدة مثبتة ومنتظرة حتى يتم التنقل. هذه القائمة التحديثات من هذه الخلفية ، إذا كنت ترغب في إضافة أو إزالة صفحات ، وليس هناك حاجة لتحرير 50 ملفات HTML.
أكثر أن يأتي في الجزء 3
ما زال هناك الكثير الذي يمكنك من خلاله البحث في WordPress. إذا كنت تشعر بالمغامرة ، فقم بفحص التثبيت واكتشف ما يناسبك وما ليس سهلاً وواضحا. سنعود مع الجزء الثالث قبل أن تعرفه.
كيفية امتلاك موقع الويب الخاص بك (حتى لو لم تتمكن من بناء موقع واحد)
الجزء الأول: الاستضافة والتركيب | الجزء 2: الموضوعات والقوائم
الجزء 3: التخصيص والأدوات والمكونات الإضافية
حسنا كيف نفعل؟ هل تشعر بمزيد من الارتباك ، أو أقل؟ أم أنك "سيد الويب" الأسطوري ، مع الكثير من النصائح للمبتدئين لأول صفحة ويب "حقيقية"؟ أخبرنا برأيك في التعليقات ، أو أرسل أسئلتك إلى [email protected]. قد يتم تضمين أسئلتك حول WordPress وصنع صفحات الويب الأساسية كجزء من المقالات التالية في هذه السلسلة.
Image Credit: Cat in the Box بواسطة admiller، Creative Commons.




