كيفية حماية كلمة السر الوثائق وملفات PDF مع مايكروسوفت أوفيس
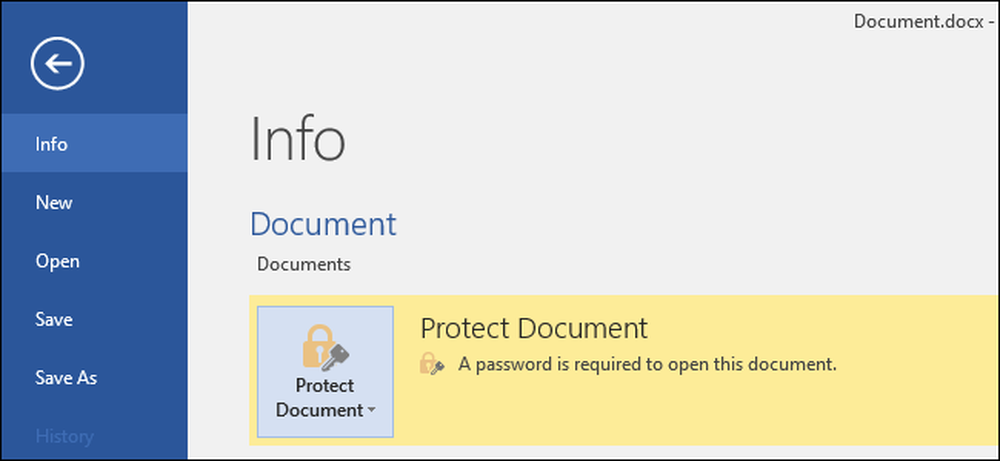
يتيح لك Microsoft Office تشفير مستندات Office وملفات PDF ، مما يسمح لأي شخص حتى بمشاهدة الملف ما لم يكن لديه كلمة المرور. تستخدم الإصدارات الحديثة من Office التشفير الآمن الذي يمكنك الاعتماد عليه على افتراض أنك قمت بتعيين كلمة مرور قوية.
تنطبق الإرشادات التالية على Microsoft Word و PowerPoint و Excel و Access 2016 ، ولكن يجب أن تكون العملية مماثلة في الإصدارات الحديثة الأخرى من Office.
كيف الآمنة هي كلمة السر لحماية مايكروسوفت أوفيس?
لقد حصلت ميزات حماية كلمة مرور Microsoft Office على موسيقى الراب سيئة في الماضي. من Office 95 إلى Office 2003 ، كان نظام التشفير ضعيفًا جدًا. إذا كان لديك مستند محمي بكلمة مرور مع Office 2003 أو إصدار سابق ، يمكن تجاوز كلمة المرور بسهولة وبسرعة باستخدام برنامج تكسير كلمة المرور المتاح على نطاق واسع.
مع Microsoft Office 2007 ، أصبحت Microsoft أكثر جدية حول الأمان. تحول Office 2007 إلى Advanced Encryption Standard (AES) مع مفتاح 128 بت. يعتبر هذا آمنًا على نطاق واسع ، ويعني أن Office يستخدم الآن تشفيرًا حقيقيًا وقويًا لحماية المستندات عند تعيين كلمة مرور. اختبرنا ميزة تشفير PDF ووجدنا أنه يستخدم تشفير 128-bit AES في Office 2016 أيضًا.
هناك نوعان من الأشياء الكبيرة التي تحتاج إلى الحذر منها. أولاً ، تكون كلمات المرور فقط التي تشفر المستند بالكامل آمنة. يسمح لك Office أيضًا بتعيين كلمة مرور لـ "تقييد التحرير" لنظرية الملف ، مما يسمح للأشخاص بمشاهدة ملف ولكن دون تحريره بدون كلمة مرور. يمكن إزالة هذا النوع من كلمات المرور بسهولة وإزالته ، مما يسمح للأشخاص بتحرير الملف.
أيضًا ، يعمل تشفير Office بشكل جيد فقط إذا كنت تقوم بحفظ تنسيقات المستندات الحديثة مثل docx. إذا قمت بالحفظ إلى تنسيقات المستندات القديمة مثل .doc- التي تتوافق مع Office 2003 والإصدارات الأقدم من Office- فسيستخدم الإصدار القديم غير الآمن للتشفير.
ولكن ، طالما كنت تقوم بحفظ ملفاتك في تنسيقات Office الحديثة واستخدام خيار "تشفير مع كلمة المرور" بدلاً من الخيار "تقييد التعديل" ، يجب أن تكون مستنداتك آمنة.
كيفية حماية كلمة مرور مستند Office
لحماية كلمة مرور مستند Office ، عليك أولاً فتحه في Word أو Excel أو PowerPoint أو Access. انقر فوق القائمة "ملف" في الزاوية العلوية اليسرى من الشاشة. في جزء "المعلومات" ، انقر فوق الزر "حماية المستند" وحدد "تشفير باستخدام كلمة المرور".
يُسمى الزر "Protect Document" فقط في Microsoft Word ، لكنه يحمل اسمًا مشابهًا في تطبيقات أخرى. ابحث عن "Protect Workbook" في Microsoft Excel و "Protect Presentation" في Microsoft PowerPoint. في Microsoft Access ، سترى فقط زر "تشفير مع كلمة المرور" في علامة التبويب "معلومات". الخطوات ستعمل على خلاف ذلك.
ملاحظة: إذا كنت ترغب فقط في تقييد تحرير المستند ، يمكنك اختيار "تقييد التحرير" هنا ، ولكن كما قلنا ، فهذا ليس آمنًا جدًا ويمكن تجاوزه بسهولة. من الأفضل لك تشفير المستند بأكمله ، إذا أمكنك ذلك.
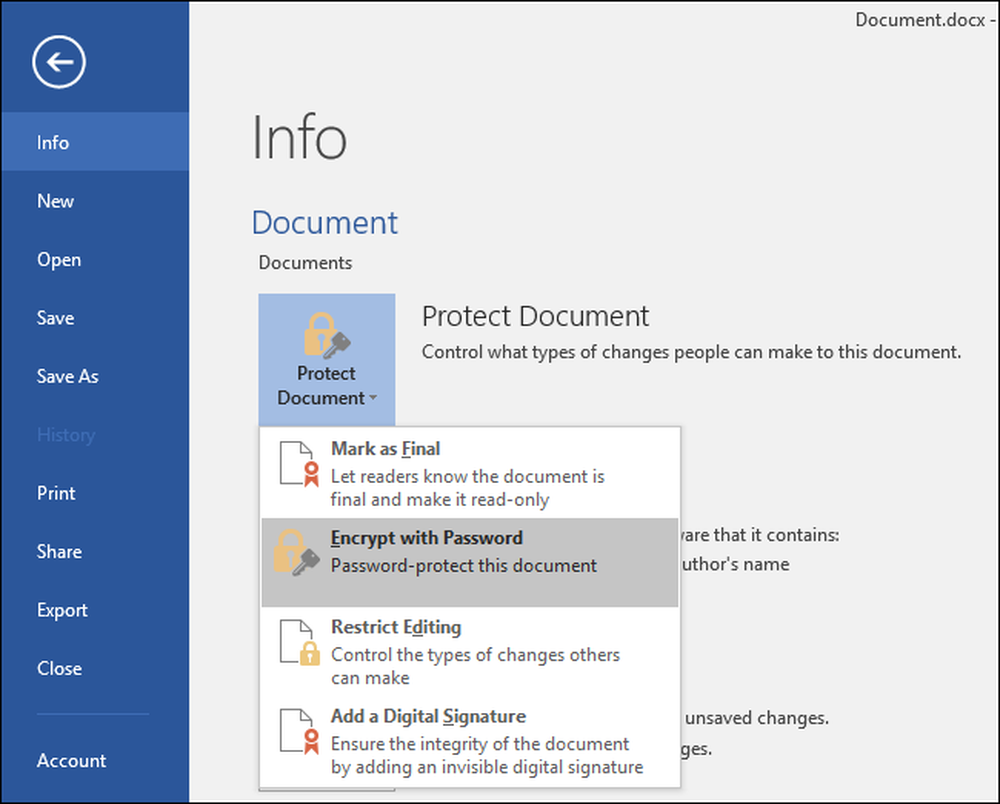
أدخل كلمة المرور التي تريد تشفير الوثيقة بها. ستحتاج إلى اختيار كلمة مرور جيدة هنا. يمكن تخمين كلمات المرور الضعيفة بسهولة من خلال برنامج التكسير إذا تمكن شخص ما من الوصول إلى المستند.
تحذير: ستفقد الوصول إلى المستند إذا نسيت كلمة المرور ، لذا احتفظ بها في أمان! تنصح Microsoft بتدوين اسم المستند وكلمة المرور الخاصة به والاحتفاظ به في مكان آمن.
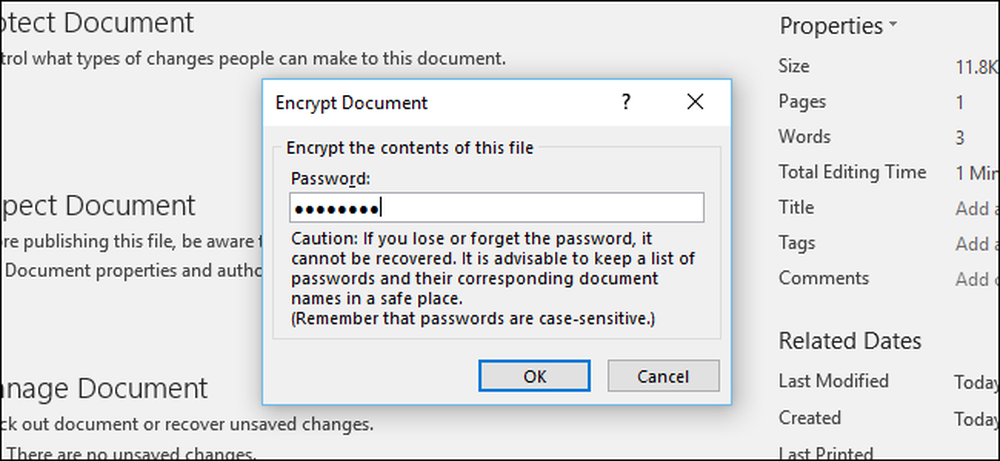
عند تشفير مستند ، سترى رسالة "كلمة المرور مطلوبة لفتح هذه الوثيقة" على شاشة المعلومات.
في المرة التالية التي تفتح فيها المستند ، سترى مربع "إدخال كلمة المرور لفتح الملف". إذا لم تقم بإدخال كلمة المرور الصحيحة ، فلن تتمكن من عرض المستند على الإطلاق.
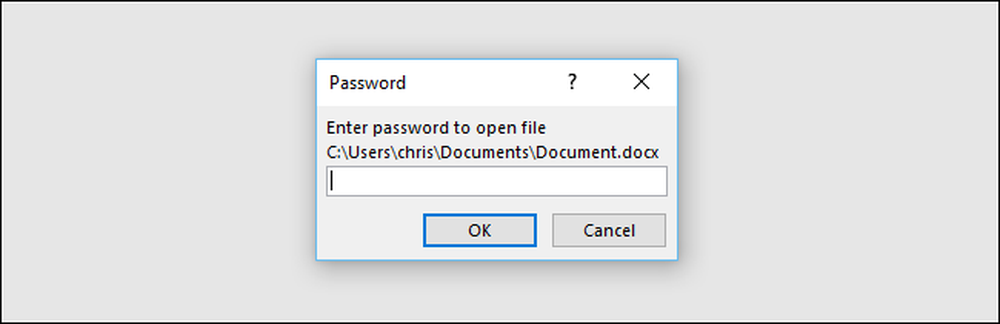
لإزالة الحماية بكلمة مرور من مستند ، انقر فوق الزر "حماية المستند" وحدد "تشفير كلمة المرور" مرة أخرى. أدخل كلمة مرور فارغة وانقر على "موافق". سيزيل Office كلمة المرور من المستند.
كيفية إنشاء كلمة مرور محمية ملف PDF
يمكنك أيضًا تصدير مستند Office إلى ملف PDF وكلمة المرور لحماية ملف PDF هذا. سيتم تشفير وثيقة PDF بكلمة المرور التي تقدمها. هذا يعمل في Microsoft Word و Excel و PowerPoint.
للقيام بذلك ، افتح المستند ، وانقر فوق زر القائمة "ملف" ، وحدد "تصدير". انقر فوق الزر "إنشاء PDF / XPS" لتصدير المستند كملف PDF.
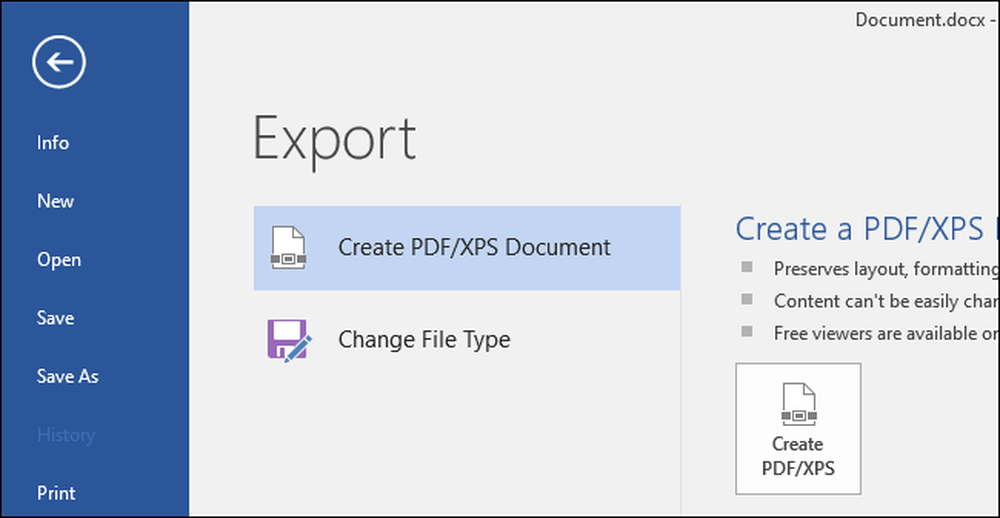
انقر على زر "خيارات" في أسفل نافذة حوار الحفظ الذي يظهر. في أسفل نافذة الخيارات ، قم بتمكين خيار "تشفير الوثيقة باستخدام كلمة مرور" وانقر فوق "موافق".
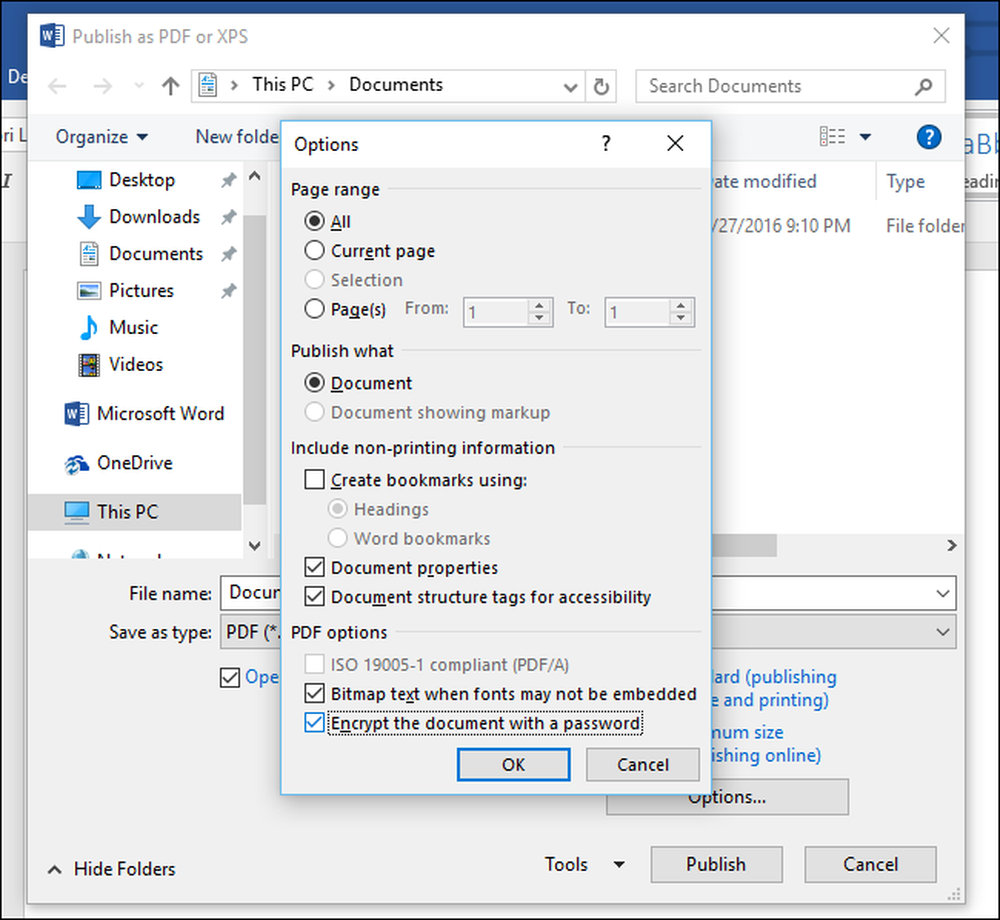
أدخل كلمة المرور التي تريد تشفير ملف PDF بها ، ثم انقر فوق "موافق".
عند الانتهاء ، أدخل اسمًا لملف PDF وانقر على زر "نشر". سيقوم Office بتصدير المستند إلى ملف PDF محمي بكلمة مرور.
تحذير: لن تتمكن من عرض ملف PDF إذا نسيت كلمة المرور. تأكد من تتبعها أو ستفقد الوصول إلى ملف PDF الخاص بك.

سيكون عليك إدخال كلمة مرور ملف PDF عند فتحه. على سبيل المثال ، إذا فتحت ملف PDF في عارض PDF الافتراضي لـ Microsoft Edge-Windows 10 ، فستتم مطالبتك بإدخال كلمة المرور قبل أن تتمكن من عرضها. هذا يعمل أيضا في قارئات PDF الأخرى.
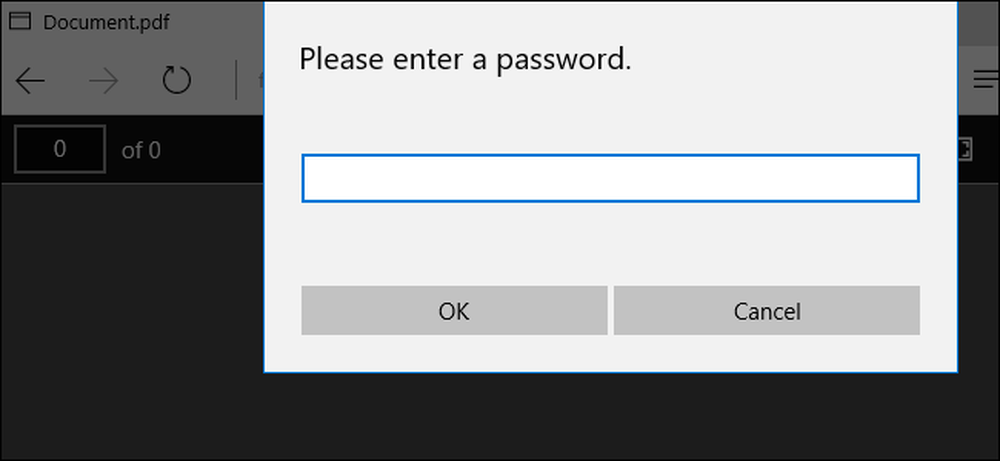
يمكن أن تساعد هذه الميزة في حماية المستندات الحساسة بشكل خاص ، خاصة عند تخزينها على محرك أقراص USB أو في خدمة تخزين عبر الإنترنت مثل Microsoft OneDrive.
تشفير القرص بالكامل مثل تشفير الجهاز و BitLocker على جهاز كمبيوتر يعمل بنظام Windows أو FileVault على جهاز Mac هو أكثر أمانًا وبدون أي ألم لحماية جميع المستندات الموجودة على جهاز الكمبيوتر الخاص بك ، ومع ذلك - لا سيما إذا تم سرقة جهاز الكمبيوتر الخاص بك.




