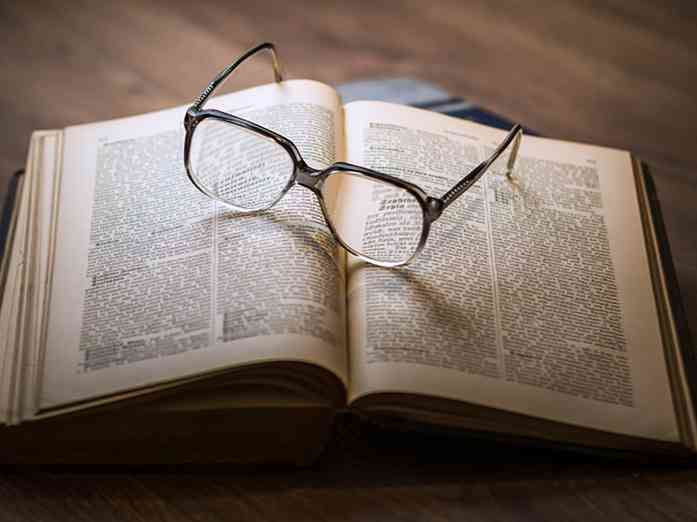كيفية التقاط القراءة حيث تركت في ملف PDF

افتراضيًا ، عند فتح ملفات PDF في معظم قارئات PDF ، يتم فتحها إلى بداية الملف ، حتى لو كنت في صفحة مختلفة في آخر مرة تم فتح الملف فيها.
هذا غير مريح للغاية إذا كنت تريد (أو تحتاج) لإغلاق قارئ PDF عندما لا تنتهي من قراءة ملف PDF. ماذا لو كنت بحاجة إلى إعادة تشغيل الكمبيوتر أو إيقاف تشغيله؟ سنوضح لك كيفية إعداد أفضل قارئات PDF في Windows لفتح ملفات PDF إلى حيث توقفت.
(للأسف ، هذا الخيار غير متوفر في Google Chrome أو Mozilla Firefox أو Microsoft Edge عندما يتعلق الأمر بملفات PDF ، يجب عليك الانتقال يدويًا إلى المكان الذي تركته. لأن هذه المتصفحات تحتوي فقط على قارئات PDF الأساسية ، يوجد إعداد يسمح للمتصفح أن يتذكر المكان الذي توقفت عنده في ملف PDF. ستحتاج إلى قارئ PDF مخصص للقيام بذلك).
سومطرة PDF
يأتي Sumatra PDF في إصدار قابل للتثبيت ونسخة محمولة. كلا الإصدارين قادران على فتح ملف PDF إلى المكان الذي تركته. يبدو أن هذا الإعداد يتم تشغيله افتراضيًا في كلا الإصدارين ، ولكننا سنعرض لك مكانه في حالة إيقاف تشغيله عن طريق الخطأ. افتح Sumatra PDF وانقر على زر القائمة في الزاوية العلوية اليسرى من النافذة. لا يهم ما إذا كان لديك ملف PDF مفتوح حاليًا أم لا.

اذهب إلى الإعدادات> الخيارات.

في مربع الحوار Sumdra PDF Options ، تأكد من تحديد المربع "تذكر الملفات المفتوحة" ، إذا كنت تريد أن يتذكر Sumatra PDF المكان الذي توقفت عنده في ملفات PDF. ثم ، انقر فوق "موافق".

يسمح لك إعداد "تذكر الملفات المفتوحة" أيضًا بالوصول إلى الملفات المفتوحة حديثًا على شاشة القراءة بشكل متكرر والتي تظهر عند عدم وجود ملفات مفتوحة. ببساطة انقر على أيقونة ملف لفتح هذا الملف. سيتم فتح الملف إلى نفس الموقع الذي كنت فيه عند آخر إغلاق للملف. إذا كان خيار تذكر الملفات المفتوحة قيد إيقاف التشغيل ، فيجب فتح الملفات من القائمة الرئيسية وسيتم فتح جميع ملفات PDF إلى البداية.

Adobe Acrobat Reader DC
لجعل Adobe Acrobat Reader DC يتذكر المكان الذي توقفت عنده في ملفات PDF ، افتح البرنامج وانتقل إلى Edit> Preferences. لا يهم ما إذا كان لديك ملف PDF مفتوح أم لا.

في مربع الحوار Preferences ، انقر فوق "Documents" في قائمة الفئات. ثم قم بالتحقق من مربع "استعادة إعدادات العرض الأخير عند إعادة فتح المستندات".

انقر فوق "موافق" لقبول التغيير وإغلاق مربع الحوار "تفضيلات".

الآن ، عند إعادة فتح ملف PDF ، سينتقل Acrobat Reader إلى الصفحة التي كنت فيها عندما أغلقت الملف آخر مرة.