كيفية استرداد تلك الصورة أو الصورة أو الملف الذي قمت بحذفه عن غير قصد
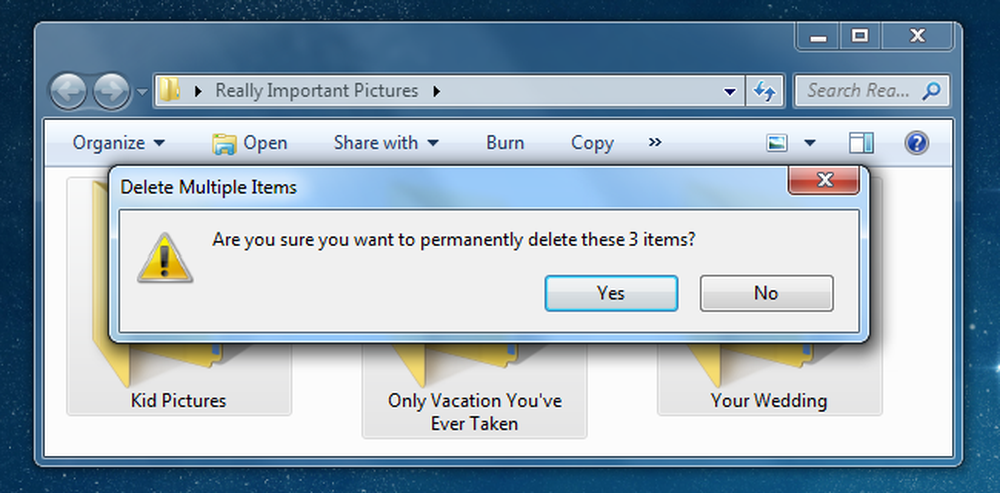
هل سبق لك حذف صورة عن طريق الخطأ على الكاميرا أو الكمبيوتر أو محرك أقراص USB أو في أي مكان آخر؟ ما قد لا تعرفه هو أنه يمكنك عادة استعادة هذه الصور - حتى من ذاكرة الكاميرا.
يحاول Windows منعك من ارتكاب خطأ كبير من خلال توفير "سلة المحذوفات" ، حيث يتم حفظ الملفات المحذوفة لفترة من الوقت ، ولكن لسوء الحظ أنها لا تعمل لمحركات أقراص USB الخارجية أو محركات أقراص USB المحمولة أو ذاكرة الذاكرة أو محركات الأقراص المعينة. لحسن الحظ هناك طريقة أخرى لاستعادة الملفات المحذوفة.
ملحوظة: لقد كتبنا هذا المقال في الأصل قبل عام ، لكننا تلقينا هذا السؤال مرات عديدة من القراء والأصدقاء والعائلات التي قمنا بتلميعها ونعيد نشرها للجميع. حتى الآن ، الجميع قد أبلغ عن النجاح!
استعادة هذا الملف أو الصورة باستخدام Recuva
الجزء الأول من البرنامج الذي ستريد أن تجربه يدعى Recuva ، وهو سهل الاستخدام للغاية ، فقط تأكد عندما تقوم بتثبيته ، أنك لا تقوم بتثبيت ذلك الغباء Yahoo! شريط الأدوات الذي لا أحد يريد.
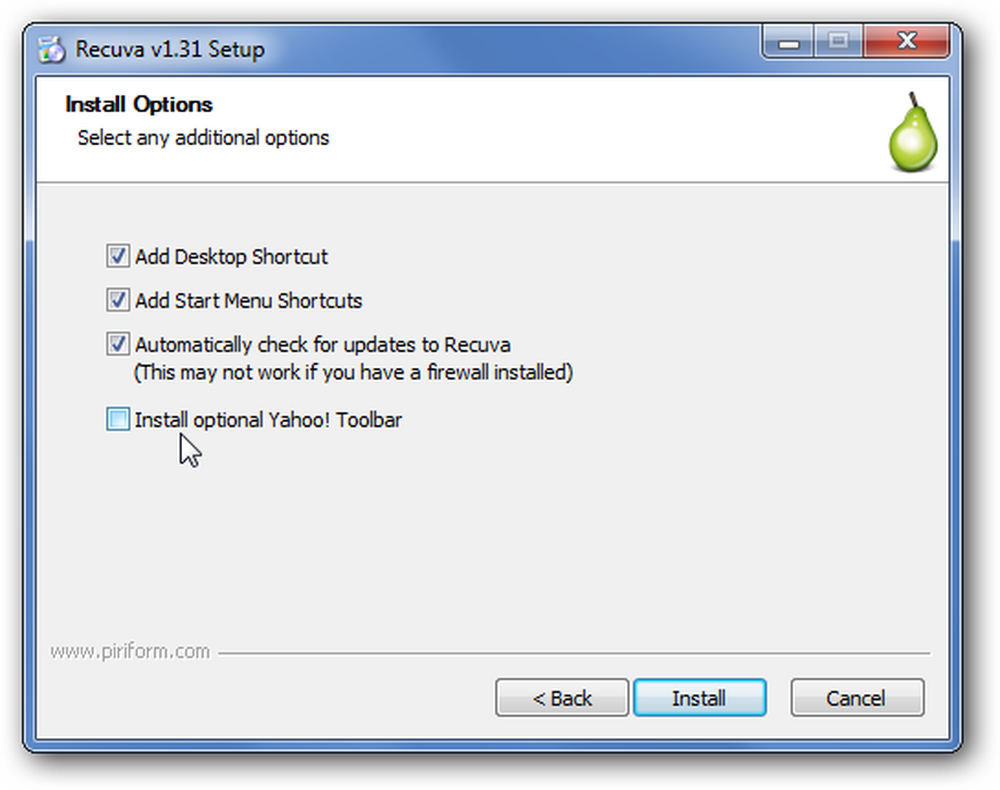
الآن بعد أن قمت بتثبيت البرنامج ، وتجنب تثبيت شريط أدوات فظيع ، قم بتشغيل معالج Recuva ودعنا نبدأ عملية استعادة تلك الصور التي لا يجب حذفها.
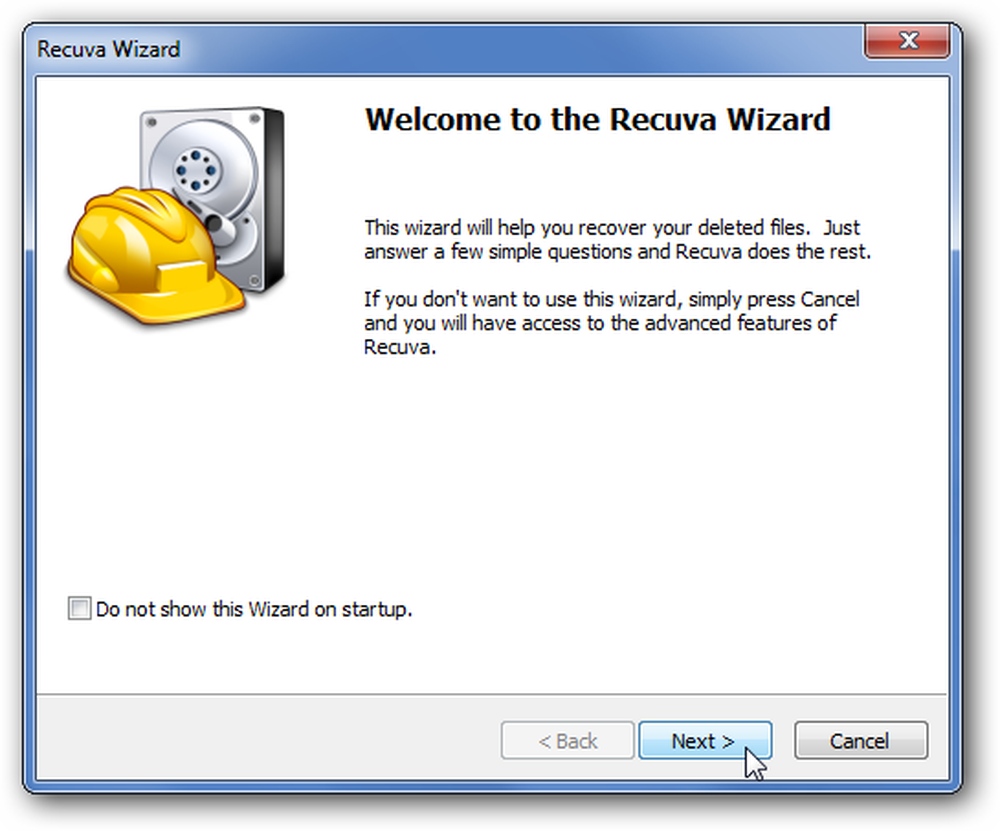
ستسمح لك الخطوة الأولى في صفحة المعالج بإخبار Recuva بالبحث عن نوع معين من الملفات ، مما يوفر الكثير من الوقت أثناء البحث ، ويسهل العثور على ما تبحث عنه..

بعد ذلك ستحتاج إلى تحديد مكان الملف ، والذي سيكون واضحًا إلى أي مكان قمت بحذفه منه. نظرًا لأنني حذفت ملفي من بطاقة SD الخاصة بالكاميرا ، فأنا أبحث عنها.

سوف تسألك الصفحة التالية ما إذا كنت تريد إجراء مسح ضوئي عميق. توصيتي هي عدم تحديد هذا الفحص لأول مرة ، لأنه عادةً ما يمكن أن يعثر عليه الفحص السريع. يمكنك دائمًا الرجوع وإجراء مسح عميق مرة ثانية.
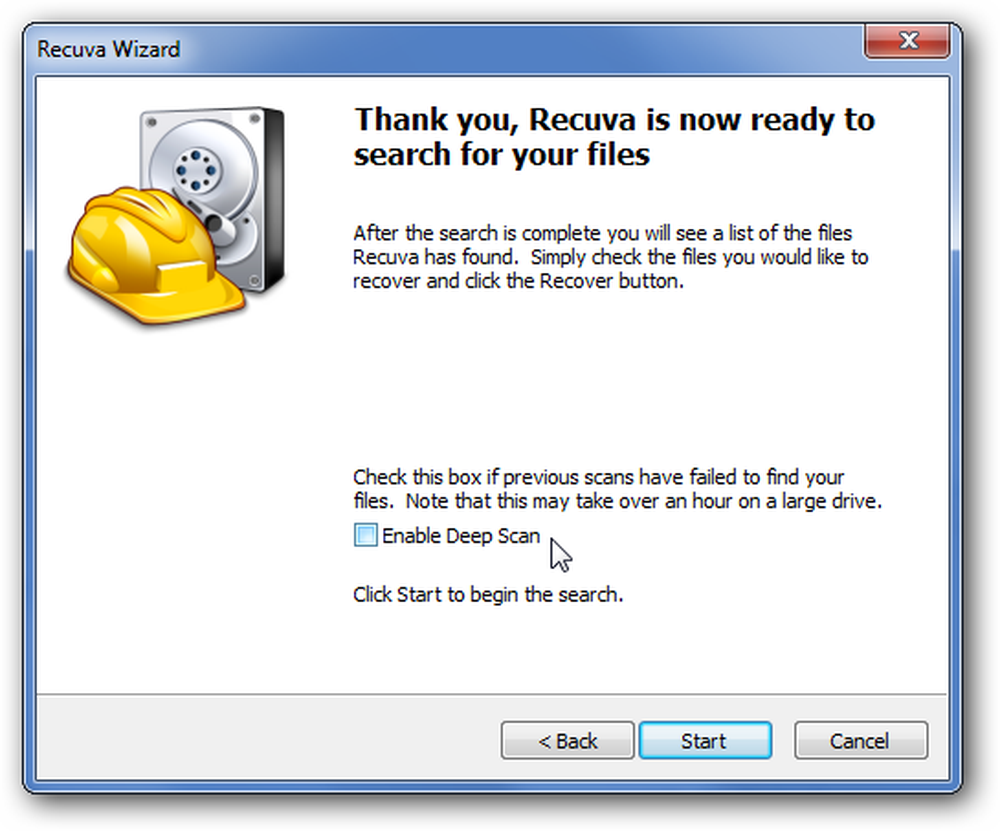
والآن ، ستشاهد جميع الصور المحذوفة من محرك الأقراص أو عصا الذاكرة أو بطاقة SD أو أينما بحثت. يبدو أن ما حدث في فيغاس لم يبق في فيغاس بعد كل شيء ...

إذا كان هناك عدد كبير من النتائج ، وكنت تعرف بالضبط متى تم إنشاء الملف أو تعديله ، يمكنك التبديل إلى العرض المتقدم ، حيث يمكنك الفرز حسب آخر وقت تم تعديله. يمكن أن يساعد هذا في تسريع العملية قليلاً جدًا ، لذا لن تضطر إلى البحث في العديد من الملفات.
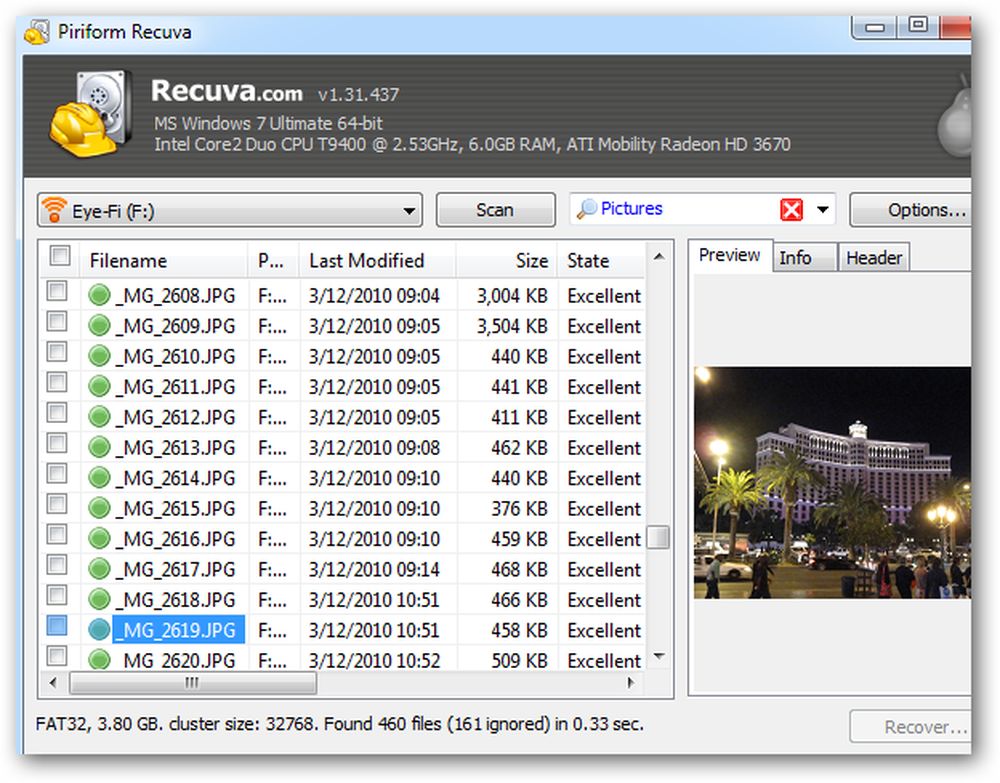
في هذه المرحلة ، يمكنك النقر بزر الماوس الأيمن فوق أي اسم ملف ، واختيار استرداده ، ثم حفظ الملفات في مكان آخر على محرك الأقراص. رائع!
استعادة هذا الملف أو الصورة باستخدام DiskDigger
تحديث: يبدو منذ أن كتبنا لأول مرة عن هذا ، أصبح DiskDigger برنامجًا تجريبيًا ، والذي يمنحك موجهًا لكل ملف تحفظه. الأمر متروك لك ما إذا كنت ترغب في تجربة أفضل رهان ، حاول Recuva أولاً. يمكنك بدلا من ذلك استخدام نسخة محمولة أقدم قليلا ، ولكن لا تزال خالية تماما ، من التطبيق من portablefreeware.com. شكرا يا ماري!
إذا لم يكن لديك أي حظ مع Recuva ، يمكنك دائما تجربة DiskDigger ، وهو برنامج ممتاز آخر. لقد اختبرت هذين التطبيقين بشكل دقيق للغاية ، ووجدنا أن أيا منهما لن يجد دائمًا نفس الملفات ، لذا من الأفضل أن يكون كلاهما في مجموعة الأدوات الخاصة بك.
لاحظ أن DiskDigger لا يتطلب التثبيت ، مما يجعله أداة رائعة بالفعل لرمي محرك الأقراص الخاص بإصلاح جهاز الكمبيوتر.
ابدأ باختيار محرك الأقراص الذي تريد استرداده من…
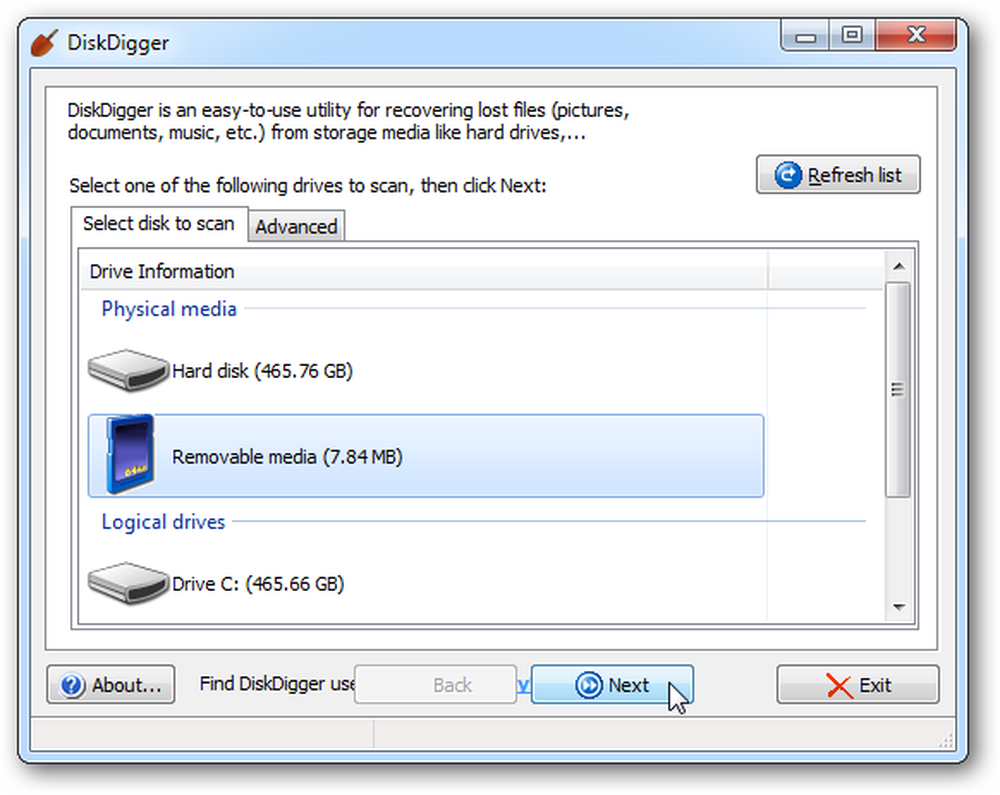
الآن يمكنك اختيار ما إذا كنت تريد إجراء فحص عميق أو مسح عميق بالفعل. تمامًا كما هو الحال مع Recuva ، ستحتاج على الأرجح إلى تحديد أول واحد أولاً. لقد حظيت أيضًا بحظ أفضل بكثير في الفحص العادي ، بدلاً من "التعمق في العمق".
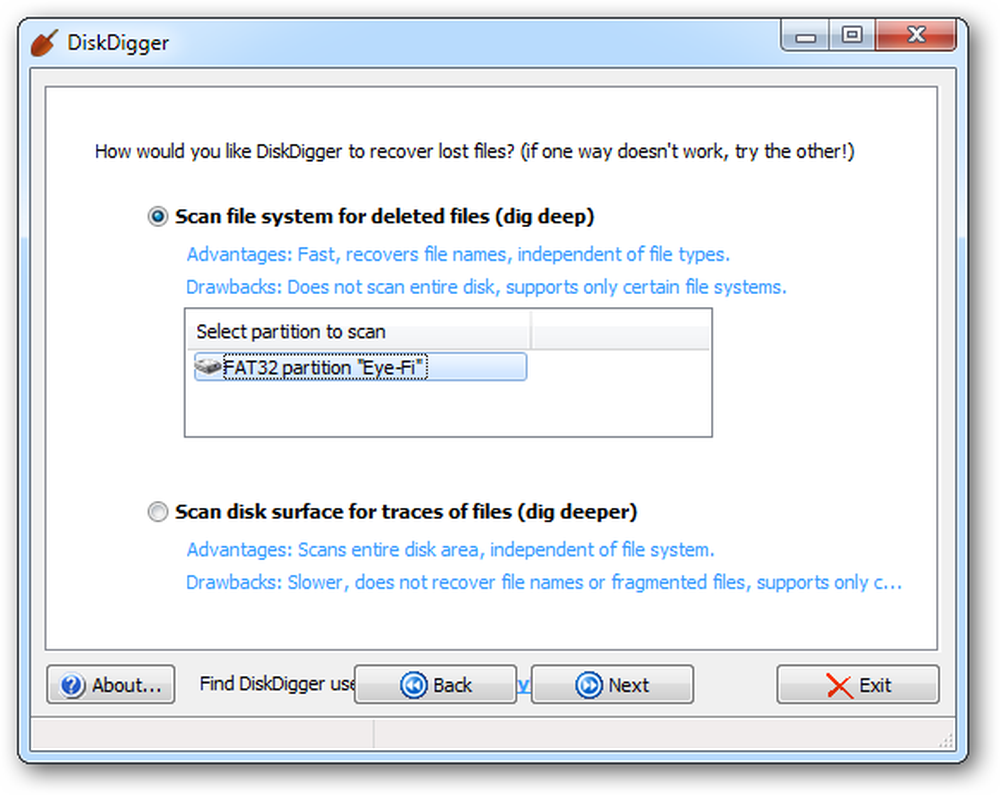
إذا اخترت الخيار "حفر أعمق" ، فستتمكن من تحديد أنواع الملفات التي تبحث عنها بالضبط ، ولكن مرة أخرى ، يجب عليك استخدام الفحص الدوري أولاً..
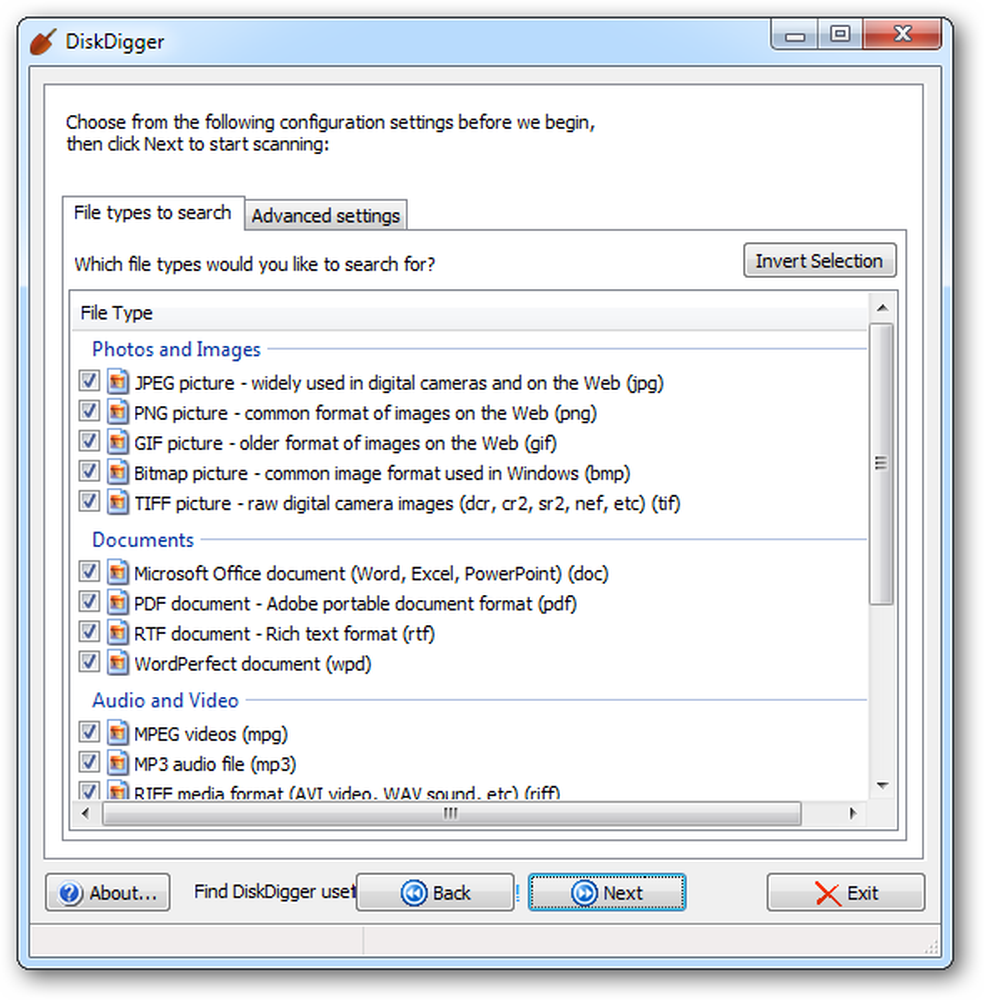
بمجرد التوصل إلى النتائج ، يمكنك النقر فوق العناصر الموجودة على الجانب الأيمن ، ومشاهدة معاينة على اليمين.
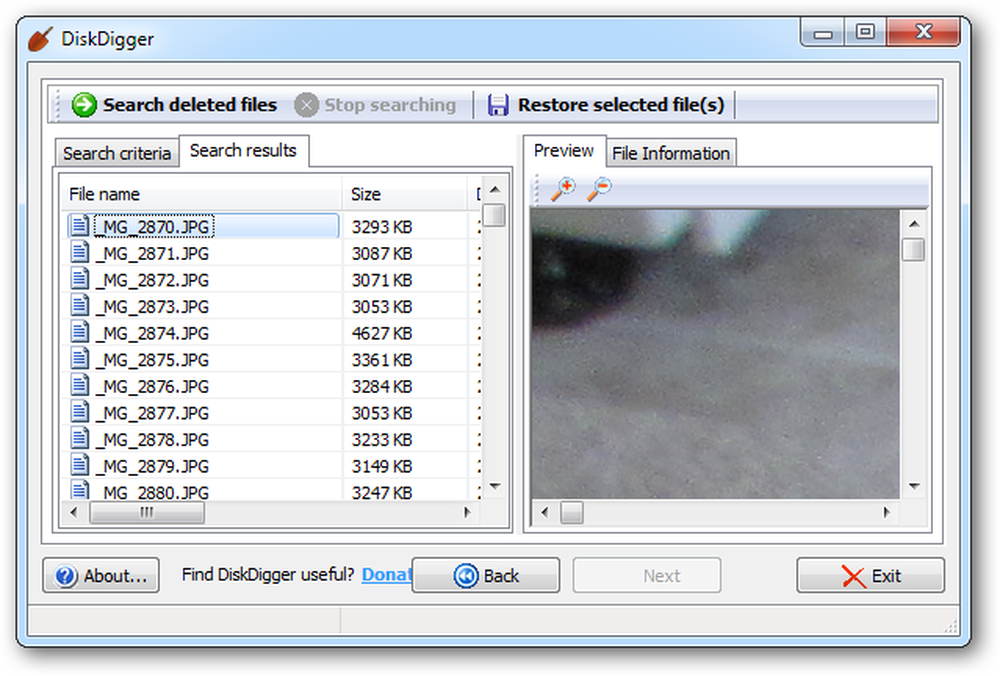
يمكنك اختيار واحد أو أكثر من الملفات ، واختيار لاستعادتها. انها بسيطة جدا!
حظا سعيدا في استعادة الملفات المحذوفة!



