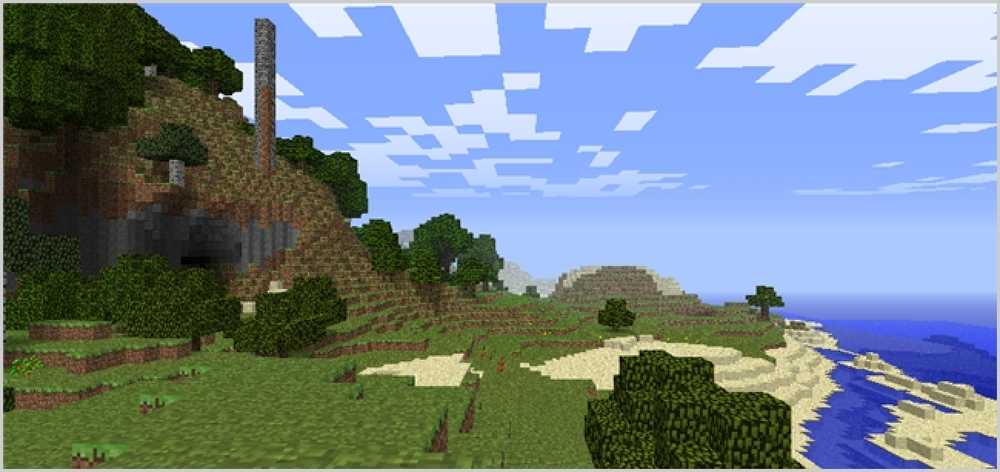كيفية بدء قسم جديد على رقم صفحة فردية في Word 2013

عند العمل على مستند طويل أو كتاب في Word ، من الشائع تقسيم المستند إلى أقسام أو فصول. من الممارسات الشائعة بدء كل قسم أو فصل جديد على صفحة فردية. يتم إنجاز ذلك بسهولة باستخدام الأقسام في Word.
سنوضح لك كيفية إضافة فاصل مقطع جديد لصفحة فردية جديدة في بداية القسم. إذا كان لديك بالفعل أقسام في المستند ، فلا داعي للقلق. كما سنوضح لك كيفية تحويل فواصل المقاطع الحالية إلى فواصل أقسام صفحة فردية.
لإدراج فاصل قسم جديد للصفحة الفردية في المستند ، ضع المؤشر في بداية السطر الأول من القسم أو الفصل الجديد وانقر فوق علامة التبويب تخطيط الصفحة على الشريط.

في قسم إعداد الصفحة ، انقر فواصل واختر صفحة فردية من القائمة المنسدلة.

يتم إدراج فاصل مقطع صفحة فردية في المستند الخاص بك. إذا لم ترى الفاصل ، فقد يكون في نهاية الفقرة السابقة. ضع المؤشر في نهاية الفقرة واضغط على Enter لنقل فاصل المقطع إلى السطر التالي.

كما ذكرنا سابقًا ، ربما تكون قد قمت بالفعل بإدراج فواصل المقاطع في المستند الخاص بك. يمكنك الاحتفاظ بفواصل المقاطع الحالية بتحويلها إلى فواصل الصفحات الفردية.

لتحويل فاصل مقطع إلى فاصل مقطع فردي الصفحات ، ضع المؤشر في القسم الذي تريد تغييره. انقر فوق علامة التبويب تخطيط الصفحة (إذا لم تكن نشطة بالفعل) وانقر فوق الزر إعداد الصفحة في الزاوية اليمنى السفلى من قسم إعداد الصفحة لفتح مربع الحوار إعداد الصفحة.

في مربع الحوار إعداد الصفحة ، انقر فوق علامة التبويب تخطيط. حدد صفحة فردية من القائمة المنسدلة بدء القسم وانقر فوق موافق.

لاحظ أن الفاصل المقطعي يتغير إلى فاصل مقطع فردي الصفحة.

سيقوم Word تلقائيًا بإضافة صفحة فارغة في نهاية مقطع أو فصل للتأكد من أن المقطع أو الفصل التالي يبدأ على صفحة فردية.