كيفية استخدام أدوات النسخ الاحتياطي ويندوز 7 في ويندوز 8
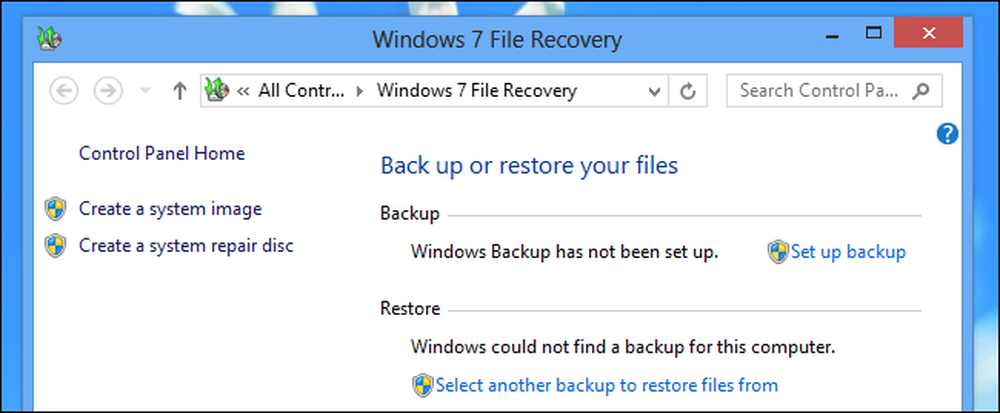
يحتوي Windows 8 على نظام نسخ احتياطي "محفوظات الملفات" الجديد الذي يحل محل أدوات النسخ الاحتياطي لـ Windows 7. ومع ذلك ، لا يزال Windows 8 يحتوي على أدوات النسخ الاحتياطي لـ Windows 7. وهي مفيدة بشكل خاص لإنشاء نسخ احتياطية كاملة لصور النظام.
تعتبر هذه الأدوات متوقفة وربما لن تكون موجودة في الإصدارات المستقبلية من Windows. تفضل Microsoft استخدام ميزات "محفوظات الملفات" و "تحديث" بدلاً من ذلك.
الوصول إلى أدوات النسخ الاحتياطي لـ Windows 7
تكون أدوات النسخ الاحتياطي لـ Windows 7 مخفية ولن تظهر في عمليات البحث عن "النسخ الاحتياطي" أو عبارات مشابهة.
للوصول إليها ، اضغط على مفتاح Windows وابحث عن النسخ الاحتياطي. حدد فئة الإعدادات وافتح حفظ نسخ احتياطية من الملفات الخاصة بك مع "محفوظات الملفات" نافذة او شباك.
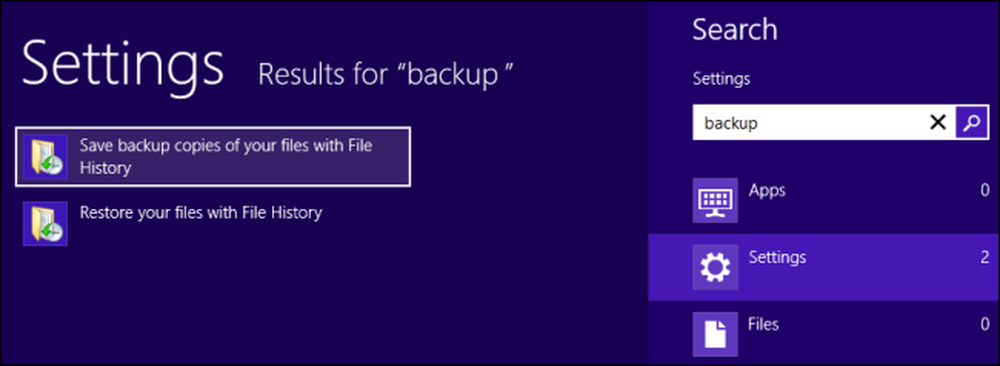
انقر فوق الخيار Windows 7 File Recovery المخفي في الزاوية السفلية اليسرى من إطار "محفوظات الملفات".
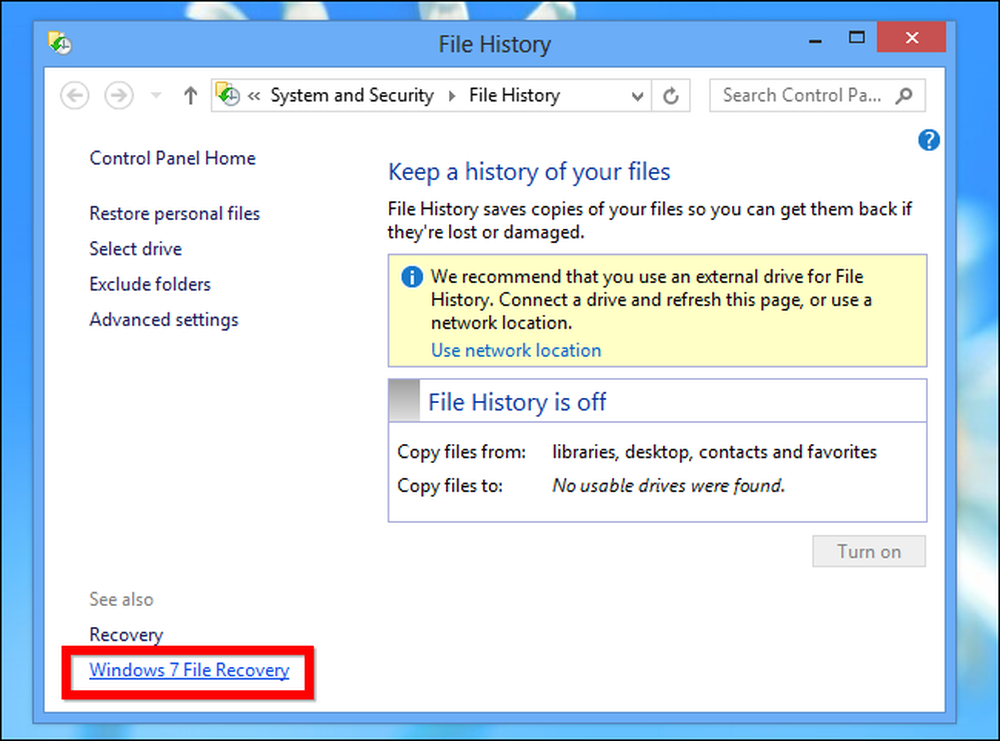
سترى واجهة Windows 7 الاحتياطية المألوفة ، التي تسمى الآن "Windows 7 File Recovery." تعمل تمامًا كما تتذكر أنها تعمل في Windows 7 ، على الرغم من أن Microsoft توصي بعدم استخدام كلا الميزتين في نفس الوقت. لا يمكنك تمكين "محفوظات الملفات" إذا كان لديك بالفعل جدول زمني للنسخ الاحتياطي لـ Windows 7 ممكّنًا.
للوصول بسرعة إلى هذه النافذة ، يمكنك أيضًا البحث عن الاسترداد وتحديد Windows 7 File Recovery.
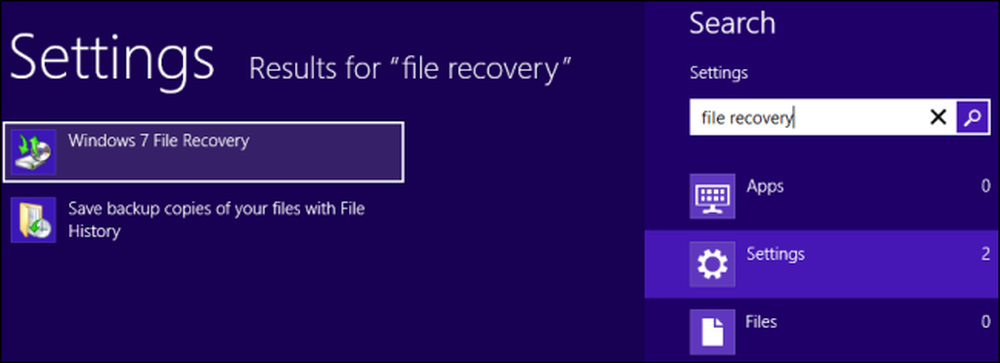
إنشاء نسخة احتياطية للنظام بالكامل
على عكس أدوات النسخ الاحتياطي في Windows 8 ، يمكن استخدام أدوات استرداد ملفات Windows 7 لإنشاء نسخة احتياطية كاملة لصورة النظام. النسخة الاحتياطية لصورة النظام هي نسخة كاملة للحالة الحالية للكمبيوتر الخاص بك. ستؤدي استعادة من صورة النظام إلى استعادة جميع ملفاتك وبرامجك وإعداداتها إلى الحالة التي كانت عليها عند إنشاء الصورة.
لإنشاء نسخة احتياطية لصورة النظام ، انقر فوق خيار إنشاء صورة نظام في الشريط الجانبي.
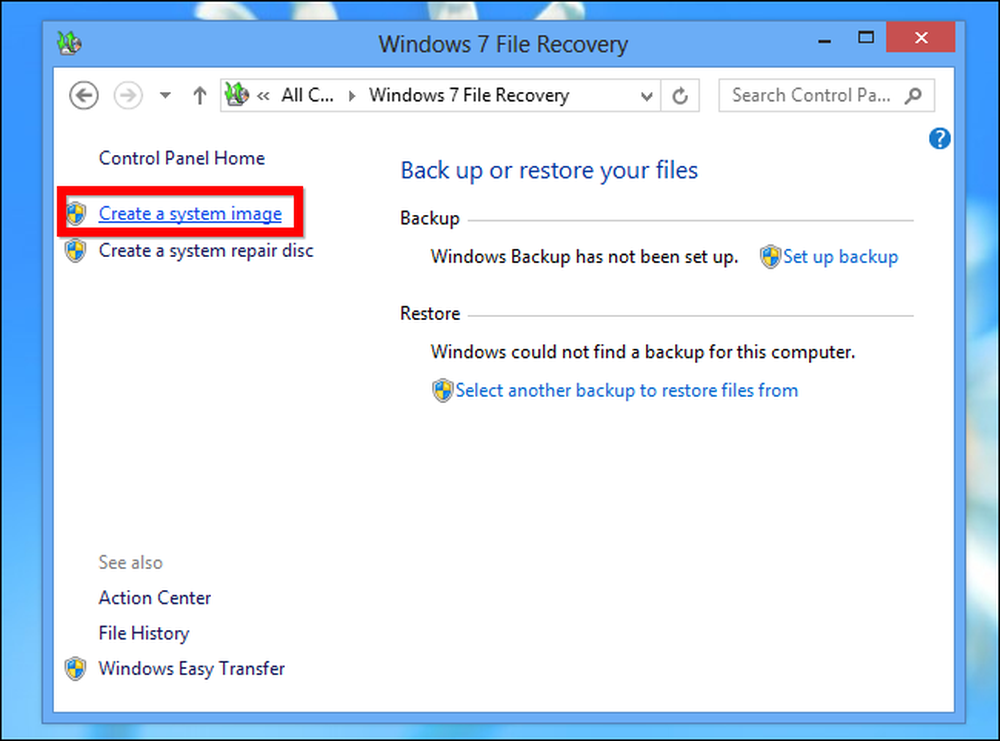
يمكنك وضع النسخ الاحتياطي لصورة النظام على قرص ثابت أو على أقراص DVD متعددة أو على موقع شبكة. قد يكون حجمه كبيرًا ، حيث إنه نسخة من جميع الملفات الموجودة على القرص الثابت لديك.
يقول Windows أنه لا يمكنك استعادة ملفات متعددة من النسخ الاحتياطي لصور النظام ، ولكننا قمنا بتغطية طريقة لاستخراج ملفات فردية من نسخة احتياطية لصورة النظام.
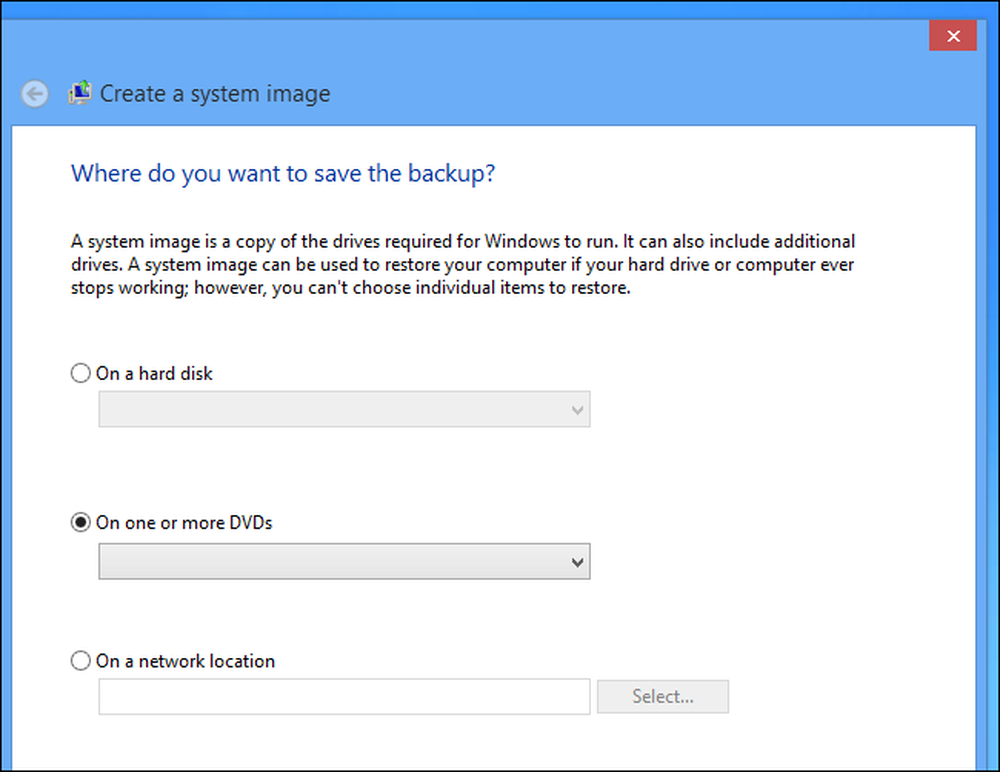
استعادة النسخ الاحتياطي الكامل للنظام
لاستعادة نسخة احتياطية كاملة للنظام في المستقبل ، افتح شاشة إعدادات الكمبيوتر الشخصي. اضغط على Windows Key + C ، وانقر فوق الإعدادات ، ثم حدد تغيير إعدادات الكمبيوتر.
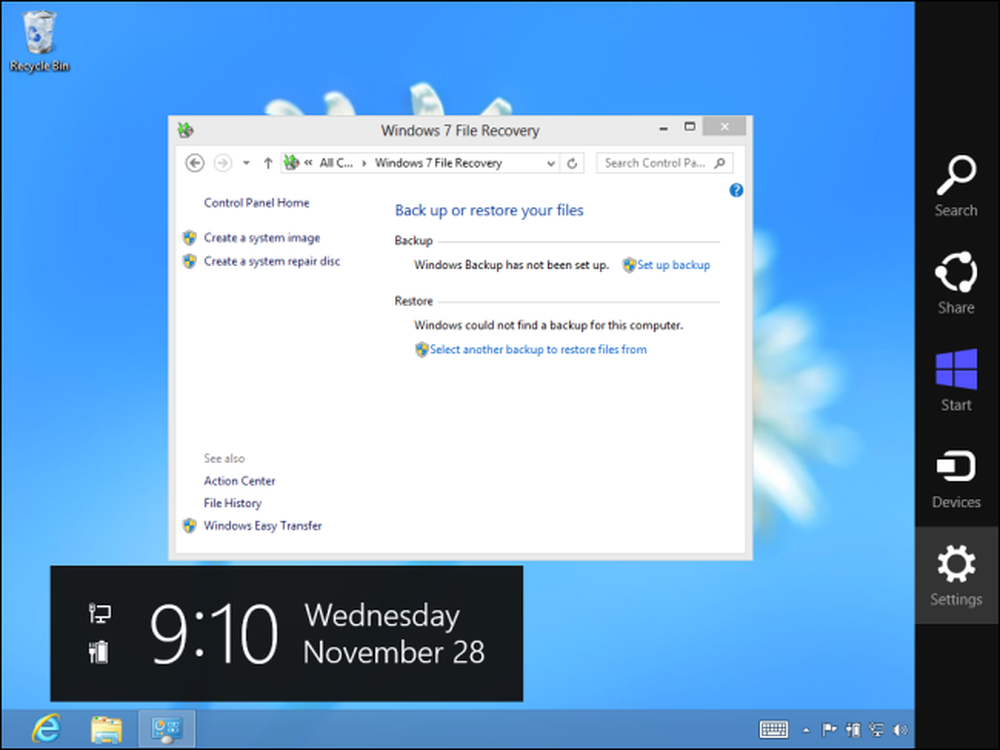
حدد الفئة العامة وانتقل لأسفل حتى ترى خيار بدء التشغيل المتقدم. انقر زر إعادة التشغيل الآن لإعادة تشغيل الكمبيوتر في قائمة خيارات بدء التشغيل المتقدمة.
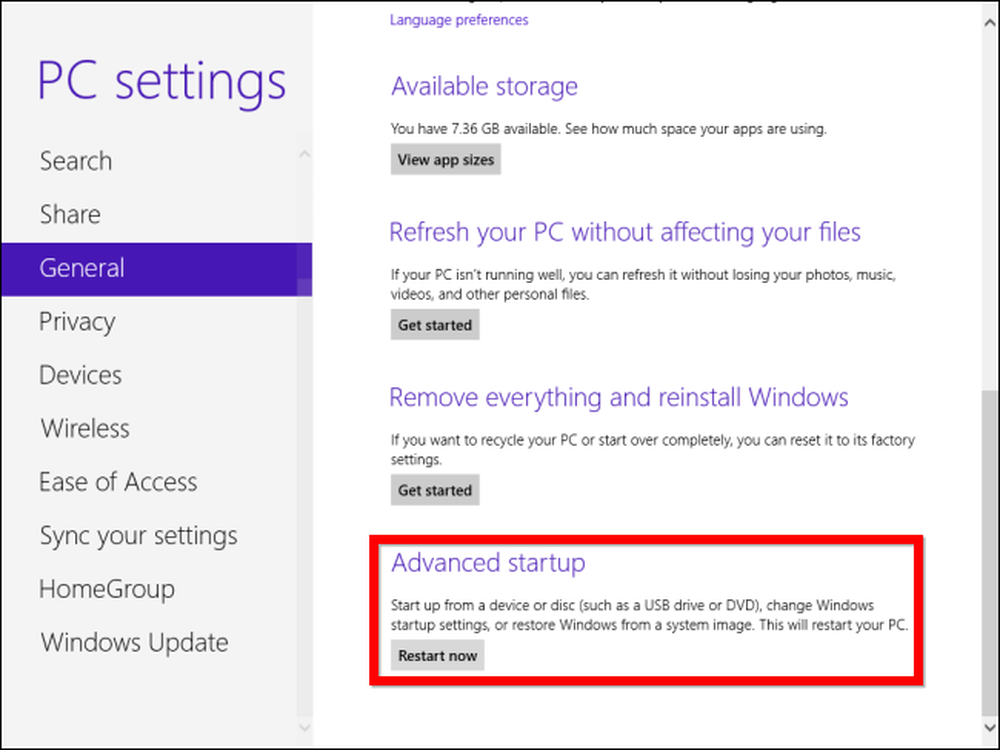
في شاشة خيارات متقدمة ، حدد استكشاف الأخطاء وإصلاحها -> خيارات متقدمة -> استعادة صورة النظام. ستتمكن من تحديد صورة النظام واستعادة جهاز الكمبيوتر الخاص بك منها.
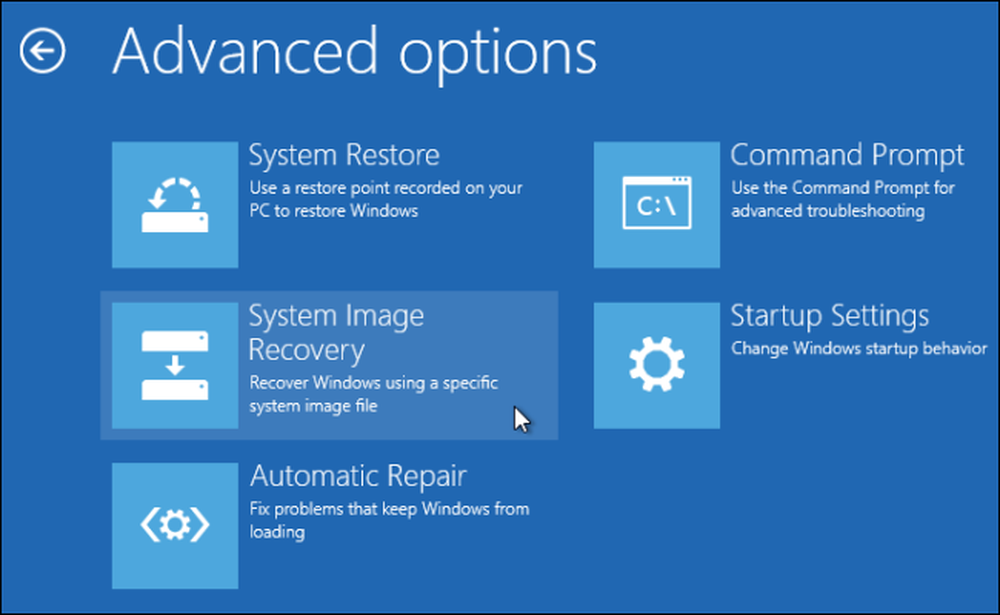
إذا لم تتمكن من التمهيد في Windows ، فيجب أن يقوم جهاز الكمبيوتر الخاص بك بالتمهيد تلقائيًا إلى شاشة خيارات بدء التشغيل المتقدم بعد عدة محاولات للتشغيل بشكل طبيعي. يمكنك أيضًا الضغط باستمرار على مفتاح Shift أثناء بدء التشغيل أو التمهيد من قرص تثبيت Windows 8 أو استخدام قرص إصلاح نظام Windows 8.
إنشاء جدول النسخ الاحتياطي
إذا كنت تفضل طريقة عمل نسخة احتياطية من Windows 7 إلى الطريقة التي يعمل بها النسخ الاحتياطي لـ "محفوظات ملفات Windows 8" (اقرأ المزيد حول الاختلافات هنا) ، يمكنك النقر فوق إنشاء نسخة احتياطية في إطار Windows 7 File Recovery لإنشاء جدول نسخ احتياطي لنمط Windows 7.
ستكون العملية مماثلة لإعداد ميزة النسخ الاحتياطي والاستعادة على Windows 7. لاحظ أنه لا يمكنك تمكين "محفوظات الملفات" أثناء تمكين جدول النسخ احتياطي لـ Windows 7.
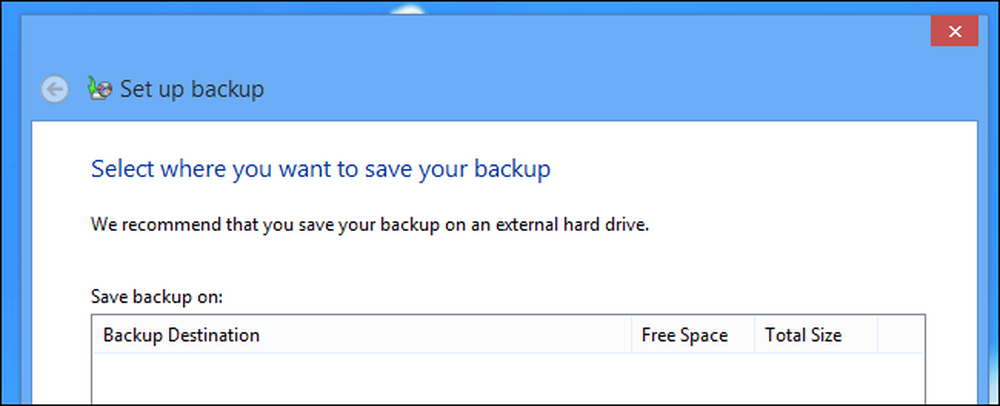
تحتوي ميزة "محفوظات ملفات Windows 8" على بعض القيود ، ولكن يمكن العمل عليها. على سبيل المثال ، في حين أن محفوظات الملفات يمكن فقط الاحتفاظ بنسخة احتياطية من الملفات في المكتبات ، يمكنك إضافة أي مجلد على جهاز الكمبيوتر الخاص بك إلى مكتبة للتأكد من نسخها احتياطياً. السبب الأكثر إقناعًا باستخدام Windows 7 File Recovery هو القدرة على إنشاء صور احتياطية كاملة للنظام.




