كيفية استخدام ويندوز 7 في ملاحظات لزجة
هل تريد طريقة سهلة لتدوين ملاحظة سريعة والاحتفاظ بها أمامك دون إهدار قطعة من شجرة ميتة؟ دعونا نلقي نظرة على تطبيق Sticky Notes في Windows 7 وكيف يمكنك استخدامه إلى أقصى إمكاناته.
الابتداء مع ملاحظات لاصقة
إذا قمت بالبحث في "معرض أدوات سطح المكتب" الخاص بأداة الأدوات "الملاحظات الملصقة" من Windows Vista ، فلن تحتاج إلى البحث أكثر من ذلك. تم استبدال Vista Gadget في Windows 7 بواسطة تطبيق Sticky Notes. ستجده تحت مستلزمات في قائمة البداية ، أو اكتب فقط ورق ملاحظات في البحث قائمة ابدأ.
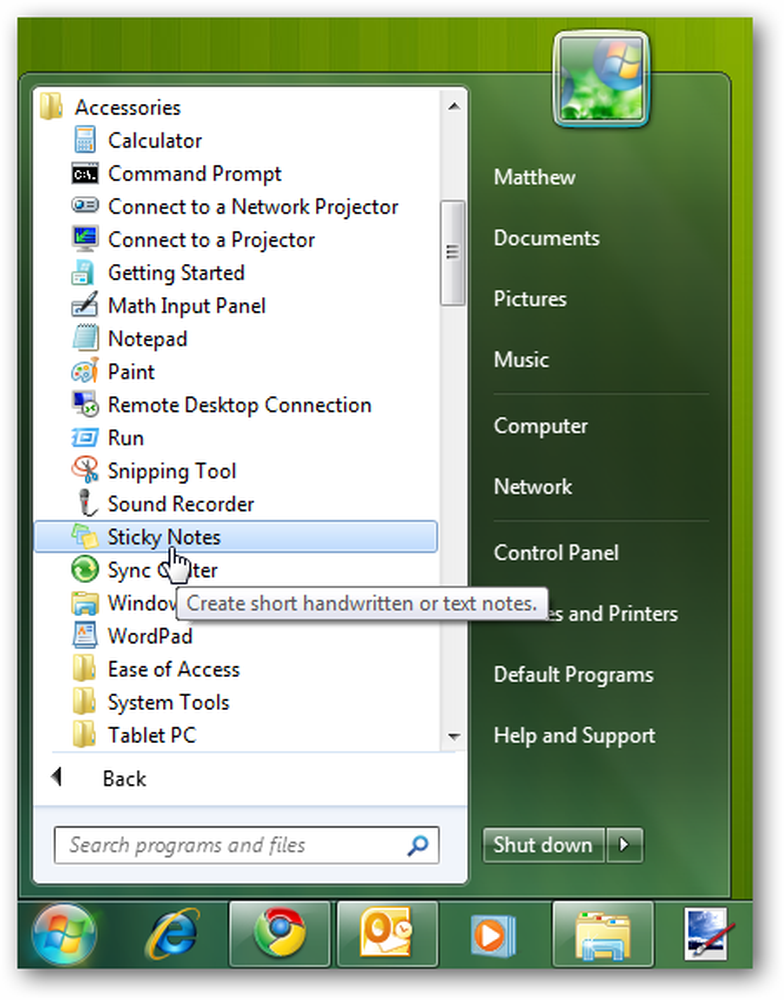
تعتبر الملاحظات الملصقة رائعة لتدوين بعض النصوص السريعة التي تحتاج إلى تذكرها ، مثل العنوان الذي تتلقاه عبر الهاتف أو العناصر التي تحتاج إلى التقاطها من المتجر في الطريق إلى المنزل. إليك كيفية ظهور ملاحظة افتراضية: الأصفر بخط 11 نقطة Segoe Print.
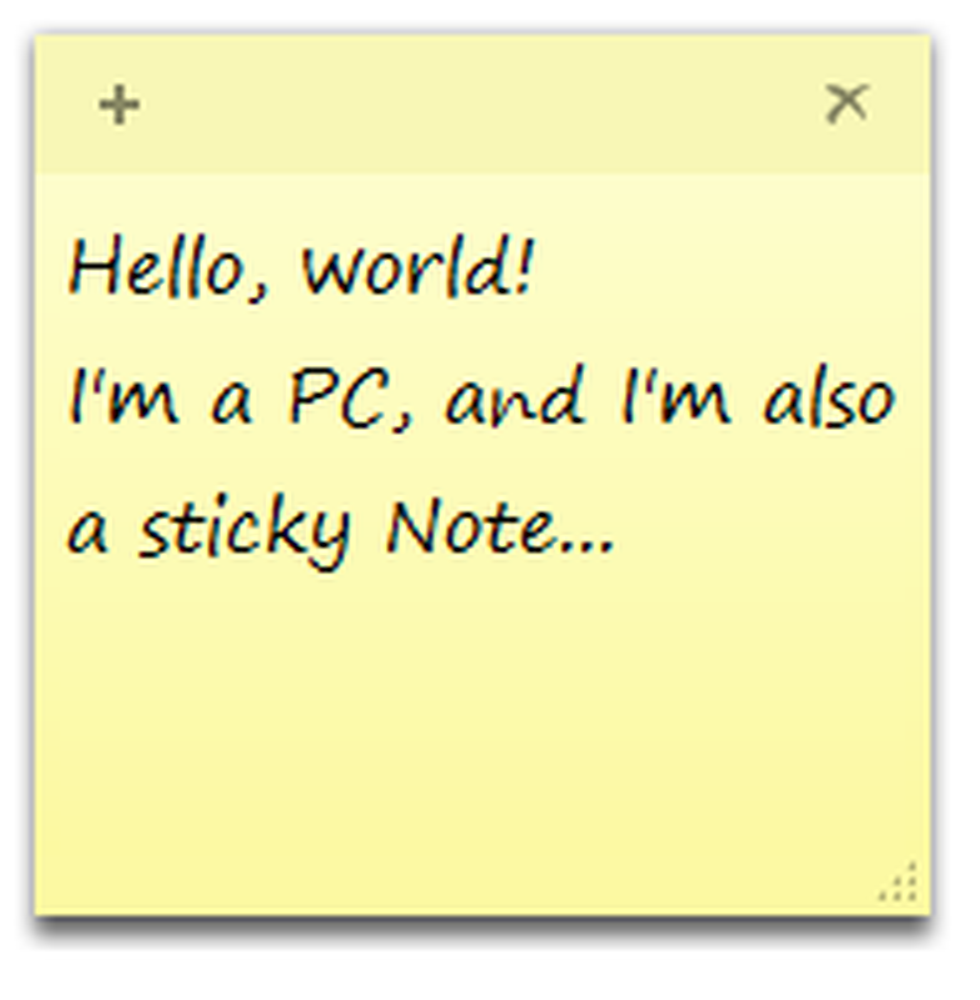
يمكنك بسهولة تغيير لون الملاحظة من قائمة النقر بزر الماوس الأيمن.
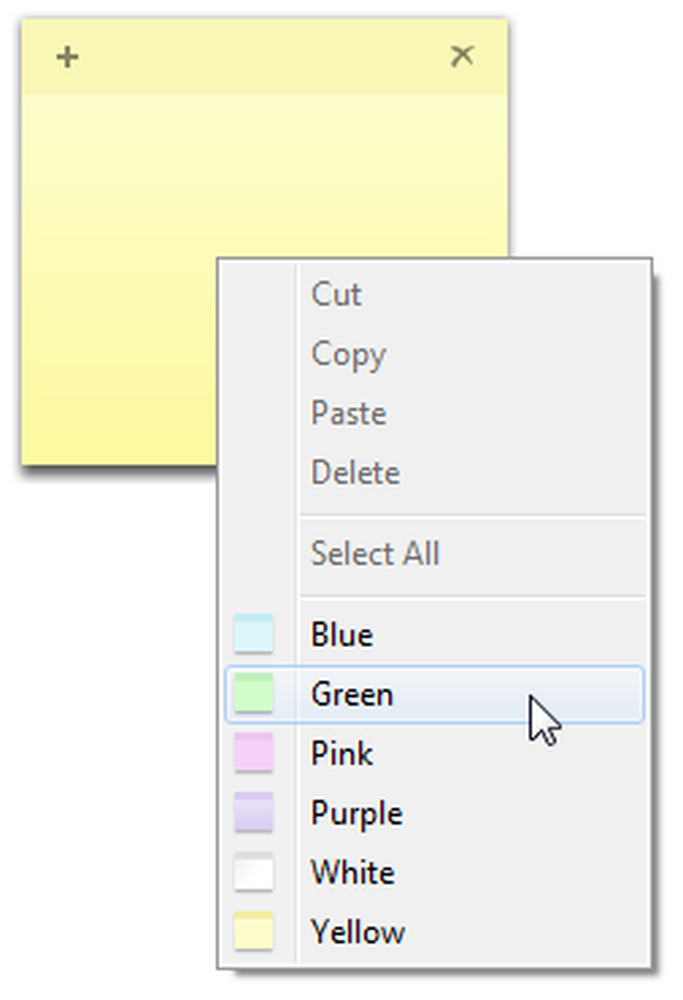
إذا قمت بلصق نص في ملاحظة مثبت ، فستحتفظ بمعظم تنسيقها الأصلي. ستلاحظ شريط تمرير على اليمين إذا كان هناك نص أكثر مما يمكن عرضه على الشاشة. يمكنك أيضًا سحب الزاوية السفلية اليمنى لتغيير حجم الملاحظة إلى أي حجم تريده.
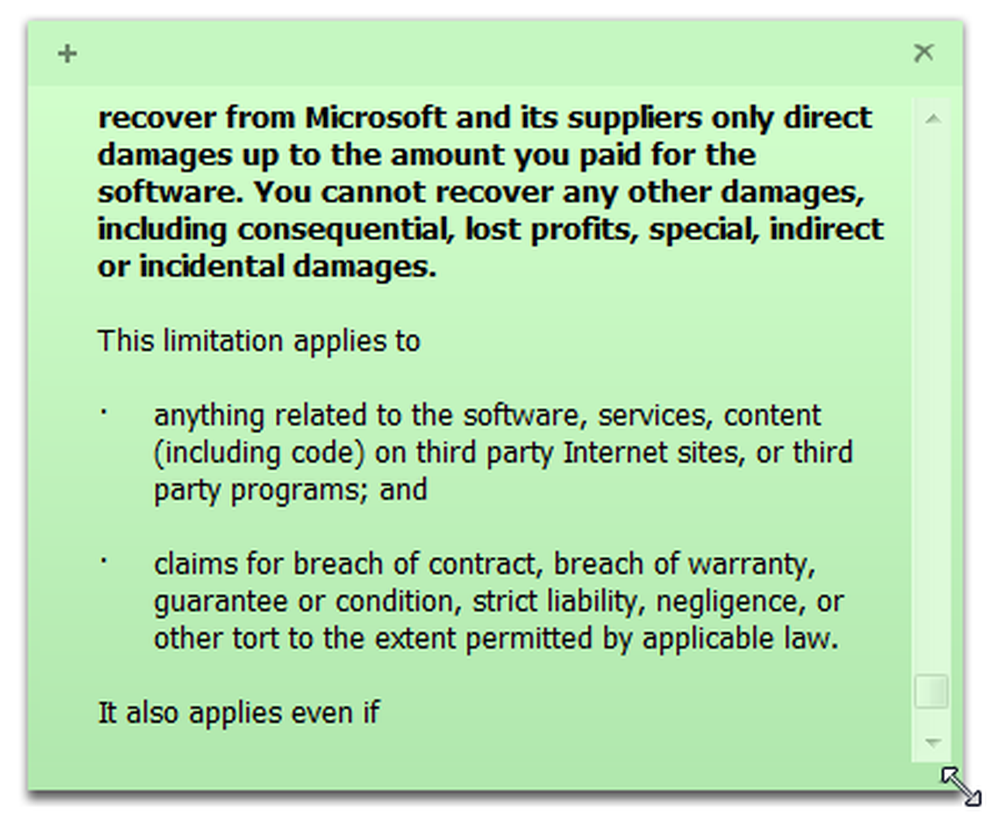
انقر فوق علامة الجمع في أعلى الزاوية اليسرى لصندوق ملاحظة جديدة ، أو انقر فوق علامة × الموجودة في الزاوية اليمنى لحذف ملاحظة موجودة.
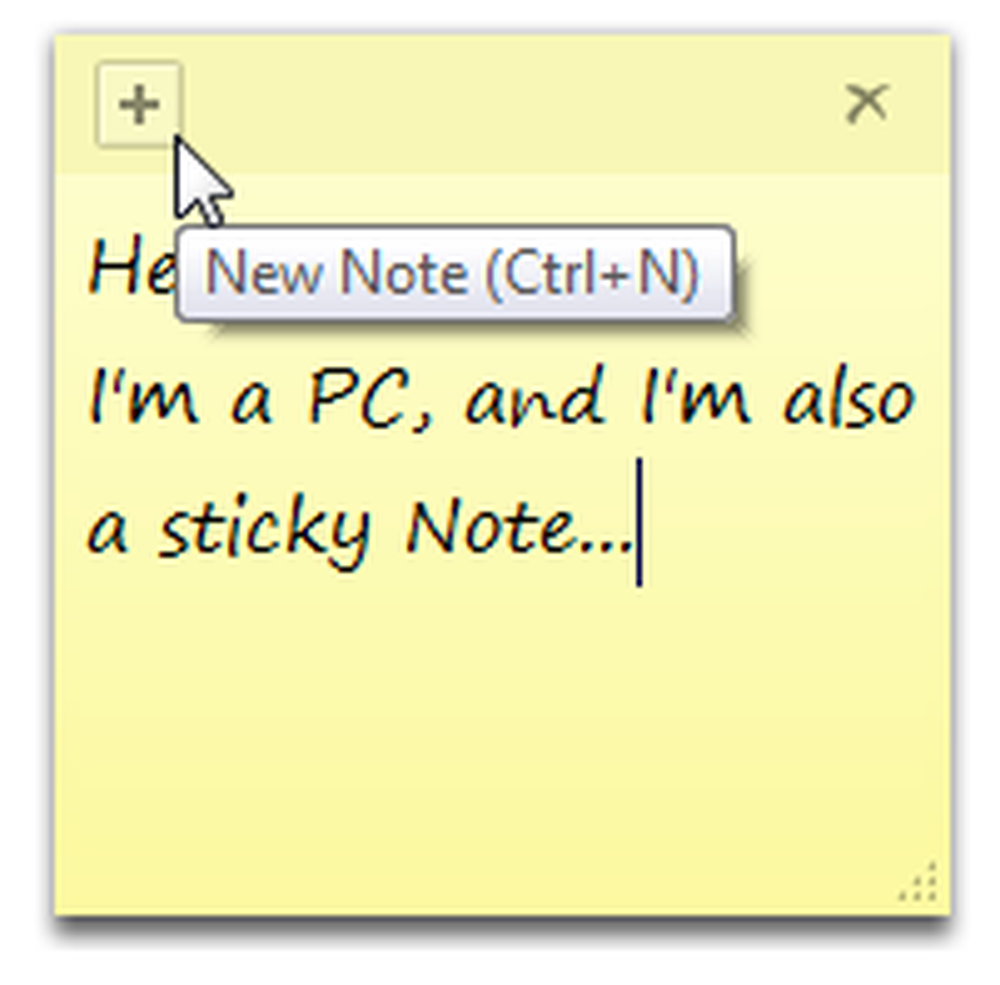
سيقوم نظام Windows بالتحقق من أنك تريد حذف الملاحظة ؛ إذا كنت لا ترغب في رؤية هذه الرسالة في كل مرة ، فتحقق من لا تعرض هذه الرسالة مرة أخرى صندوق.
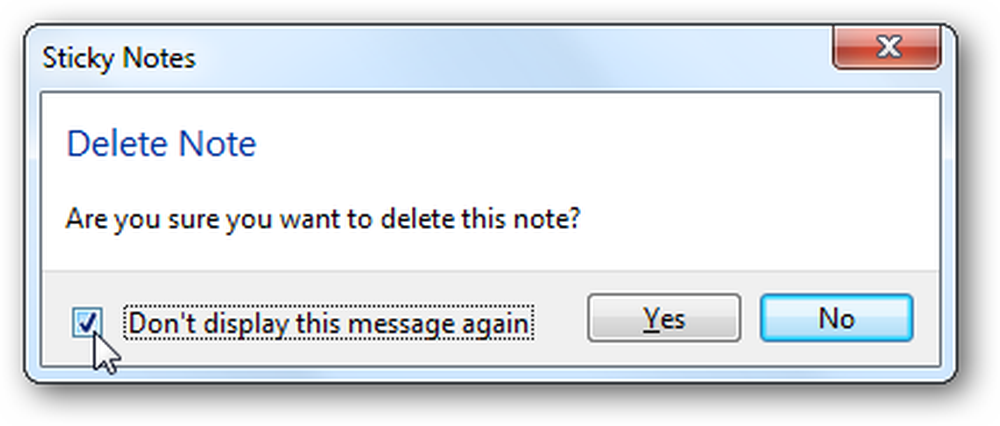
يتم حفظ جميع ملاحظاتك اللاصقة في:
٪ AppData٪ \ Microsoft \ Sticky ملاحظات \ StickyNotes.snt
ومع ذلك ، لا يتم تخزينها بتنسيق قياسي ، لذلك لا يمكنك استخدام البيانات في ملف الملاحظات بشكل مفرط. إذا كنت ترغب في نسخ ملاحظاتك المفتوحة إلى كمبيوتر آخر ، يمكنك نسخ هذا الملف واستبداله على الكمبيوتر الآخر.
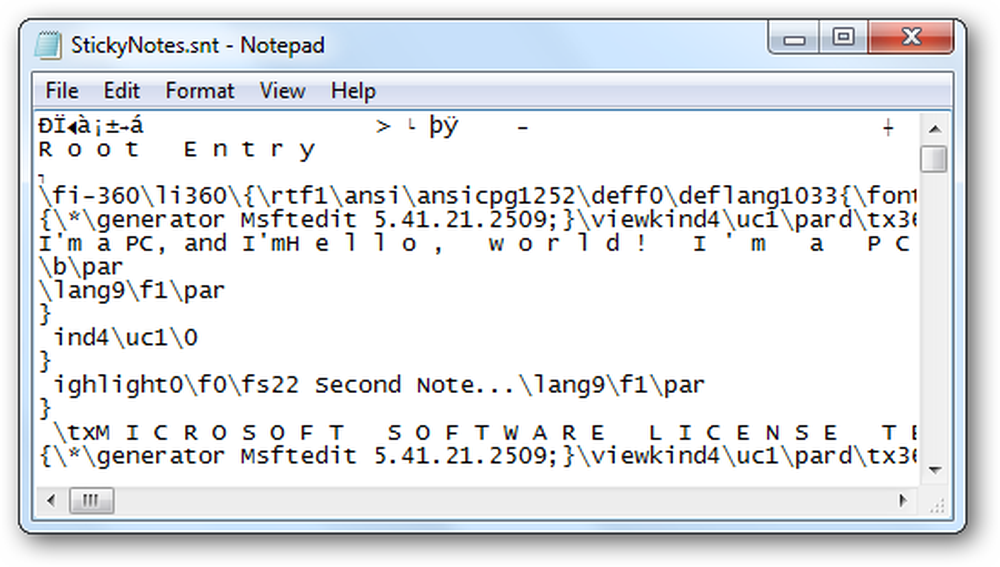
تنسيق النص على ملاحظات لاصقة
على الرغم من أن تطبيق Sticky Notes لا يتضمن أي أدوات تنسيق ، إلا أنه لا يزال يقبل العديد من اختصارات لوحة المفاتيح الشائعة لتنسيق النص. وتشمل هذه:
- Ctrl + B - Bold
- Ctrl + I - Italics
- Ctrl + U - تسطير
- Ctrl + T - Strikethrough
اضغط على اختصار لوحة المفاتيح لتنشيط خيار التنسيق ، واضغط عليه مرة أخرى لإيقاف تشغيله كالمعتاد. مرة أخرى ، يعمل هذا تمامًا مثل الاختصارات في Word أو التطبيقات الشائعة الأخرى.
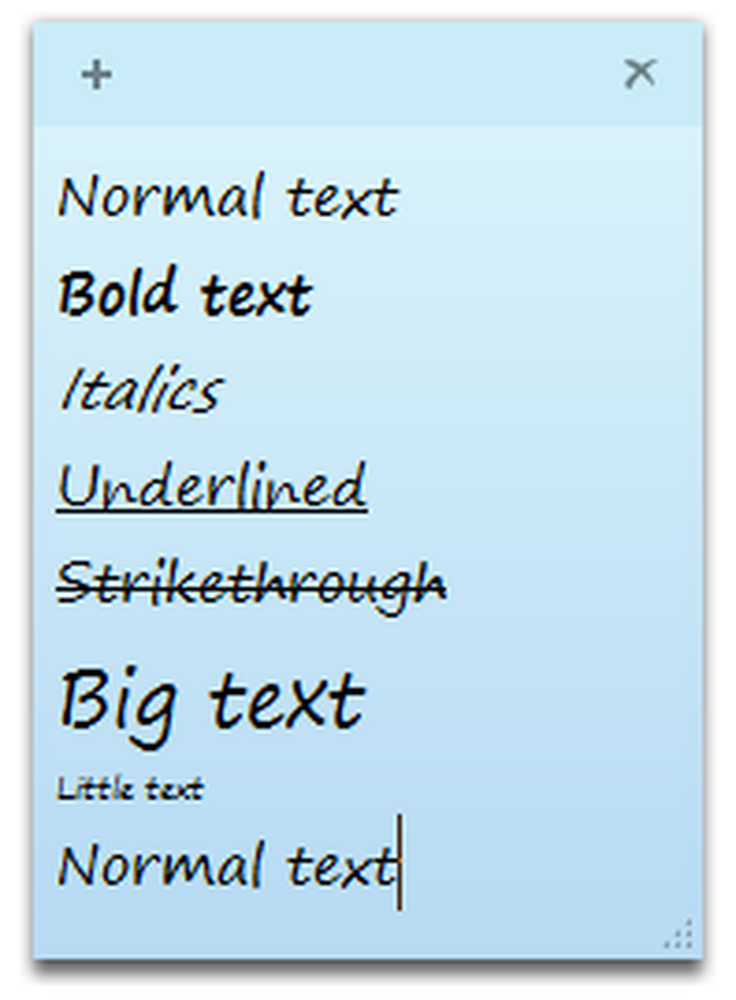
يمكنك أيضًا جعل النص مرئيًا أو يبرره اليمين باستخدام اختصارات لوحة المفاتيح التالية:
- Ctrl + L - عادي ، مضبوط إلى اليسار
- على Ctrl + E - توسيط
- Ctrl + R - مبررًا إلى اليمين
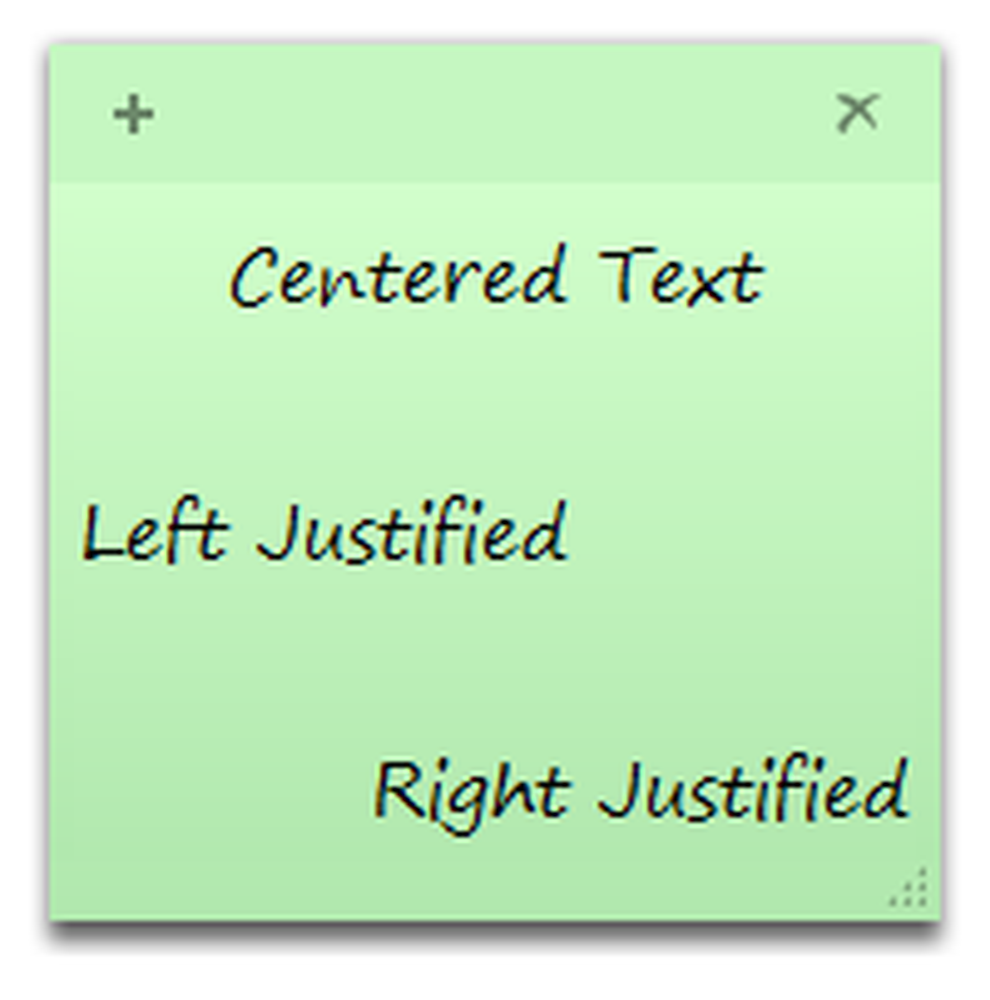
يمكنك حتى جعل مخطط بسيط في ملاحظة لزجة. لإنشاء مخطط أو قائمة ، اضغط على:
على Ctrl + Shift + L
سيعطيك هذا نقطة نقطية ، ولكن اضغط عليه مرة أخرى للتنقل بين الخيارات المعروضة أدناه. في المرة السابعة ، ستعود إلى النص العادي غير المبسط.
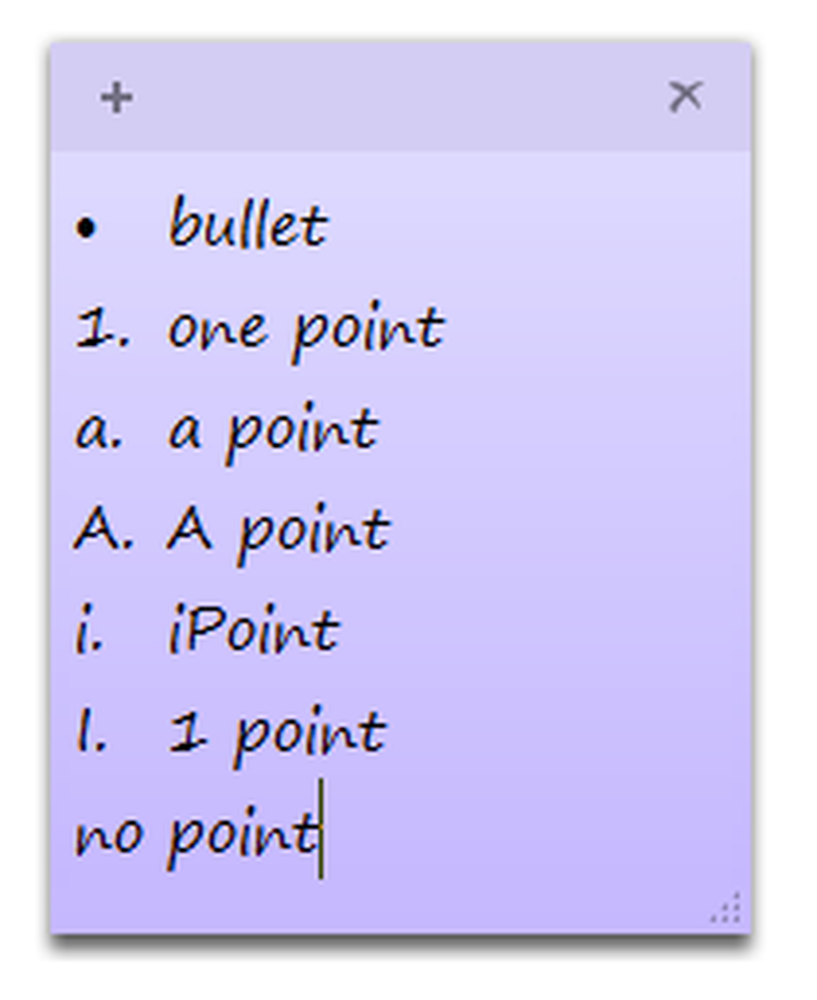
سوف يظهر رقم المخطط التفصيلي أو النقطة التالية تلقائيًا عند الضغط على Enter. هذه طريقة رائعة لتدوين جدول زمني بسيط لهذا اليوم ، أو العناصر التي تحتاجها في المتجر ، أو أي شيء يمكن التفكير فيه.
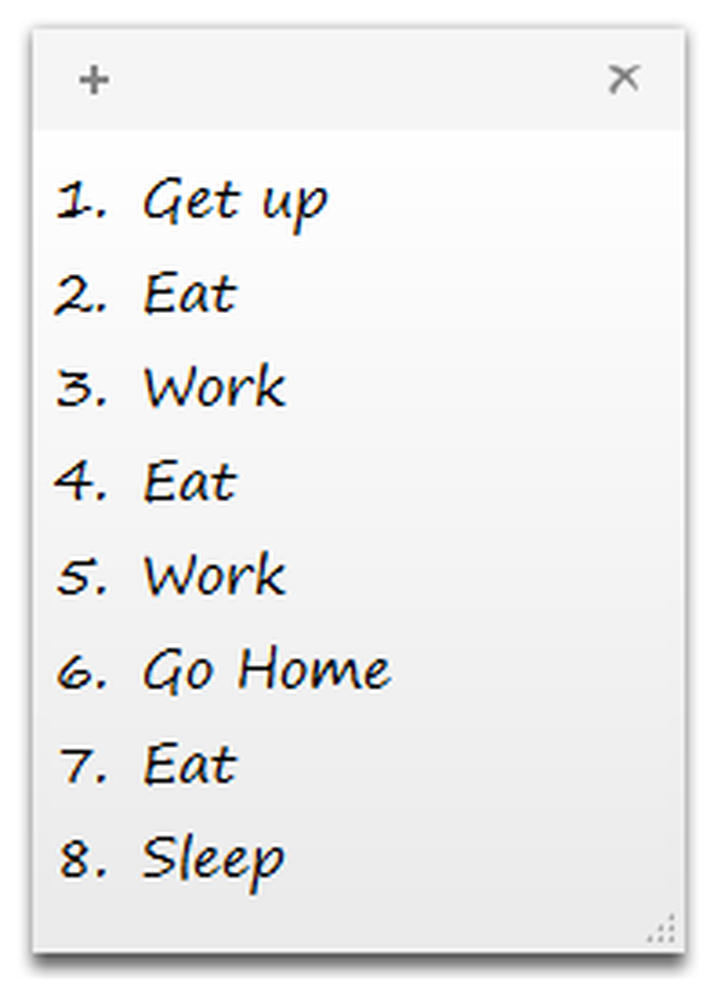
تكامل ويندوز 7
تتكامل الميزات الملصقة بشكل جيد مع ميزات Windows 7 الجديدة. يمكنك إنشاء ملاحظة جديدة من jumplist ، ونحن نوصي بالحفاظ على Sticky Notes مثبتًا على شريط المهام حتى يمكنك تدوين ملاحظة بسهولة. إذا كان لديك ملاحظات مفتوحة عند إيقاف تشغيل الكمبيوتر ، فسيتم فتحه تلقائيًا عند إعادة التشغيل تمامًا مثل أدوات سطح المكتب.
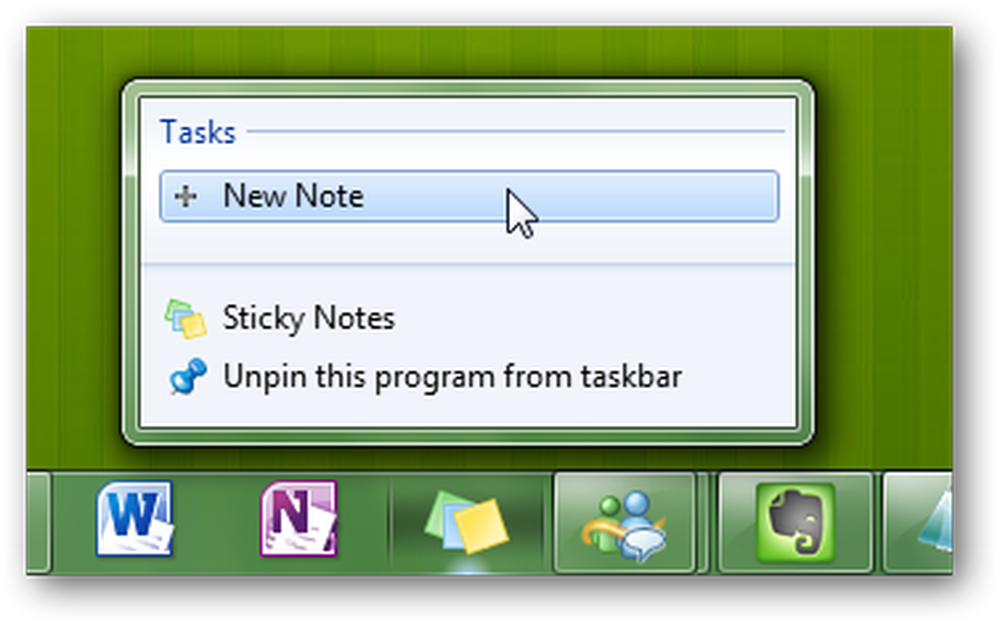
لسوء الحظ ، لا يتعامل Windows 7 مع كل ملاحظة كملاحظة فردية في شريط المهام أو علامة التبويب Alt + ، ولكن إذا قمت بتمرير الماوس فوق الصورة المصغرة للملاحظة ، فستحصل على معاينة Aero للملاحظات بينما تتحول النوافذ الأخرى إلى نصف شفافة. هذه طريقة رائعة لمعرفة ما كتبته دون التقليل من النوافذ.
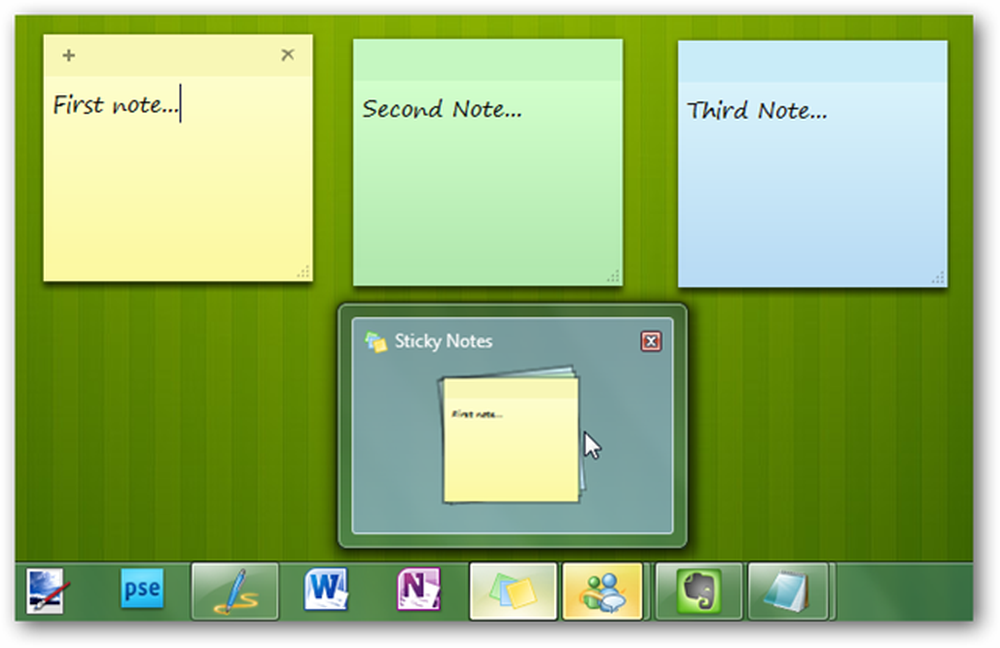
يقوم Windows 7 حتى بفهرسة الملاحظات الملصقة ، بحيث يمكنك بسهولة العثور على ملاحظاتك من البحث في قائمة ابدأ. إذا أدخلت شيئًا كتبته في ملاحظة مثبت ، فسترى أنه يظهر في نتائج البحث. هذه ميزة رئيسية واحدة من أداة سطح المكتب القديمة.
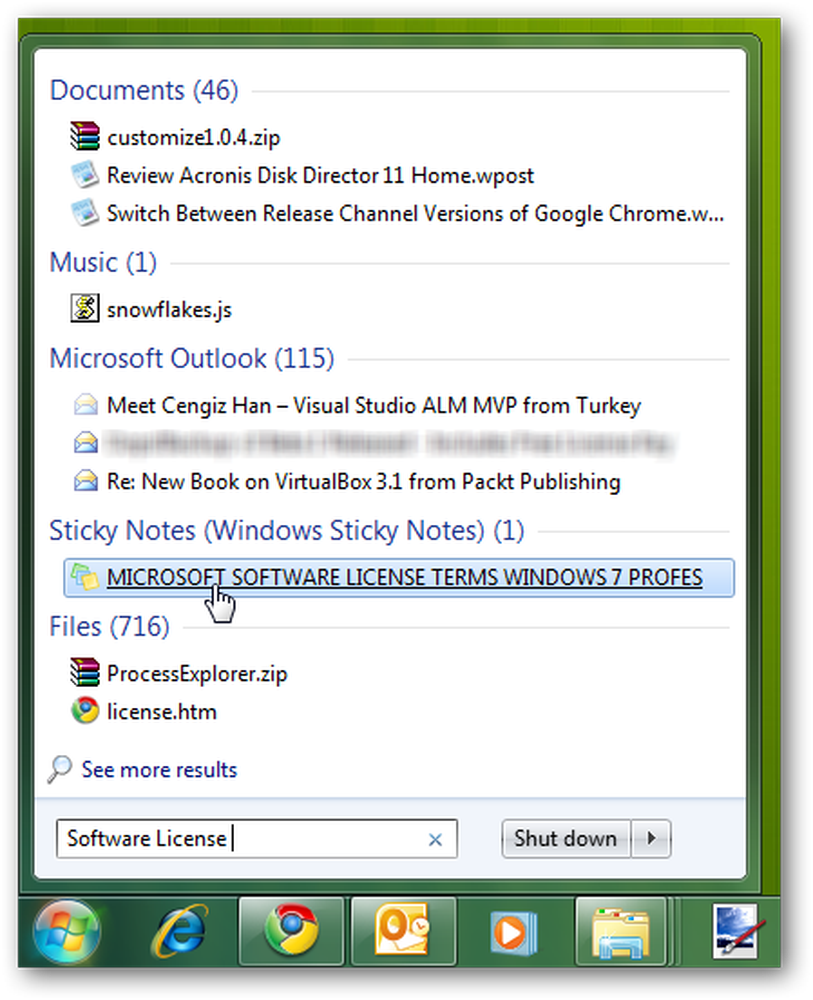
استنتاج
على الرغم من أن Sticky Notes ليس ميزة جديدة في Windows 7 ، إلا أنه تطبيق صغير لطيف يجعل من السهل تدوين أي شيء. لا يوجد بديل لـ OneNote أو Evernote ، ولكنه أمر رائع لحفظ ملاحظة سريعة أمامك حتى لا تنساه. باستخدام هذه التلميحات والحيل ، يجب أن تكون قادرًا على الاستفادة بشكل أكبر من ميزة Sticky Notes.
إذا كنت مستخدم Outlook ، فراجع دليل المبتدئين لاستخدام ميزة Notes في Outlook.




