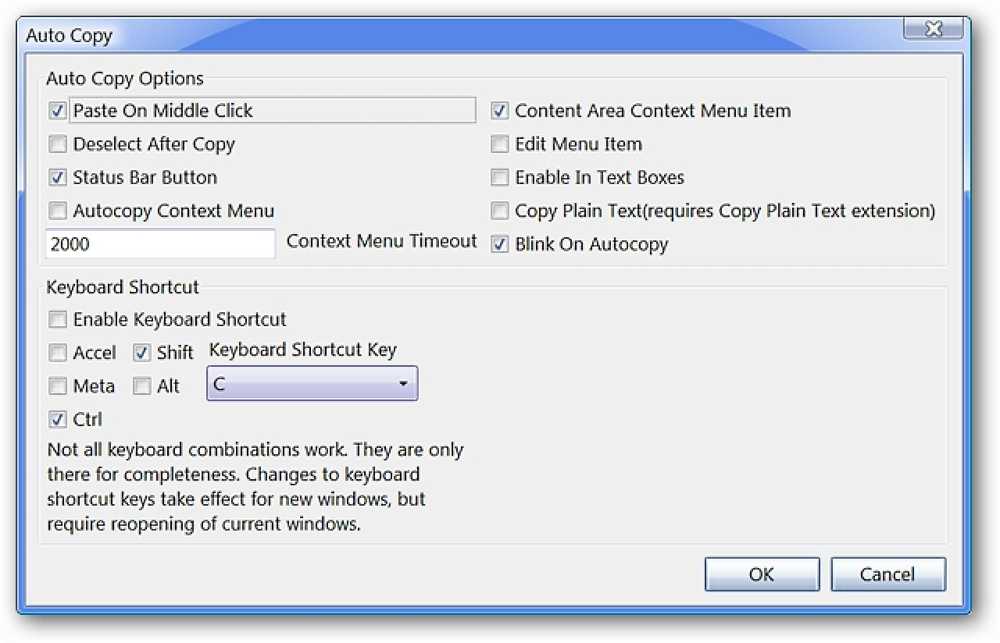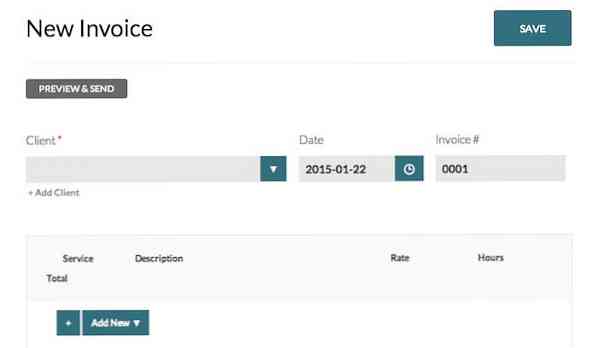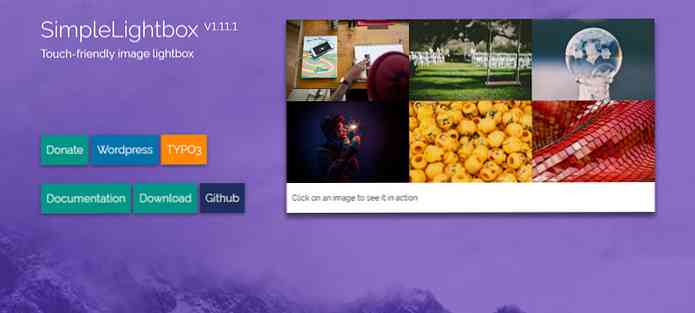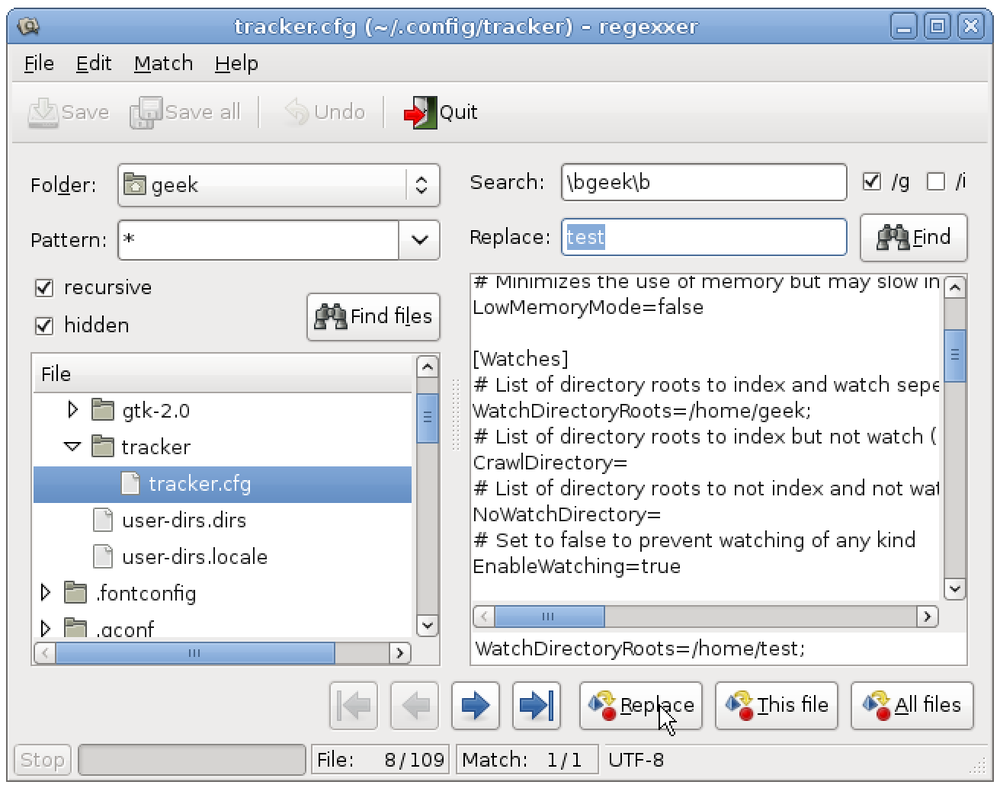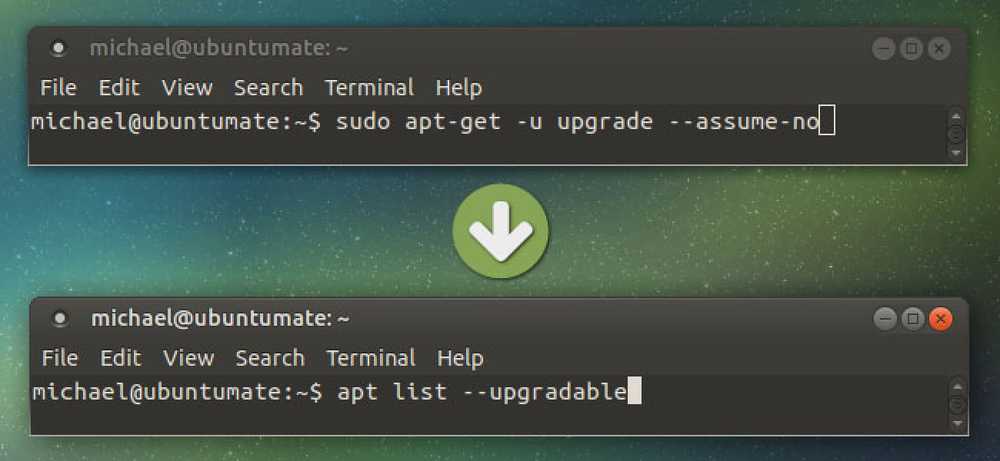تبسيط DVD لتحويل MP4 مع VidCoder
هل سبق لك أن حاولت استخدام فرملة اليد أو بعض برامج تحويل الفيديو الأخرى ، ووجدتها ساحقة بعض الشيء؟ اليوم ، سننظر في طريقة أكثر ملاءمة للمستخدمين لتحويل أقراص الفيديو الرقمية إلى ملفات الفيديو باستخدام VidCoder.
VidCoder هو تطبيق ويندوز يستخدم محرك ترميز فرملة اليد ، وهو أساسا نسخة مبسطة وسهلة الاستخدام من فرملة اليد. مثل معظم تطبيقات نسخ أقراص DVD ، يحتاج VidCoder إلى يد مساعدة لإزالة حماية نسخ DVD. يمكننا أيضًا استخدام HD Decrypter لنسخ قرص DVD الخاص بنا إلى القرص الصلب ، أو تطبيق تجاري مثل AnyDVD الذي يزيل حماية نسخ DVD. على سبيل المثال ، سنستخدم DVD43 لفك تشفير دي في دي على الطاير أثناء تحويل الفيديو. بالطبع ، إذا لم يكن قرصك الرقمي محميًا ، يمكنك تخطي هذه الخطوة.
ملاحظة: يتم تشغيل DVD43 فقط على أنظمة Windows 32 بت.
التركيب
أولاً ، قم بتنزيل وتثبيت DVD43. يمكنك العثور على التثبيت أدناه. ستحتاج إلى إعادة تشغيل الكمبيوتر قبل المتابعة.

سيتم تشغيل DVD43 في علبة النظام لفك تشفير قرص DVD الخاص بك. ضع قرص DVD في محرك الأقراص الضوئية. سوف يعترف DVD43 ويفك القرص. عندما ترى وجه مبتسم أخضر في علبة النظام ، فأنت جاهز. من المفترض أن يستغرق هذا بضع ثوانٍ ، ولكنه قد يستغرق وقتًا أطول من حين لآخر.

الآن ، قم بتنزيل وتثبيت VidCoder. يمكنك العثور على رابط التنزيل في نهاية المقالة. يتطلب VidCoder .Net 4.0 ليتم تثبيتها على النظام الخاص بك. إذا لم يكن لديك بالفعل ، فستتم مطالبتك بتثبيته.

VidCoder
افتح VidCoder وحدد مصدر الفيديو الخاص بك من القائمة المنسدلة. إذا كان لديك قرص DVD في محرك الأقراص الضوئية ، فسوف يظهر في القائمة. إذا كنت قد قمت بالفعل بنسخ قرص DVD إلى محرك الأقراص الثابتة ، فيمكنك البحث عن مجلد VIDEO TS بدلاً من ذلك.
ملاحظة: يمكن لـ VidCoder أيضًا تحويل ملفات AVI إلى MKV أو MP4.

سيبدأ فحص المصدر ...

سيقوم VidCoder تلقائيًا باكتشاف الفيديو والصوت نيابة عنك ويقوم تلقائيًا بتسمية ملف الإخراج.

يتميز VidCoder بسهولة استخدام إعدادات ملف التعريف المحددة مسبقًا التي يمكنك تحديدها من القائمة المنسدلة Preset. تعمل هذه الملفات الشخصية على تبسيط عملية اختيار إعدادات الإخراج. في حالة التحويل خصيصًا لأحد أجهزة Apple المدرجة في قائمة الإعداد المسبق ، انقر فوق ذلك الجهاز وسيتم تطبيق الإعدادات تلقائيًا في علامات تبويب إعدادات الإخراج. يوجد حتى إعداد مسبق لجهاز iPad. لمزيد من الإخراج العام ، مثل التشغيل على الكمبيوتر ، حدد ملف تعريف عادي أو ملف تعريف عالي.

بالنسبة لمستخدمي الطاقة ، لا يزال بإمكانك ضبط جميع الإعدادات المتوفرة في فرملة اليد عن طريق تحديد زر الإعدادات.

هنا يمكنك تحديد نوع مخرجات الملفات (MP4 أو MKV) إن امتداد mp4 هو الإعداد الافتراضي في VidCoder بدلاً من .m4v في Handbrake.

ستجد كل نفس علامات التبويب والإعدادات التي تظهر في فرملة اليد. أغلق نافذة الإعدادات عند الانتهاء.

عندما تكون مستعدًا للتحويل ، حدد Add to Queue ثم حدد Encode.

سيبدأ الفيديو الخاص بك في التحويل. سيعرض شريط التقدم مدى تقدمك في العملية. ستلاحظ أيضًا زر الإيقاف المؤقت. إذا كنت تعمل على أشياء أخرى أثناء تحويل الفيديو وتجد أنك بحاجة إلى موارد إضافية للنظام ، فيمكنك إيقاف التحويل مؤقتًا حتى تنتهي مهمتك ثم إعادة تشغيل التحويل.

عند اكتمال التحويل ، ستظهر الحالة "تمت بنجاح" في علامة التبويب "مكتمل" أدناه.

أنت الآن جاهز لتشغيل ملف MP4 هذا على جهازك المفضل أو مشغل الوسائط.

استنتاج
VidCoder هو خيار رائع لأولئك الذين يجدون أن فرملة اليد وبرامج التحويل الأخرى مربكة أو مرعبة بعض الشيء. ميزة واحدة لطيفة VidCoder أن يفتقر فرملة اليد هو القدرة على إيقاف واستئناف عملية التحويل.
تنزيل VidCoder
Downlaod DVD43