تزامن أي مجلد إلى دروببوإكس مع SyncToy
هل ترغب في الاحتفاظ بمجلد متزامن مع Dropbox بدون نقله إلى مجلد Dropbox؟ فيما يلي كيفية مزامنة أي مجلد على الكمبيوتر الخاص بك مع Dropbox.
Dropbox هي خدمة رائعة للحفاظ على مزامنة ملفاتك بين أجهزة الكمبيوتر والسحابة. لسوء الحظ ، عليك وضع الملفات والمجلدات في مجلد Dropbox لتقوم بمزامنتها. يمكنك نقل المجلدات إلى Dropbox وإنشاء ارتباط رمزي لها في موقعها الأصلي ، ولكن قد يكون من الصعب إعدادها. الحل الأسهل هو مزامنة المجلدات إلى مجلد جديد في Dropbox ، بحيث يبقى كل شيء كما هو. فيما يلي كيفية القيام بذلك في Dropbox باستخدام SyncToy.
ابدء
أولاً ، تأكد من وجود Dropbox (الرابط أدناه) تثبيت والإعداد على جهاز الكمبيوتر الخاص بك.
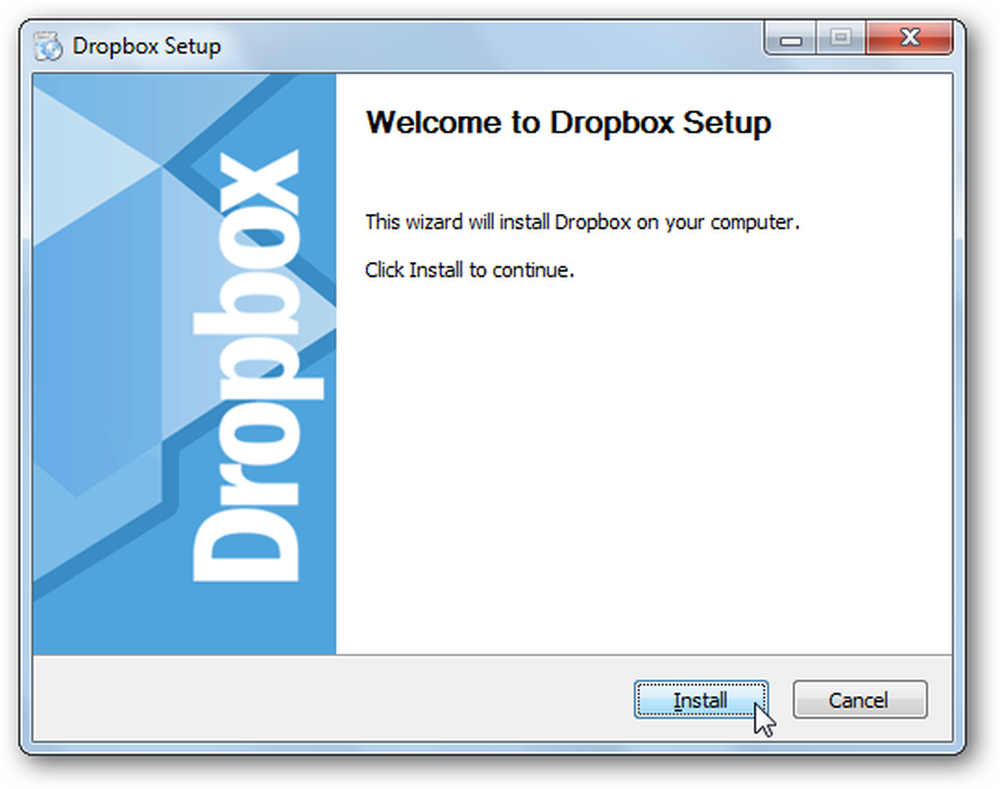
ثم قم بتنزيل وتثبيت SyncToy (الرابط أدناه). تأكد من تنزيل الإصدار الصحيح لجهاز الكمبيوتر الخاص بك ، حيث تتوفر إصدارات 32 و 64 بت.

إذا لم يكن لديك Sync Framework مثبتًا بالفعل ، فستتم مطالبتك بتثبيته أولاً. تم تضمينه بالفعل في مثبت SyncToy ، على الرغم من ذلك ، فلا داعي للقلق بشأن تنزيل منفصل.
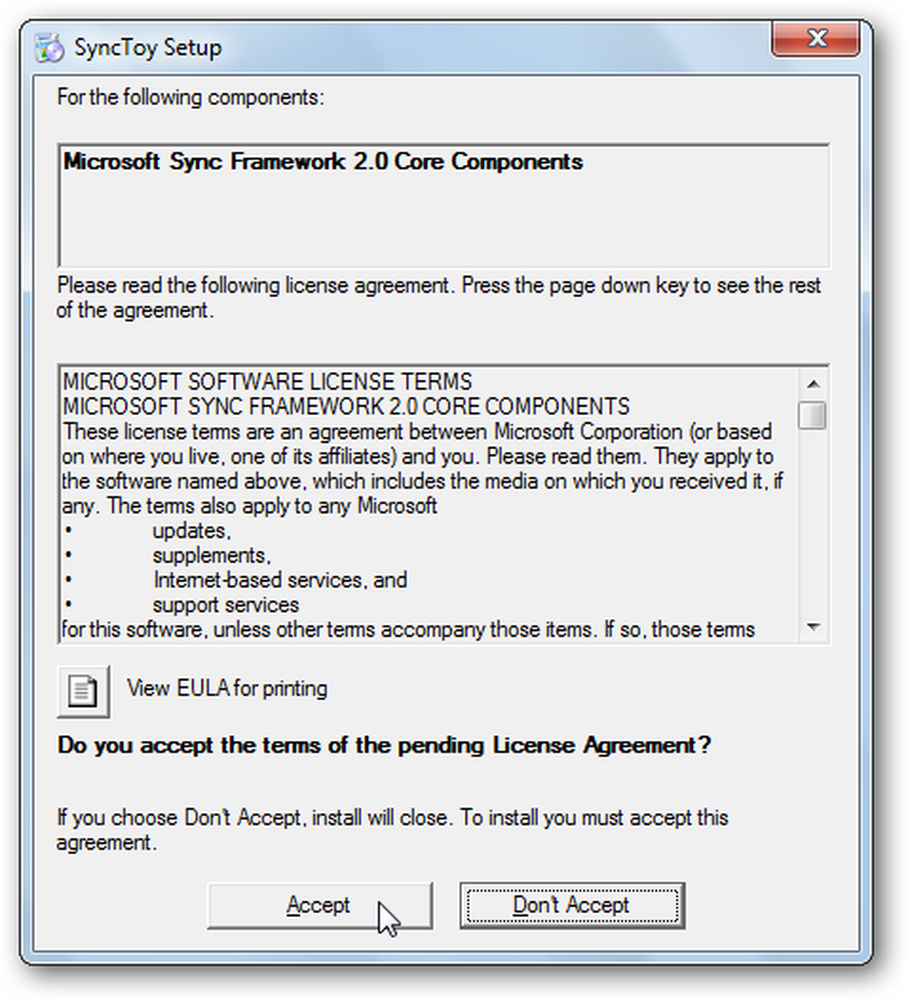
بمجرد تثبيته ، سوف يقوم تلقائيًا بتشغيل مثبت SyncToy ؛ الإعداد كالمعتاد.
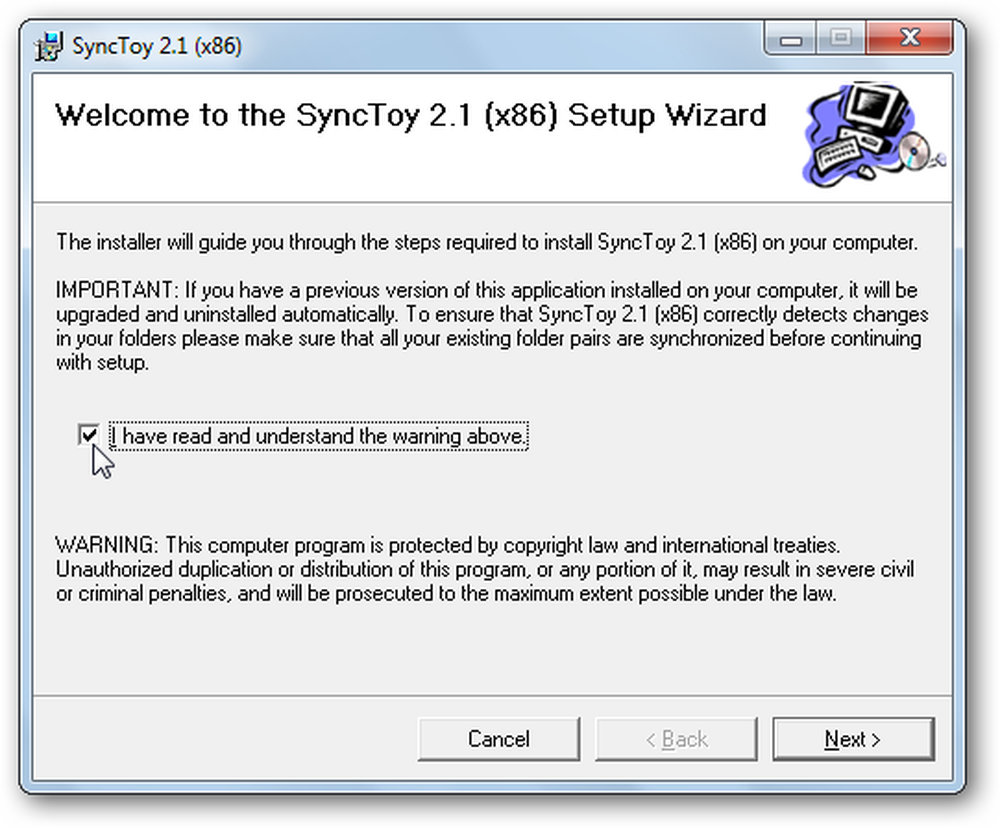
عند تشغيل SyncToy لأول مرة ، سيُطلب منك المشاركة في برنامج التعليقات ؛ حدد ما إذا كنت تريد المشاركة أم لا ، وانقر فوق موافق. أنت الآن جاهز لبدء مزامنة الملفات والمجلدات باستخدام Dropbox.
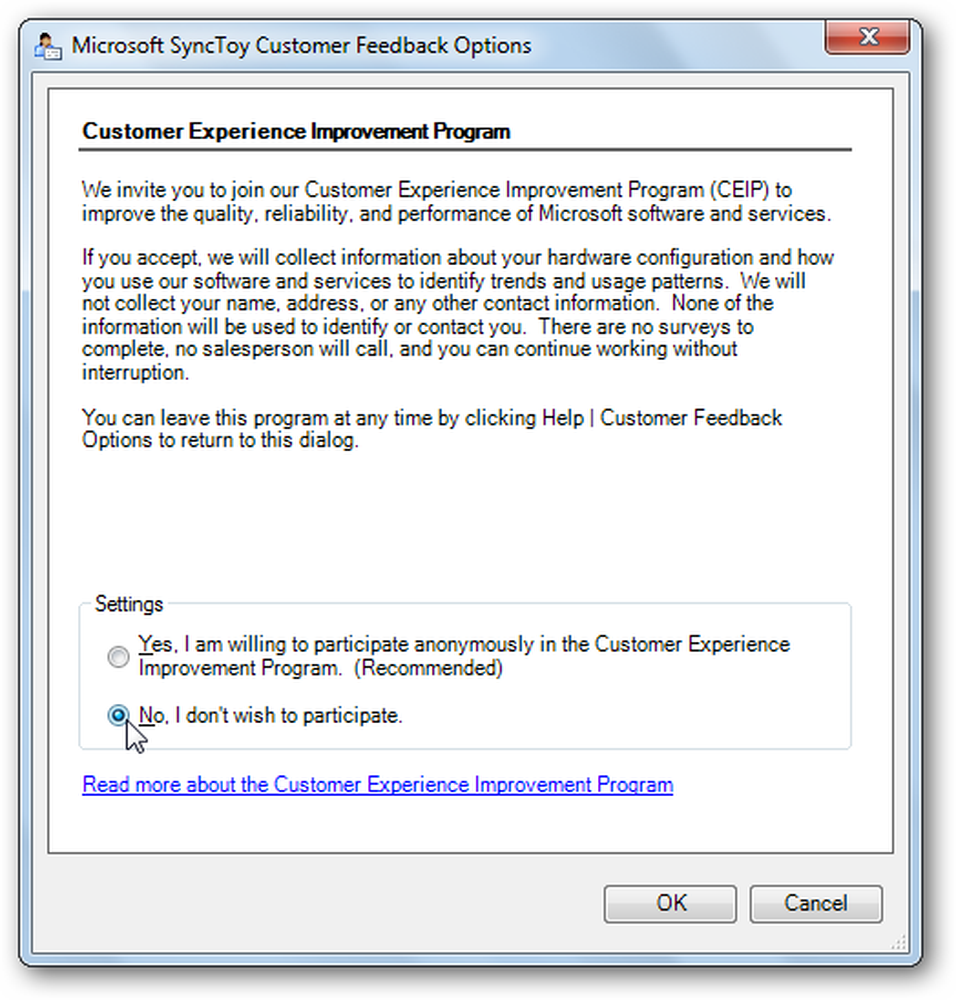
مزامنة مجلد مع Dropbox
لمزامنة مجلد مع Dropbox ، قم بتشغيل SyncToy وانقر فوق إنشاء زوج مجلد جديد.
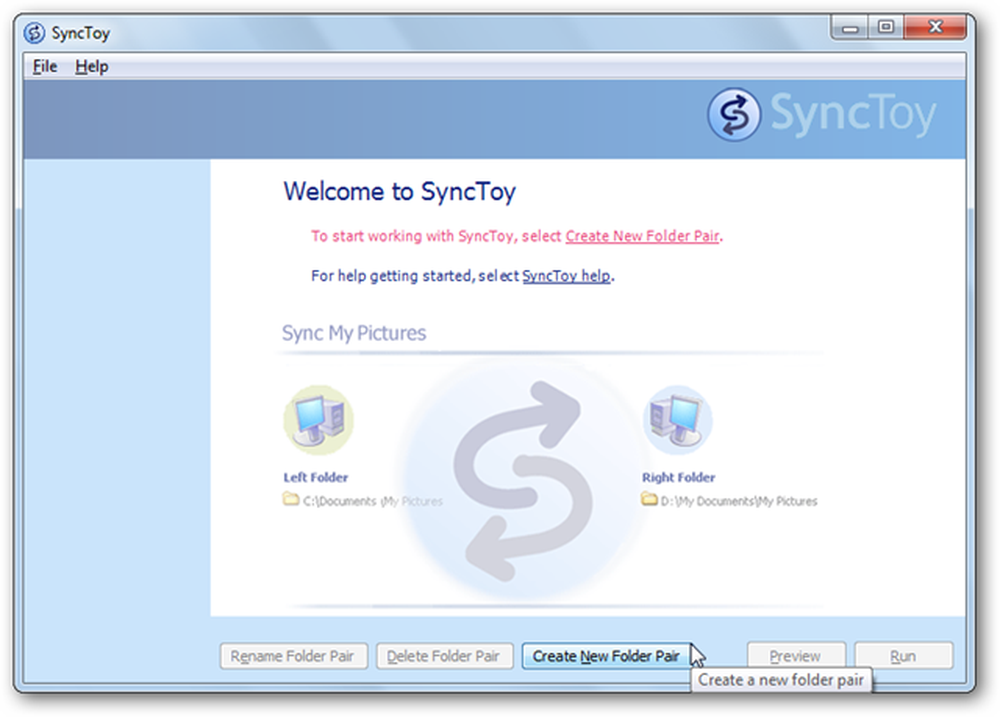
على ال المجلد الأيسر اﺧﺘﺮ اﻟﻤﺠﻠﺪ اﻟﺬي ﺗﺮﻏﺐ ﻓﻲ ﻣﺰاﻣﻨﺘﻪ ﻣﻊ Dropbox ، ﺛﻢ ﺣﺪد ﻣﺠﻠﺪ Dropbox اﻟﺬي ﺗﺮﻳﺪ ﻣﺰاﻣﻨﺔ ﻫﺬﻩ اﻟﺒﻴﺎﻧﺎت ﻣﻊ المجلد الصحيح حقل.
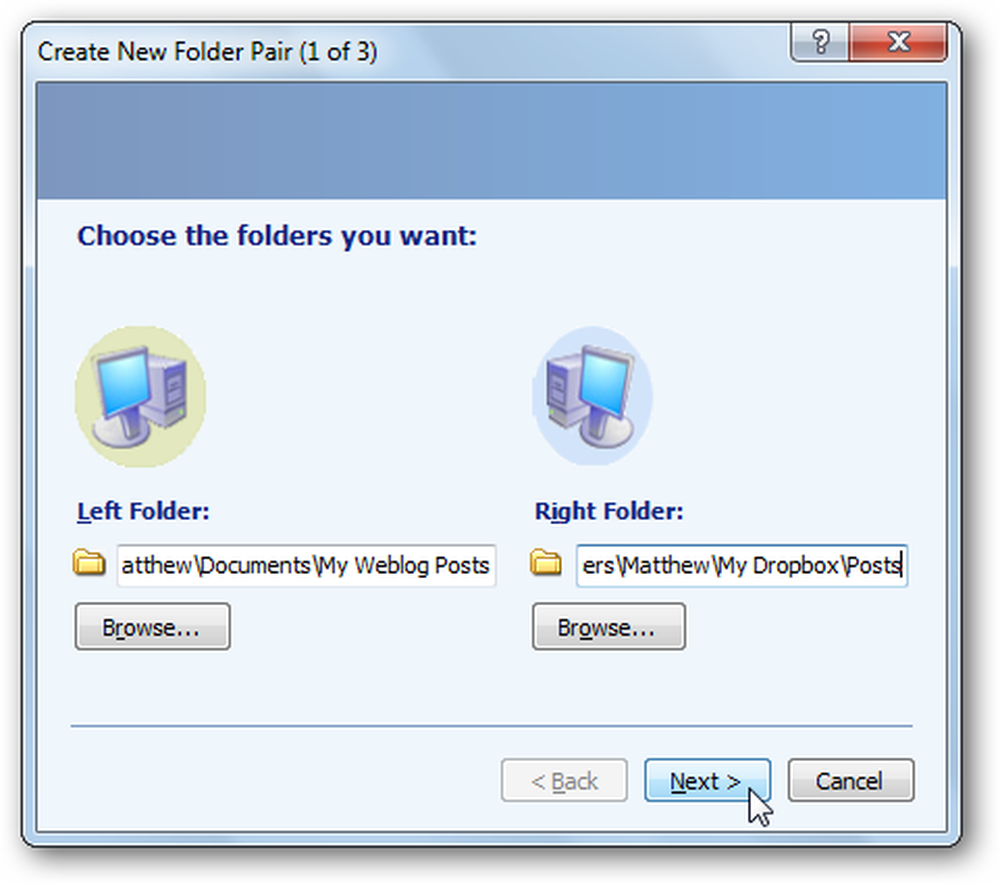
اختر الآن كيف تريد مزامنة المجلد. أختر تزامن إذا كنت تريد تحرير الملفات على أجهزة كمبيوتر متعددة والاحتفاظ بالتغييرات المحفوظة بين كل منها. لمعظم المستخدمين, تزامن هو الخيار الأفضل. تحديد صدى صوت إذا كنت ترغب ببساطة في الاحتفاظ بنسخة احتياطية من ملفاتك في Dropbox ولكن دون حفظ التغييرات على الملفات مرة أخرى على جهاز الكمبيوتر الخاص بك. أو حدد Contribute لجعل الملفات الجديدة منسوخة بطريقتين ، ولكن لا تقم مطلقًا بإزالة الملفات المحذوفة من المجلد في Dropbox. انقر التالى بمجرد اختيارك.
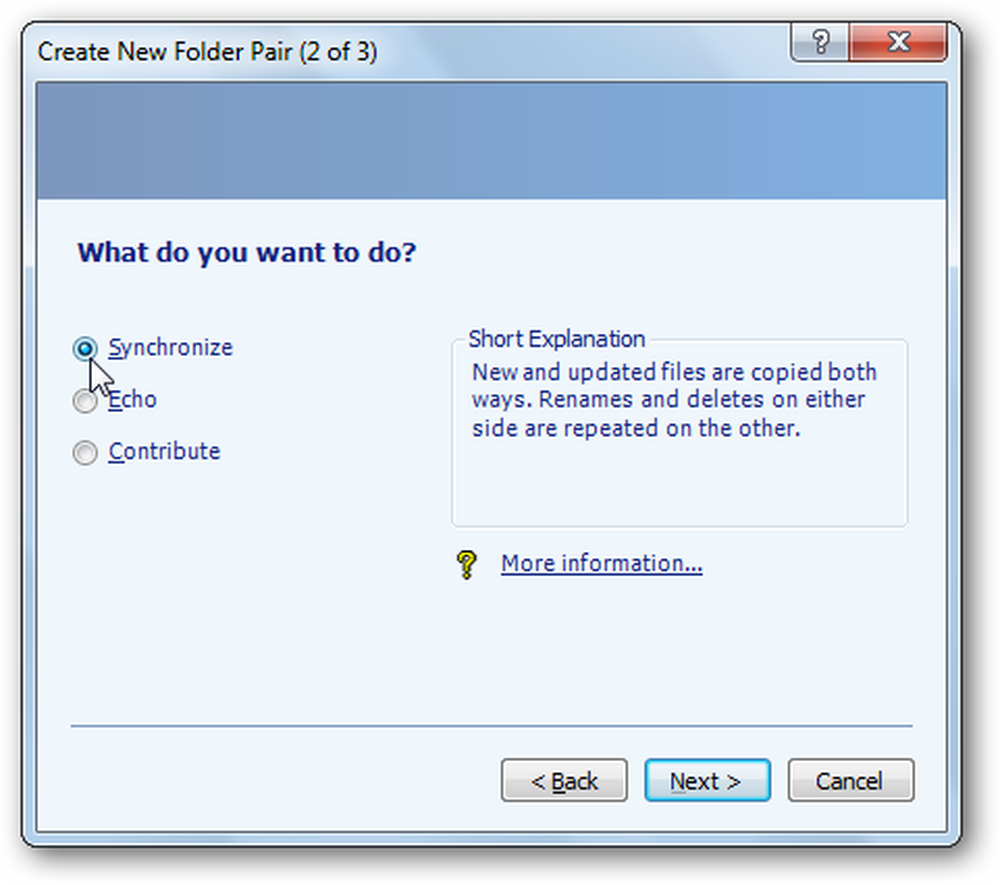
أخيرًا ، حدد اسمًا لاسم المزامنة ، وحدد إنهاء.
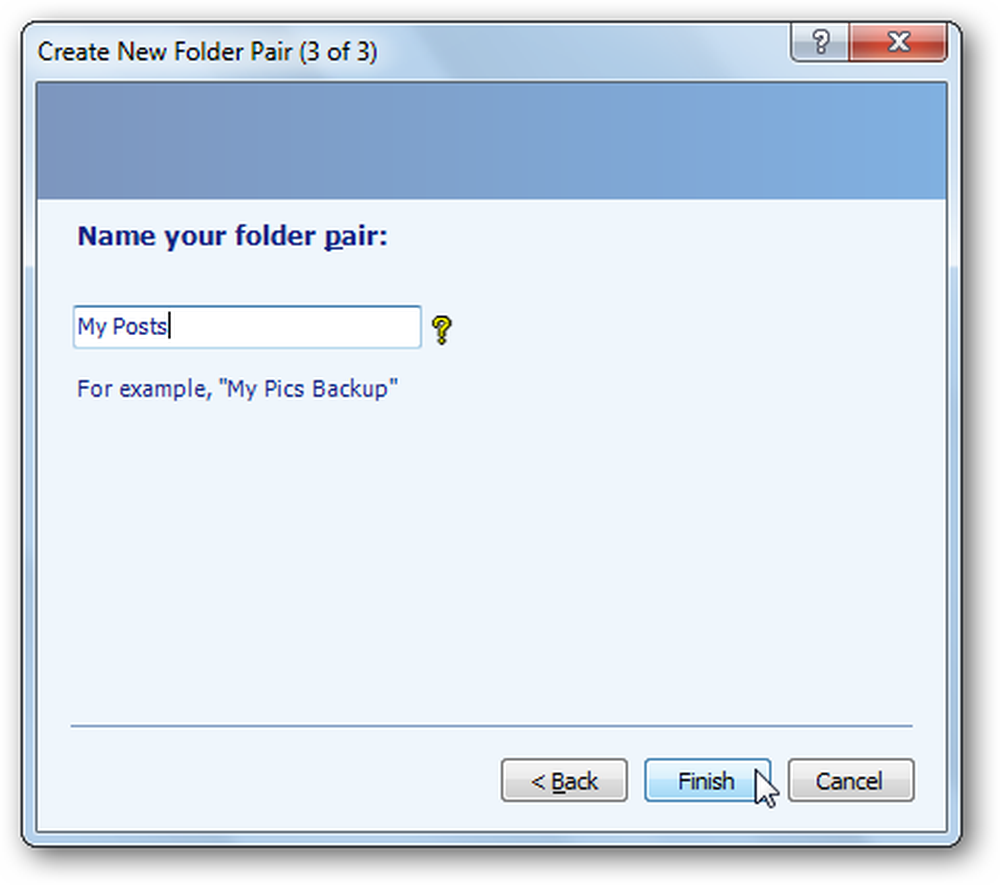
قم بتشغيل Folder Sync
بمجرد أن يتم إعداد زوج الملف الخاص بك ، ستتمكن من تحديده من القائمة الموجودة على اليسار. انقر يركض للمضي قدما ومزامنة الملفات الخاصة بك.
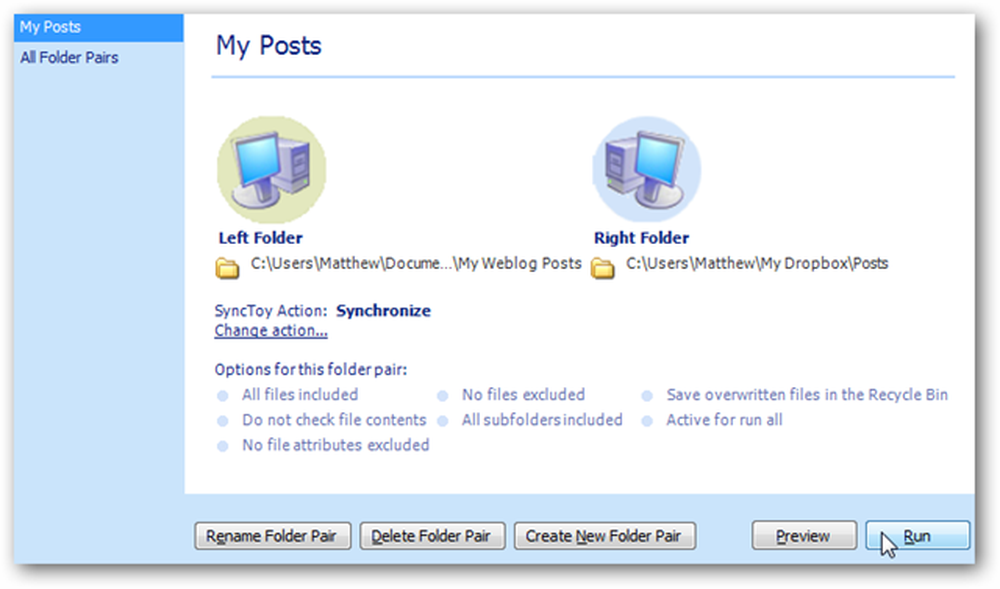
ستقوم المزامنة الآن بنسخ جميع الملفات والتغييرات الجديدة في مجلد Dropbox الخاص بك ، وستخبرك ما إذا كانت هناك أية أخطاء.
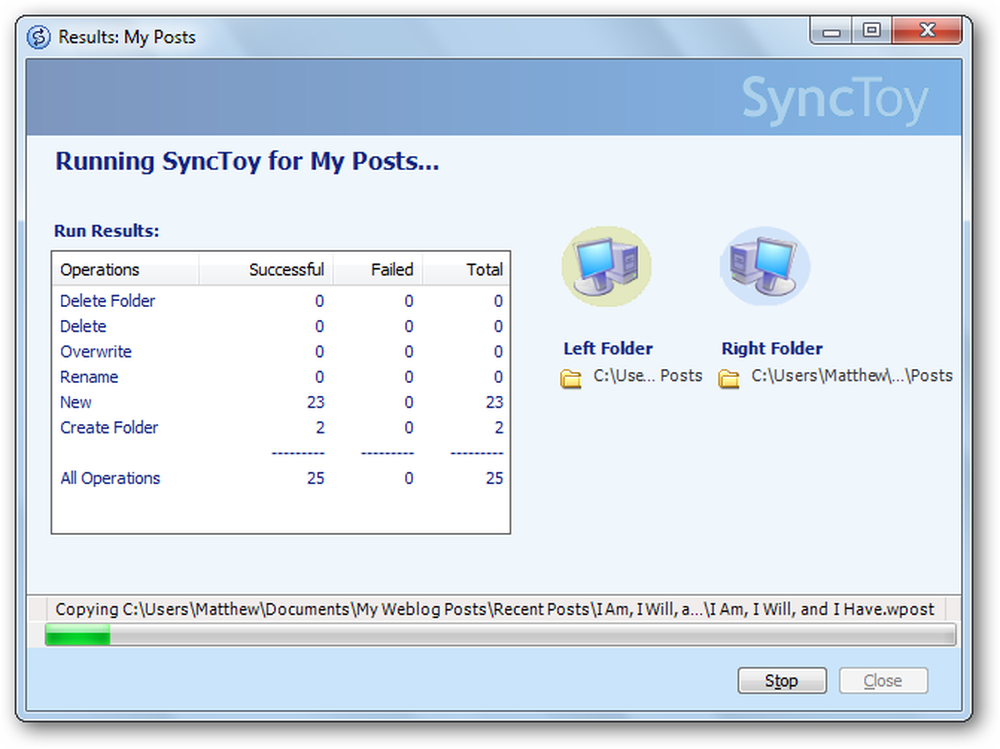
سيكون عليك تشغيل ذلك في كل مرة تريد فيها مزامنة الملفات في المجلد ، ولكن سيكون الأمر أسهل بكثير من نسخ الملفات يدويًا وتحديد ما إذا كنت ستستبدل الملفات والتغييرات.
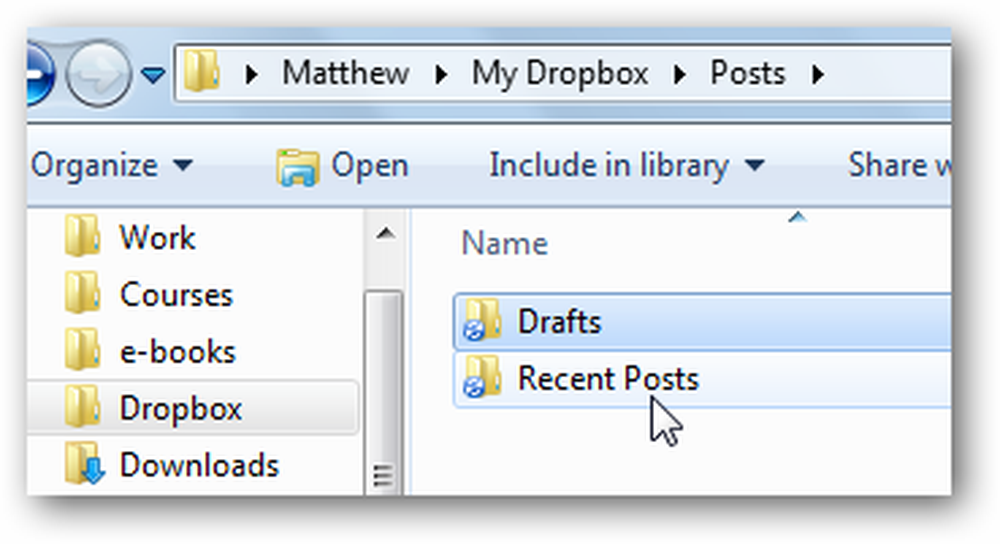
استنتاج
هذه الخدعة تجعل من السهل مزامنة أي شيء مع Dropbox. سواء كنت ترغب في مزامنة ملفات المسودة في كتابك أو ملفات السجل التالية من تطبيق تشخيص ، ستتمكن من تخزينها في الموقع الافتراضي و اجعلهم متزامنين مع Dropbox. لا تتردد في تكرار الخطوات والاحتفاظ بعدد المجلدات الذي ترغب في مزامنته مع Dropbox.
إذا كنت تريد ببساطة إرسال ملف فردي إلى Dropbox ، فراجع مقالتنا حول كيفية إضافة Dropbox إلى القائمة Send To. أو ، إذا كان حجم صندوق الإسقاط الخاص بك كبيرًا جدًا ولا تريد الاحتفاظ بجميع ملفات Dropbox على جهاز الكمبيوتر ، فإليك كيفية مزامنة مجلد معين من Dropbox مع الكمبيوتر.
حلقة الوصل
تنزيل والإعداد Dropbox
تنزيل SyncToy




