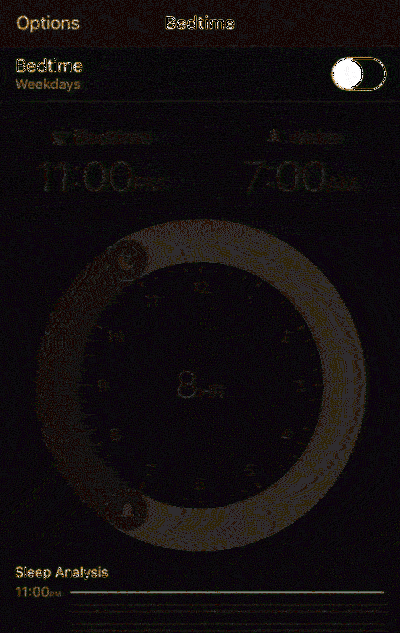آخر ويندوز 7 ISO سوف تحتاج من أي وقت مضى كيفية الانزلاق على مجموعة التحديثات

أصدرت Microsoft أخيراً "مجموعة مزايا ملائمة" لـ Windows 7 تجمع تحديثات من السنوات القليلة الماضية في حزمة واحدة (مثل حزمة الخدمة). لا تقدم Microsoft صور ISO مع دمج هذه التحديثات ، ولكن يمكنك إنشاء صورك الخاصة في بضع خطوات بسيطة.
وبهذه الطريقة ، عندما تقوم بتثبيت نسخة حديثة من Windows 7 في المستقبل ، لن تضطر إلى الانتظار حتى تتمكن من تنزيل تحديثات بقيمة عدة سنوات (وإعادة التشغيل عدة مرات). سيكون لديها كل ما تحتاجه حتى شهر مايو 2016.
ماذا ستحتاج
تتطلب هذه العملية قرص Windows 7 أو ملف ISO مع Service Pack 1 متكاملة. هذه سهلة للغاية للوصول في هذه المرحلة. يمكنك تنزيل صور Windows 7 ISO بشكل قانوني من Microsoft باستخدام إحدى هذه الطرق ، كما أن صور القرص هذه مدمجة بالفعل بدمج Service Pack 1. بسيط!
ستحتاج أيضًا إلى تنزيل حزم تحديث Service Stack Update وحزمة Convenient Rollup قبل المتابعة. ستحتاج إلى الحزم التي تطابق إصدار ISO الذي تستخدمه. على سبيل المثال ، إذا كنت تريد إنشاء قرص تثبيت 64 بت ، فستحتاج إلى حزم التحديث 64 بت.
وأخيرًا ، ستحتاج إلى تنزيل Windows AIK وتثبيته لـ Windows 7 (حتى إذا كنت تقوم بتنفيذ هذه الخطوات على Windows 8 أو 10). تجعل Microsoft هذا متاحًا للتنزيل كملف ISO ، لذا ستحتاج إلى تثبيت ISO لتثبيت البرنامج ، أو نسخ ISO إلى قرص DVD ، ثم تثبيت البرنامج من ذلك.
الخطوة الأولى: استخراج الملفات من القرص أو ISO
ستحتاج أولاً إلى استخراج محتويات صورة ISO أو نسخ الملفات من قرص. إذا كان لديك ملف ISO ، فيمكنك فتحه باستخدام برنامج مثل 7-Zip لاستخراج المحتويات (أو تثبيته في Windows 8 و 10). إذا كان لديك قرص ، فيمكنك تحديد كافة الملفات الموجودة على القرص ونسخها ولصقها في مجلد على الكمبيوتر.
في لقطة الشاشة أدناه ، قمنا بنسخ جميع الملفات من قرص Windows 7 SP1 إلى مجلد جديد في C: \ Win7SP1ISO على جهاز الكمبيوتر الخاص بنا. سنستخدم هذا المجلد في الأمثلة أدناه. أنشأنا أيضا مجلد يسمى C: \ التحديثات حيث نضع تحديث Service Stack وحزمة Convenience Rollup.

الخطوة الثانية: استخدم Dism لدمج التحديثات
بعد ذلك ، قم بتشغيل نافذة موجه الأوامر كمسؤول. افتح قائمة "ابدأ" واكتب "موجه الأوامر" للبحث عنها ، وانقر بزر الماوس الأيمن على الاختصار "موجه الأوامر" الذي يظهر ، ثم حدد "تشغيل كمسؤول".

قم بتشغيل الأمر التالي ، باستخدام المسار إلى المجلد الذي وضعت فيه الملفات (في حالتنا, C: \ Win7SP1ISO ):
Dism / Get-WIMInfo /WimFile:C:\Win7SP1ISO\sources\install.wim
سيخبرك هذا بإصدار Windows 7 في الصورة ، وهو شيء ستحتاج إليه لاحقًا. في لقطة الشاشة أدناه ، يمكنك رؤية ما نستخدمه ويندوز 7 ENTERPRISE تثبيت الوسائط. قد تستخدم إصدار Windows 7 Home أو Professional أو Ultimate بدلاً من ذلك. (إذا كان القرص الخاص بك يحتوي على أكثر من إصدار ، فاكتب ملاحظة عن تلك التي تريد إنشاء ISO لها.)

ستحتاج الآن إلى تحميل الصورة في وضع عدم الاتصال. أولاً ، أنشئ دليلاً لفك ضغطه إلى:
mkdir C: \ Win7SP1ISO \ متواجد حاليا
الآن ، قم بتفريغ الملفات حتى يعمل الأمر DISM معهم:
Dism / Mount-WIM /WimFile:C:\Win7SP1ISO\sources\install.wim / Name: "Windows 7 ENTERPRISE" / MountDir: C: \ Win7SP1ISO \ offline
مرة أخرى ، استبدل C: \ Win7SP1ISO مع المجلد قمت باستخراج الملفات إلى و ويندوز 7 ENTERPRISE مع إصدار Windows الذي حصلت عليه من الأمر السابق.

ستحتاج الآن إلى إضافة تحديث تحديث الخدمة Stack Update-the KB3020369 إلى ملفات تثبيت Windows 7.
لدمج حزمة 64 بت:
Dism / Image: C: \ Win7SP1ISO \ offline / Add-Package /PackagePath:C:\updates\Windows6.1-KB3020369-x64.msu
لدمج حزمة 32 بت:
Dism / Image: C: \ Win7SP1ISO \ offline / Add-Package /PackagePath:C:\updates\Windows6.1-KB3020369-x86.msu
تحتاج فقط إلى استخدام أحد الأوامر المذكورة أعلاه - يعتمد ذلك على ما إذا كنت تقوم بإنشاء وسائط تثبيت 64 بت أو 32 بت. استبدل مسار الحزمة بالمجلد حيث قمت بحفظ "تحديث مكدس الصيانة" (في حالتنا, C: \ التحديثات ).

بعد ذلك ، قم بإضافة حزمة تحديث مجموعة التحديثات التي تم تنزيلها - هذا هو KB3125574. قد يستغرق هذا الجزء بعض الوقت.
لدمج حزمة 64 بت:
Dism / Image: C: \ Win7SP1ISO \ offline / Add-Package /PackagePath:C:\updates\windows6.1-kb3125574-v4-x64_2dafb1d203c8964239af3048b5dd4b1264cd93b9.msu
لدمج حزمة 32 بت
Dism / Image: C: \ Win7SP1ISO \ offline / Add-Package /PackagePath:C:\updates\windows6.1-kb3125574-v4-x86_ba1ff5537312561795cc04db0b02fbb0a74b2cbd.msu
تمامًا مثل الخطوة الأخيرة ، استبدل المجلدات بنفسك ، وشغِّل فقط أحد الأوامر المذكورة أعلاه. استخدم الرمز المناسب لوسائط التثبيت التي تقوم بإنشائها - 32 بت أو 64 بت.

وأخيرًا ، عليك إجراء التغييرات وإلغاء تحميل الصورة:
Dism / Unmount-WIM / MountDir: C: \ Win7SP1ISO \ offline / Commit

الخطوة الثالثة: إنشاء ملف ISO محدث
يحتوي الملف install.wim الموجود في الدليل الذي كنت تعمل معه الآن على حزمة Convenience Rollup المدمجة. سنستخدم oscdimg أداة متضمنة في Windows AIK لعمل صورة ISO جديدة مع ملف install.wim المعدّل المتكامل.
أولاً ، قم بتشغيل موجه الأوامر "أدوات النشر" كمسؤول. بداية> كل البرامج> Microsoft Windows AIK. انقر بزر الماوس الأيمن على الاختصار "موجه الأوامر أدوات النشر" وحدد "تشغيل كمسؤول".

قم بتشغيل الأمر التالي في الموجه ، واستبدال C: \ Win7SP1ISO مع المسار إلى الدليل الذي استخدمته مسبقًا. يمكنك أيضا استبدال C: \ Windows7Updated.iso مع أي موقع تريده أن يتم إنشاء صورة القرص الناتجة في.
oscdimg -m -u2 -bC: \ Win7SP1ISO \ boot \ etfsboot.com C: \ Win7SP1ISO \ C: \ Windows7Updated.iso

لديك الآن ملف Windows 7 ISO محدث. يمكنك نسخها إلى قرص باستخدام الأدوات المدمجة في Windows ، أو إنشاء محرك أقراص USB قابل للتشغيل منه باستخدام أداة تنزيل Windows USB / DVD الخاصة بـ Microsoft. تأكد من حفظ ISO في مكان آمن ، بحيث يمكنك استخدامه مرة أخرى لاحقًا إذا احتجت لإعادة التثبيت!

والآن بعد أن قامت Microsoft بتقديم صور Windows 7 ISO للتنزيل ، سيكون من الرائع إذا قامت Microsoft بتحديث هذه الصور مع أحدث التصحيحات من حين لآخر. على الرغم من ذلك ، لم تفعل شركة Microsoft هذا مطلقًا أي شيء باستثناء حزمة خدمة (أو "إنشاء" لنظام التشغيل Windows 10) ، لذا فنحن لا نحتفظ بأنفاسنا.