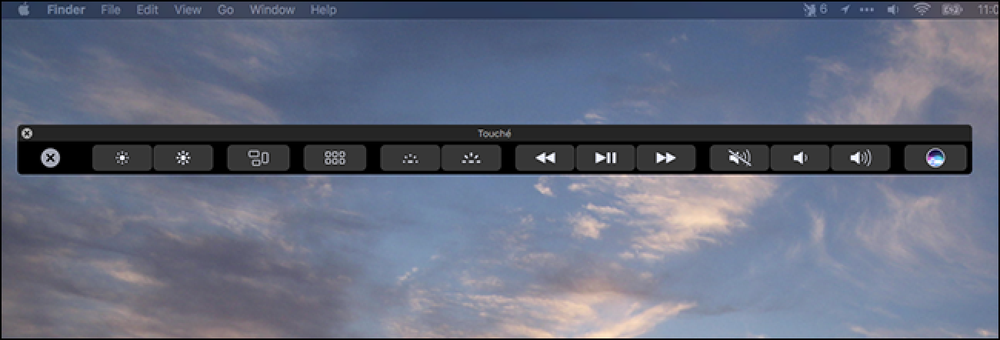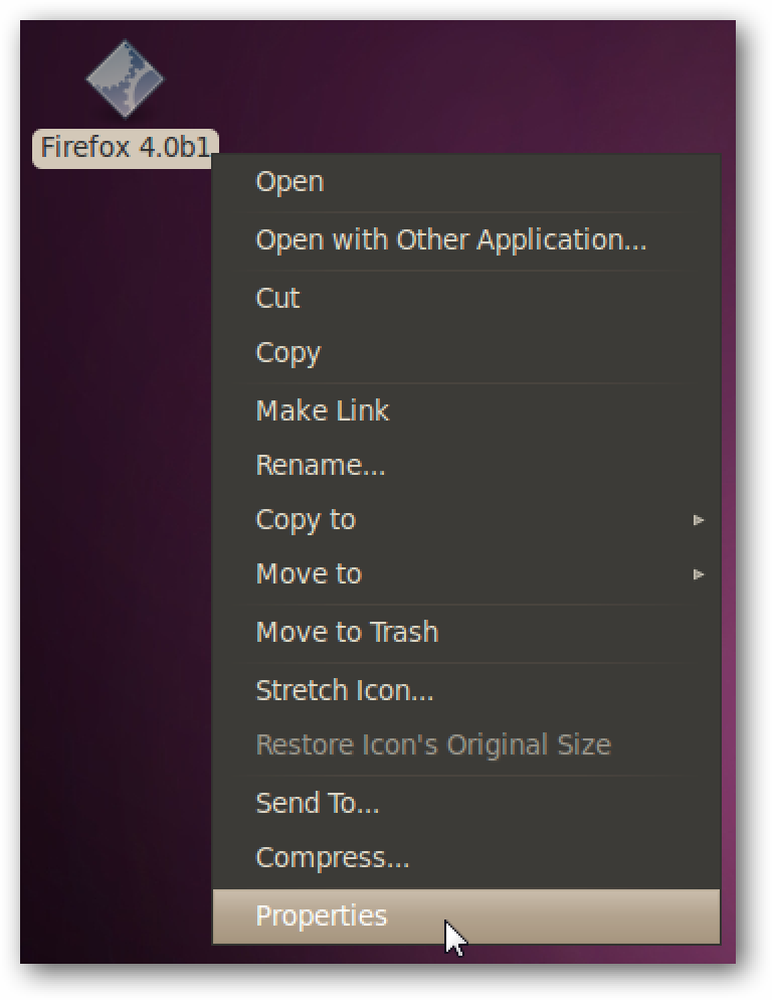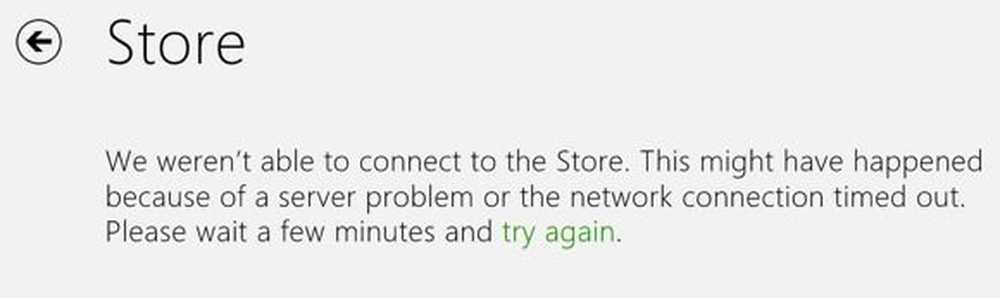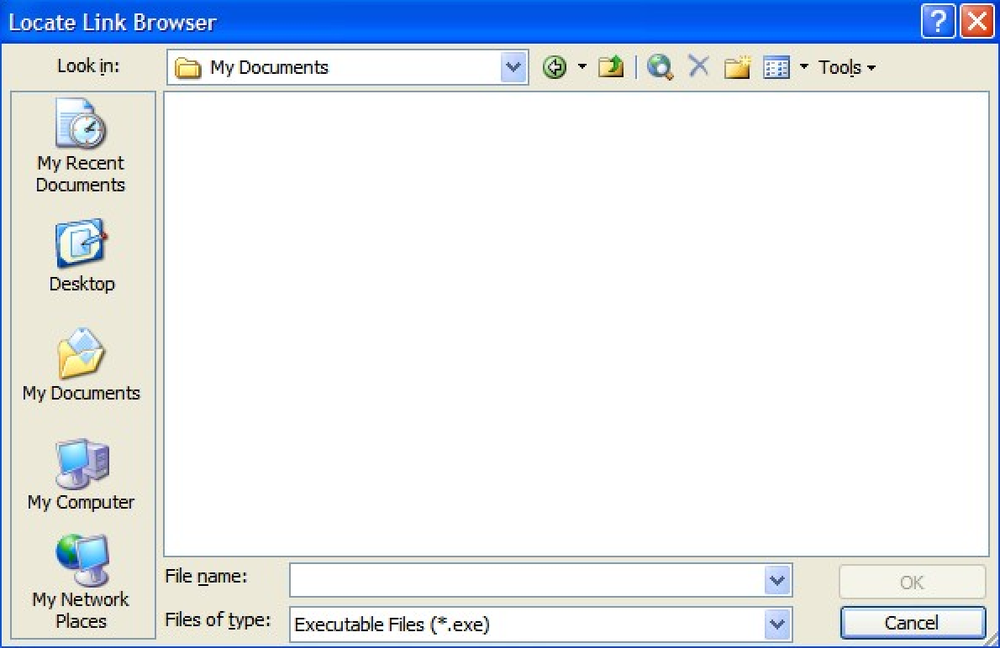استكشاف الأخطاء وإصلاحها مع فايرفوكس 3 التحطيم أو الشنق
مع كل الضجة المحيطة بإصدار فايرفوكس 3 وإعداد سجل عالمي جديد للتنزيلات ، يبدو أن العديد من الأشخاص يواجهون مشاكل في عدم الاستقرار في فايرفوكس يبدو وكأنهم يضيعون في المراوغة ... لذلك قررت كتابة قائمة باستكشاف الأخطاء وإصلاحها الأساليب التي قد تساعد في حل مشاكلك.
هناك عدد من الأسباب وراء تحطم Firefox 3 ، والتي قد تتضمن أيًا منها ، أو أن تكون شيئًا آخر:
- غير متوافق أو عربات التي تجرها الدواب
- المكونات الإضافية عربات التي تجرها الدواب
- ترقية ملف 2.x قديم إلى 3.0 (باستخدام ملف تعريف جديد يعمل بشكل أفضل)
- برامج التجسس / الفيروسات
- مشاكل التوافق مع XP
- برامج تشغيل بطاقة الفيديو (تأكد من أنك لا تستخدم برامج التشغيل القديمة)
- عدم توافق الكمبيوتر اللوحي
- العطس بصوت عال
سيكون عليك قراءة المقالة والانتقال إلى الخطوات التي قد تنطبق عليك ... الخيار الأخير ، وربما الأفضل ، هو إلغاء تثبيت فايرفوكس تمامًا وإزالة جميع مجلدات ملفك الشخصي ، ثم تثبيته مرة أخرى ، تغطيتها أدناه.
تشغيل في الوضع الآمن
إحدى خطوات استكشاف الأخطاء وإصلاحها الأولى التي يمكنك القيام بها هي تشغيل Firefox في الوضع الآمن ، والذي سيعمل بدون إضافات أو ملحقات. ما عليك سوى الاطلاع على قائمة "ابدأ" ، وستشاهد عنصرًا لها:
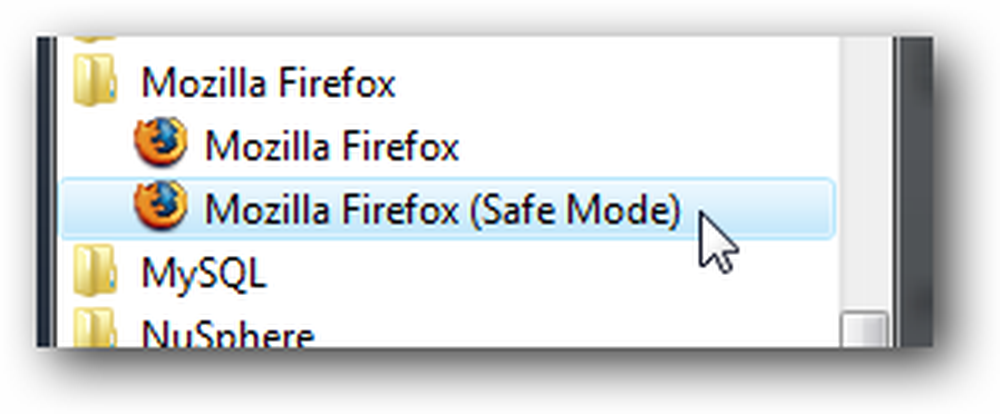
أو بدلاً من ذلك ، من سطر الأوامر:
firefox.exe -safe-mode
إذا لم يعد Firefox يتعطل أثناء التشغيل في الوضع الآمن ، فأنت تعرف أن لديك مشكلة في أحد الإجراءات التالية:
- الإضافات
- ملحقات
- الإعدادات
- الملف الشخصي
إذا لم يحل الوضع الآمن مشكلتك ، فيجب عليك محاولة استخدام وضع التوافق (المذكور أدناه) ، وإلغاء التثبيت تمامًا وإعادة تثبيته. يجب عليك أيضًا التحقق من قسم "المشكلات المعروفة الأخرى" أدناه.
إنشاء ملف تعريف جديد (إذا كان الوضع الآمن يعمل على إصلاح مشكلتك)
افتح موجه الأوامر ، أو اكتب ببساطة في المسار الكامل إلى firefox.exe ، وأضف على مفتاح -profilemanager في النهاية لإطلاق شاشة "اختيار ملف تعريف المستخدم" في فايرفوكس ، حيث يمكنك إنشاء ملف تعريف جديد أو التبديل إلى واحد مختلف.
firefox.exe -profilemanager
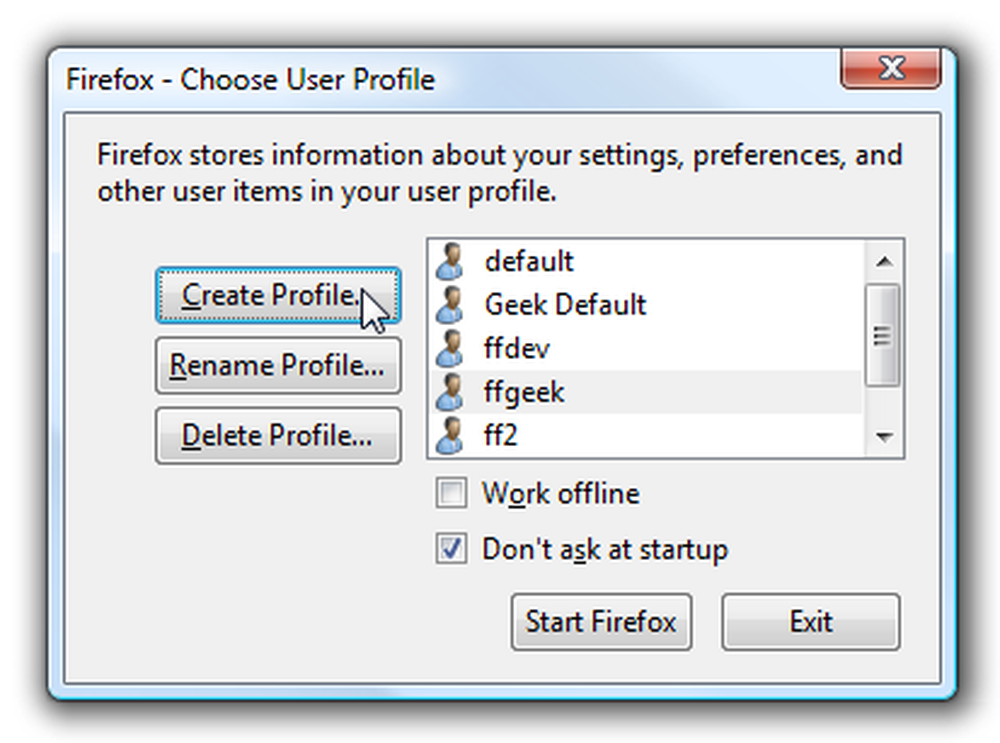
سيوفر لك إنشاء ملف شخصي جديد "قائمة بيضاء" ، حيث قد تواجهك مشكلات أقل. يمكنك تصدير إشاراتك المرجعية من ملف التعريف الحالي ثم استيرادها إلى ملف التعريف الجديد (المغطاة أدناه).
ملاحظة: عادةً ما تحل هذه الطريقة أي مشاكل ناجمة عن ترقية ملف تعريف قديم إلى ملف تعريف جديد.
تعطيل الإضافات غير الضرورية
واحدة من أسرع الطرق لتحطيم Firefox (أو أي متصفح) هي أن تعمل مع البرنامج المساعد الذي يسبب المشاكل. افتح Tools \ Add-ons ، ثم انتقل إلى علامة التبويب Plugins ، وقم بتعطيل أي شيء لا تستخدمه بالفعل.
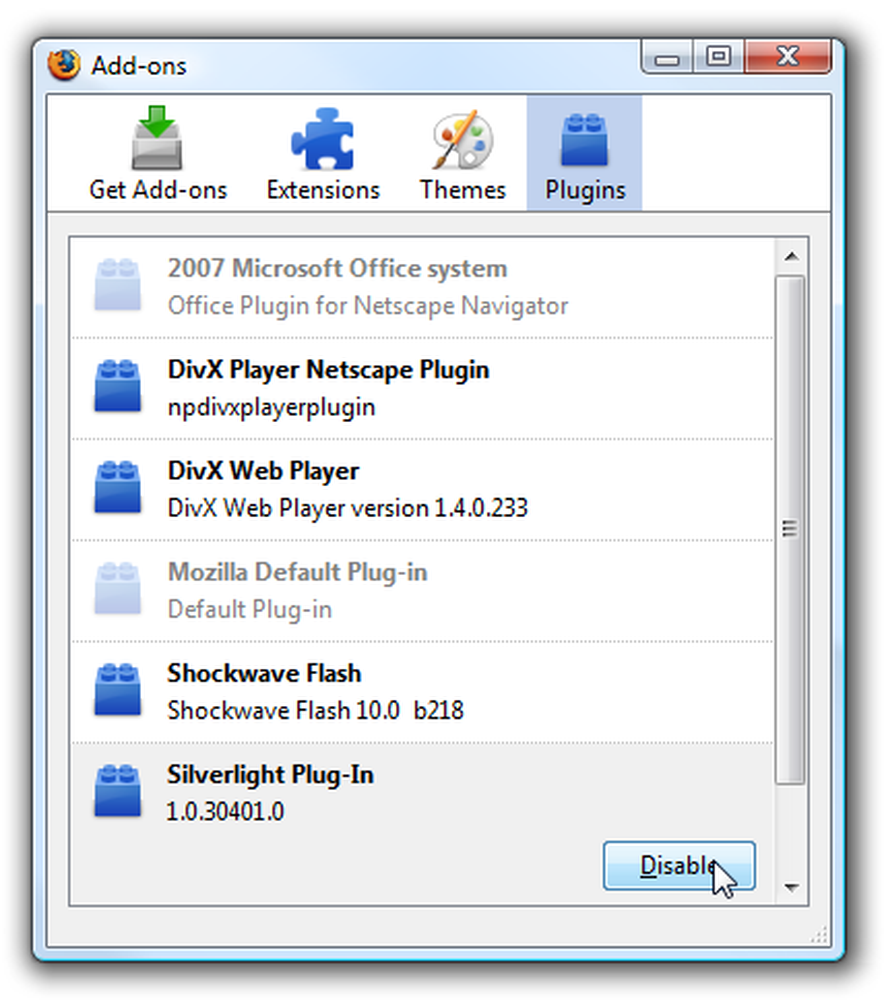
لأغراض تتعلق باستكشاف المشكلات وإصلاحها ، يمكنك فقط تعطيلها كلها ... وهذا مفيد بشكل خاص عند قيام "الوضع الآمن" بإصلاح المشكلة. إذا كان فايرفوكس يعمل بشكل جيد بعد تعطيل كل المكونات الإضافية ، فيمكنك تمكينها واحدة تلو الأخرى حتى تعرف أي منها تسبب في الأخطاء.
ملاحظة: بالنسبة لي ، تم إصلاح تعطيل Silverlight كثيرًا من مشكلات الأعطال.
تعطيل ملحقات غير الضرورية
في نفس الشاشة على النحو الوارد أعلاه ، يمكنك أيضًا تعطيل الإضافات. إذا كان التشغيل في الوضع الآمن يمنعك من التعطل ، فيجب عليك المرور وتعطيل جميع الإضافات ، ثم تمكينها كل على حدة حتى تجد الشخص الذي تسبب في المشكلة.
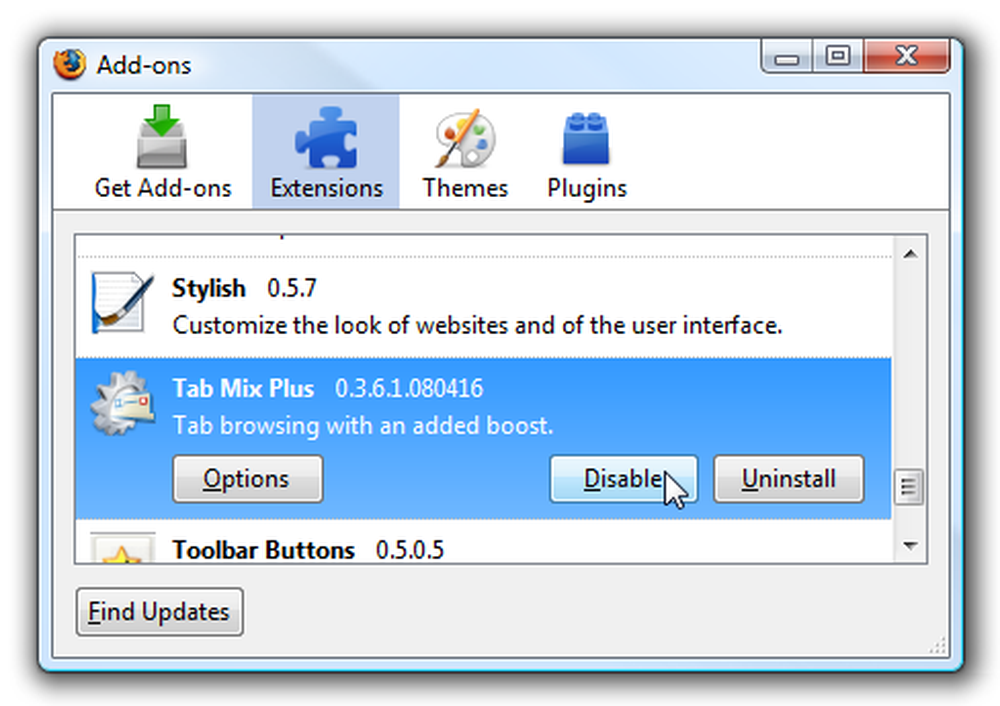
مسح خارج ذاكرات التخزين المؤقت
هناك مشكلة معروفة في تلف محفوظات التنزيل والتسبب في حدوث أعطال عند محاولة تنزيل الملفات. يمكنك فقط فتح Clear Private Data من قائمة الأدوات ، ومسح جميع الرسائل غير المرغوب فيها دفعة واحدة.
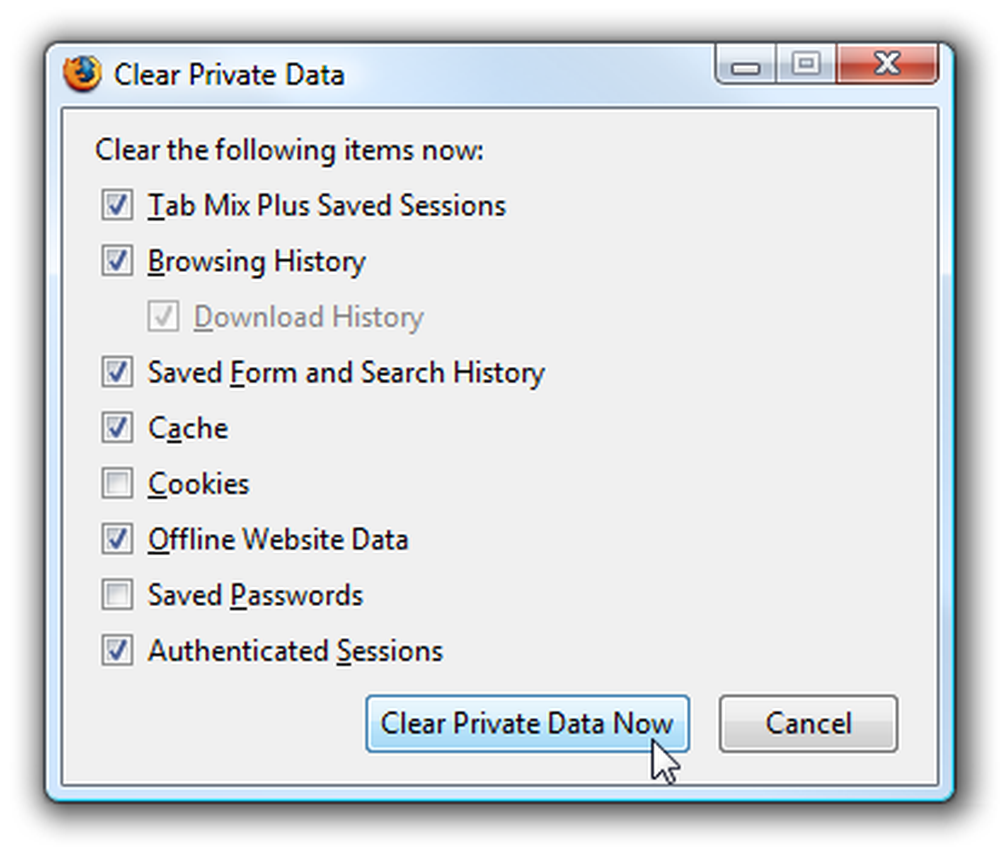
هذه فكرة جيدة أن تفعل كل ذلك في كثير من الأحيان على أي حال ، ولا يمكن أن يضر.
مستخدمو XP: قم بتشغيل Firefox في وضع التوافق
قد يواجه بعض مستخدمي Windows XP أعطالًا في المشكلات التي يمكن حلها باستخدام وضع التوافق. فقط انقر بزر الماوس الأيمن على الاختصار واختر خصائص ، ثم علامة التبويب التوافق.
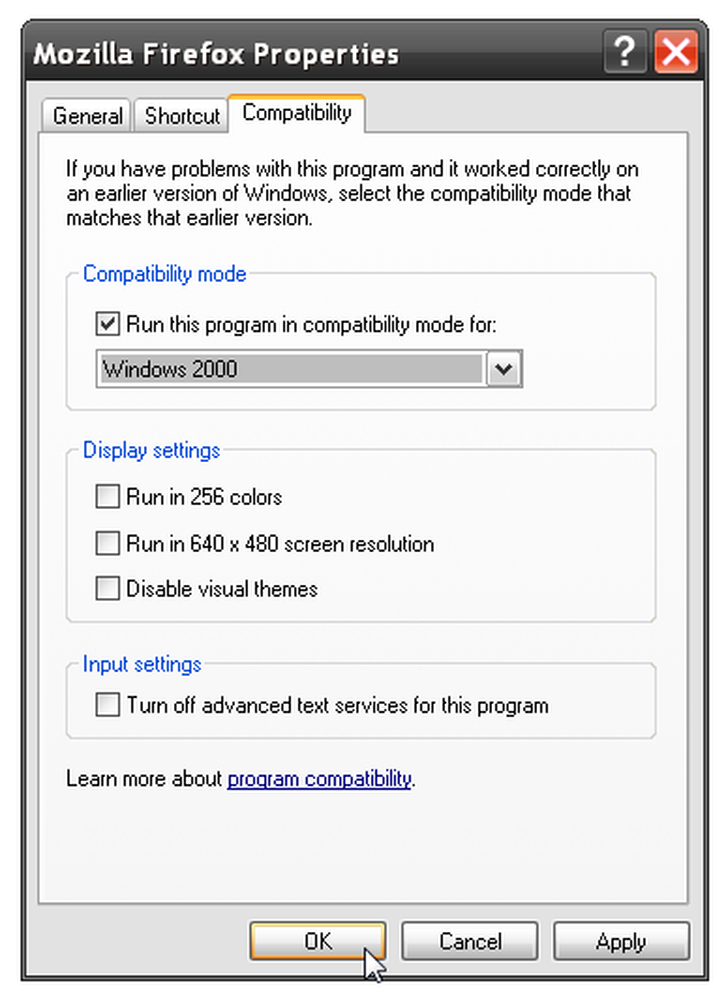
قم بتعيين التوافق مرة أخرى إلى Windows 2000 ، وقد يحل مشاكل الأعطال نيابة عنك. لاحظ أن ضبط التوافق في Vista لا يبدو أنه يساعد في الاختبار الخاص بي ... ولكن قد تختلف المسافة المقطوعة.
لا تستخدم لوحة إدخال الكمبيوتر اللوحي (أو لوحة المفاتيح Onscreen)
لقد تعطلت بعض المشكلات خلال الأشهر القليلة الماضية ، بدءًا من الإصدار التجريبي 2 والمتابعة طوال مدة الإصدار. كان الشيء الغاضب هو أنه يمكنني نسخ ملف التعريف إلى جهاز آخر ، وسوف يعمل بشكل جيد. سأقوم بإنشاء ملف تعريف فارغ ، تشغيل في الوضع الآمن ... وفايرفوكس ستتعطل لي كل 2 دقيقة.
أنا في النهاية برزت المشكلة ... لقد حصلت على قرص Wacom Intuos3 التوصيل إلى جهاز الكمبيوتر الخاص بي ، والتي تمكن لوحة إدخال الكمبيوتر اللوحي في ويندوز فيستا ، والتي تسببت في المشكلة حتى لو كان ترسو في الخلفية.
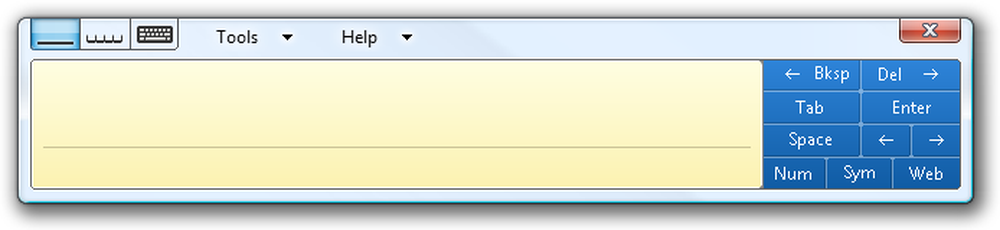
الثاني أنا تعطيل هذه اللوحة ، توقف Firefox تحطمها. إذا واجهت المشكلة نفسها ، يمكنك الاختبار عن طريق فتح "الخدمات" وتعيين هذه الخدمة على "تعطيل":
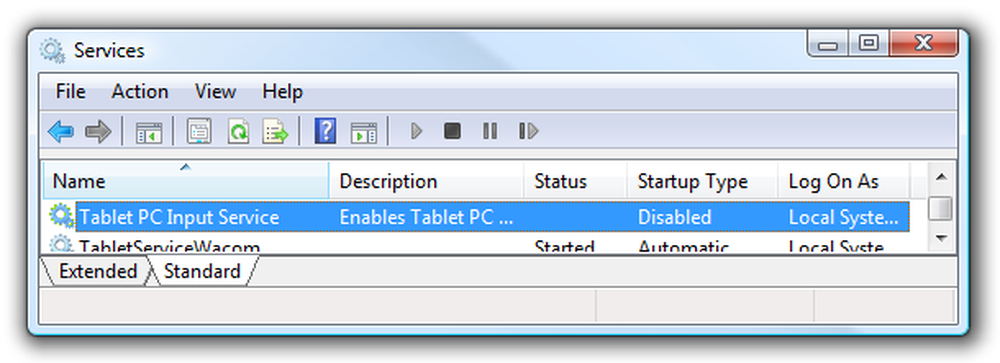
يمكنك أيضًا إزالة مكونات الكمبيوتر اللوحي من إضافة / إزالة مكونات Windows في "لوحة التحكم". لقد سمعت أيضًا عن مشاكل في لوحة المفاتيح القياسية التي تظهر على الشاشة ، لكنني لم أؤكد ذلك.
ملاحظة: لقد اختبرت ذلك على جهازين ... نفس المشكلة بالضبط. إنه أمر محبط للغاية ، لأنني أحببت حقًا الحصول على مكونات الجهاز اللوحي.
المشكلات المعروفة الأخرى
هناك بعض المشكلات المعروفة التي تم حلها بالفعل من قبل الأشخاص الطيبين في Mozilla ، بما في ذلك:
- ساعة النظام هي إيقاف
- ملحقات خاصة أو ملحقات معروفة بأنها غير متوافقة.
- الإصدارات القديمة من Google Desktop
- ذاكرة التخزين المؤقت للتلف معطوبة (تم حلها أعلاه)
- تعطل عرض Yahoo! البريد (الحل)
لمزيد من المعلومات ، يمكنك دائمًا التحقق من صفحة mozillaZine وصفحة دعم Firefox التي تغطي مشكلات الأعطال.
إلغاء التثبيت تمامًا ، ثم إعادة تثبيت Firefox
هذا هو الخيار الأخير ، ولكن أفضل. ما سنفعله هو إلغاء تثبيت Firefox تمامًا ، ثم مسح مجلدات الملفات الشخصية للتأكد من عدم وجود أي آثار لأي تثبيت قديم أو مكسور ، ثم سنقوم بإعادة التثبيت.
أول شيء تريد القيام به ، بطبيعة الحال ، هو التأكد من أن لديك نسخ احتياطية من كل شيء ... لذلك استمر في القراءة.
نسخ احتياطي يدويًا إشاراتك المرجعية وكلمات المرور المحفوظة
أحب دائمًا الاحتفاظ بنسخة احتياطية من الأمرين اللذين أشعر بالقلق بشأنهما: كلمات المرور المحفوظة والإشارات المرجعية. يمكننا نسخ العناوين بسهولة من فايرفوكس مباشرةً ، ولكن لنسخ كلمات المرور التي سنحتاجها أولاً لتثبيت امتداد Password Sourceer (بشرط ألا يتلف Firefox قريبًا)
بمجرد تثبيته ، افتح نافذة الإضافات وانقر فوق الزر "خيارات" في الملحق.
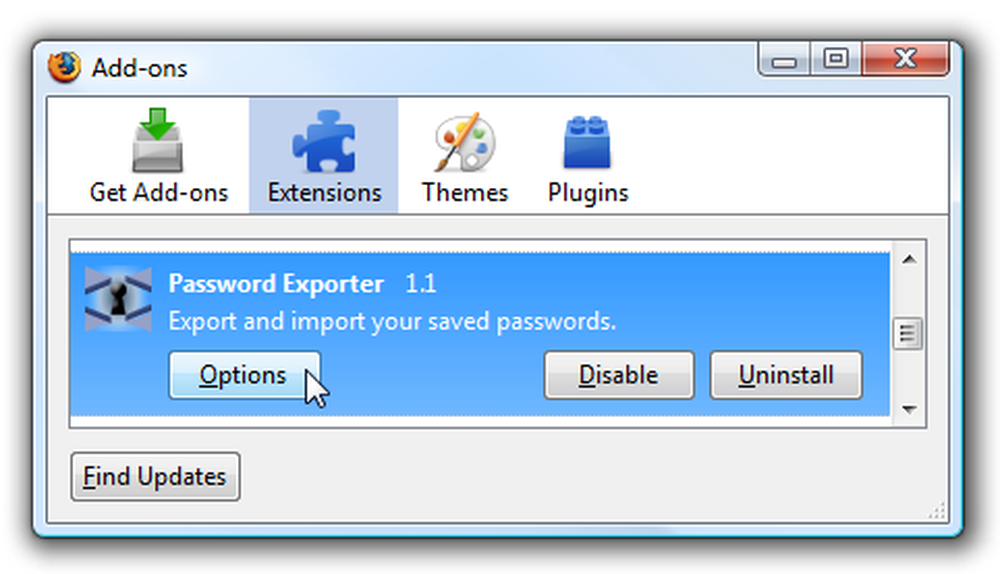
الآن يمكنك ببساطة تصدير كلمات المرور باستخدام الزر (وتشفيرها إذا اخترت ذلك).
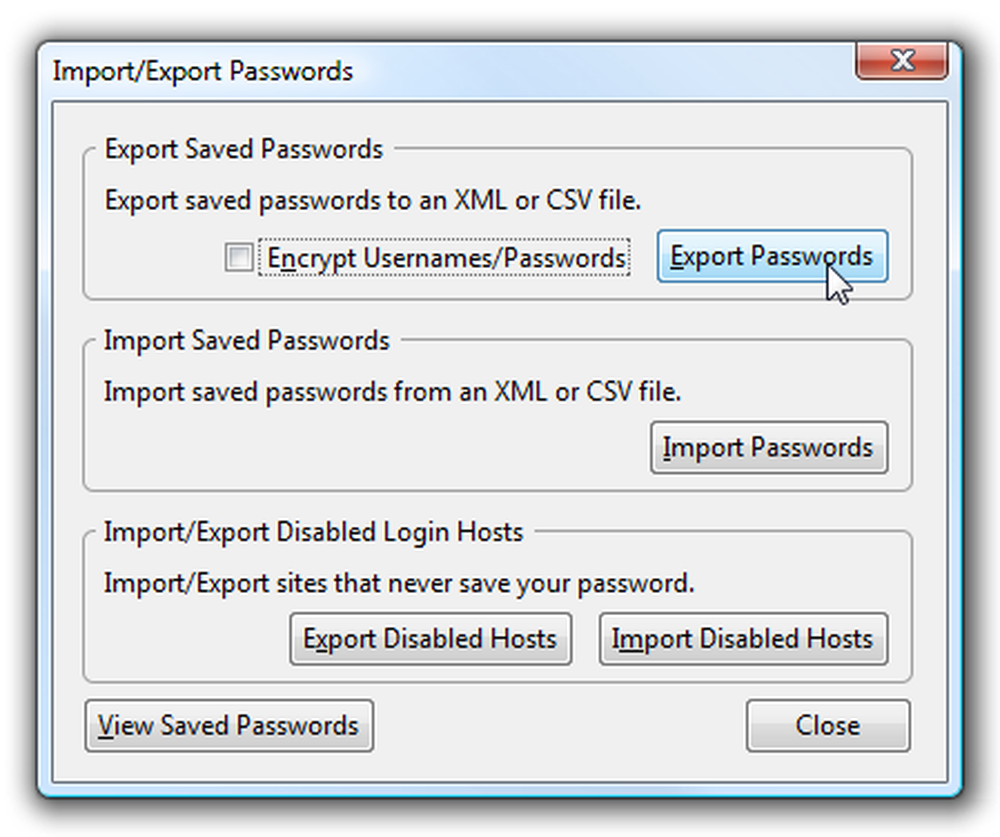
لعمل نسخ احتياطية من الإشارات المرجعية ، افتح عنصر الإشارات المرجعية المنظمة في القائمة ، واختر نسخ احتياطي من الزر "استيراد ونسخ احتياطي" / القائمة.
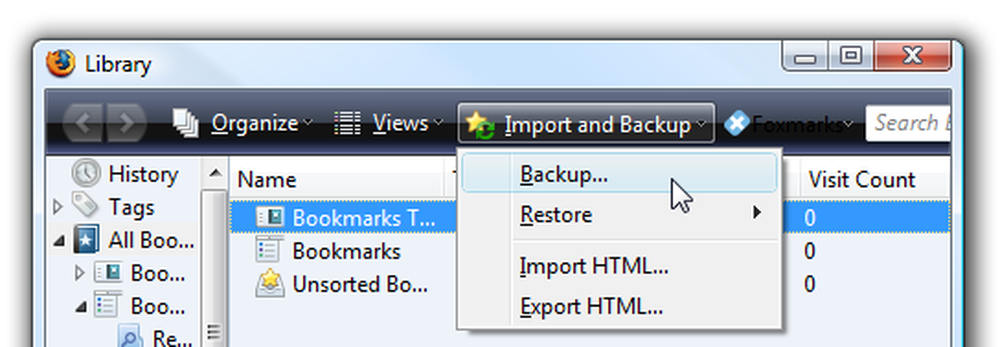
تأكد من حفظ كلا الملفتين في مكان آمن قبل المتابعة.
النسخ الاحتياطي مع MozBackup
يمكنك أيضًا الاحتفاظ بنسخة احتياطية من ملفك الشخصي بالكامل باستخدام الأداة المساعدة MozBackup ، والتي أوصي بها بشدة ، حيث يمكنك التأكد من أن لديك نسخة احتياطية كاملة لكل شيء في ملفك الشخصي. إنها مسألة بسيطة لاختيار فايرفوكس في الشاشة الأولى ...
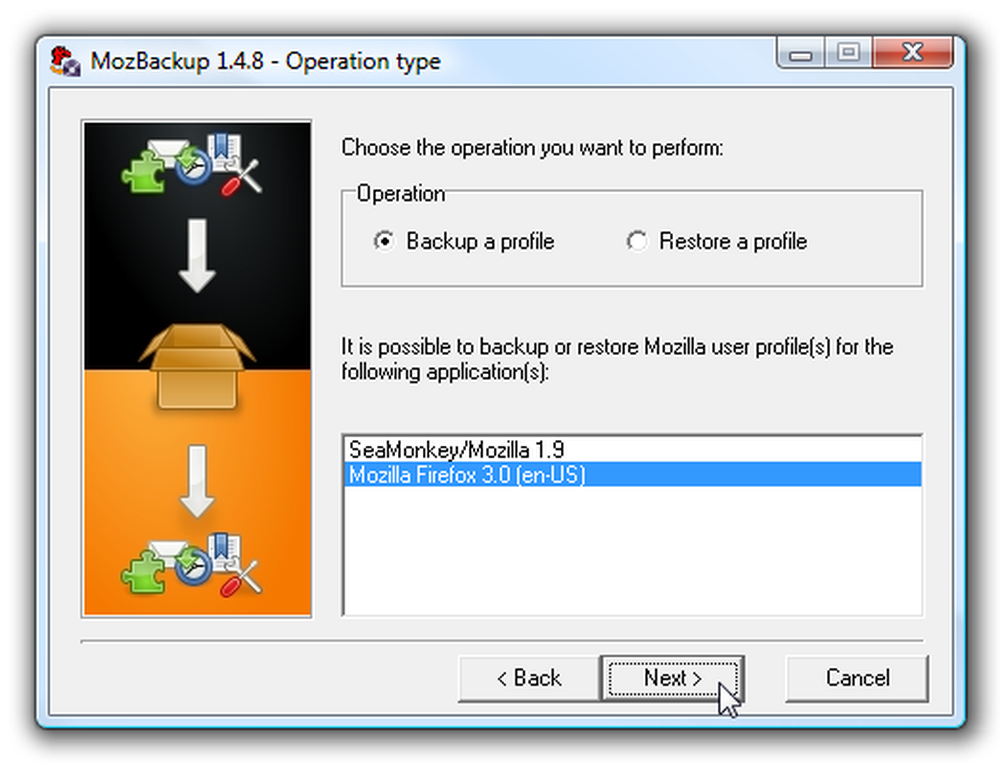
ثم اختر الملف الشخصي للنسخ الاحتياطي ، إذا كان لديك أكثر من واحد ... لاحظ أن موقع الحفظ الافتراضي يبدو أنه ضمن "المستندات"
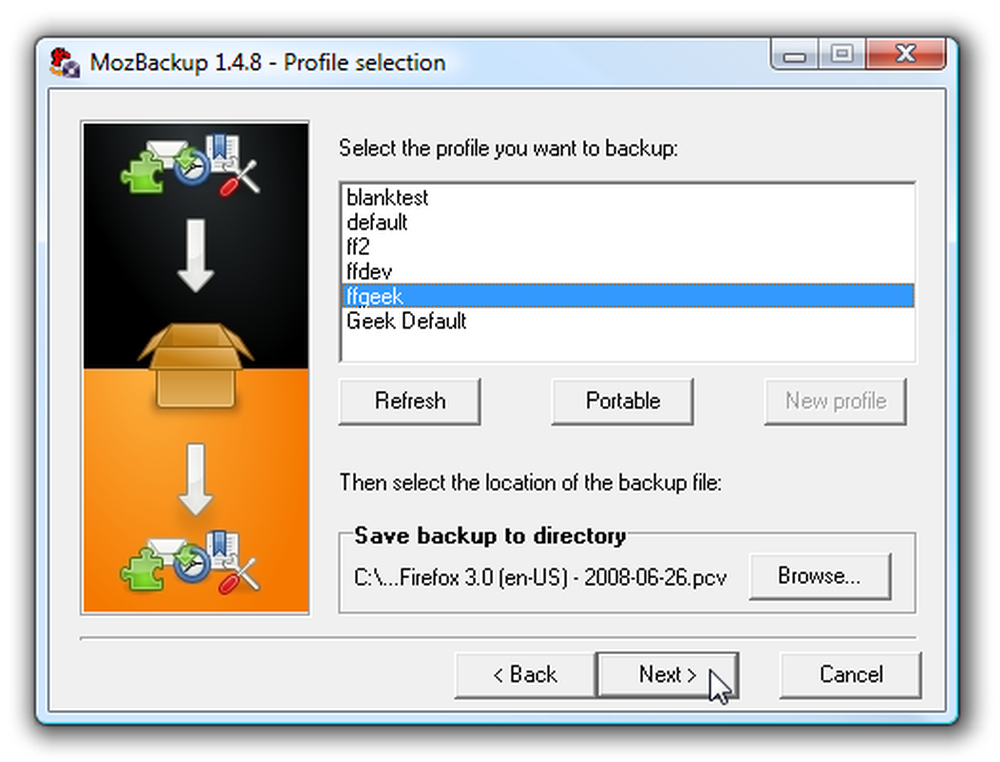
ثم اختر ما تريد فعله للنسخ الاحتياطي ... أوصي فقط بدعم كل شيء.
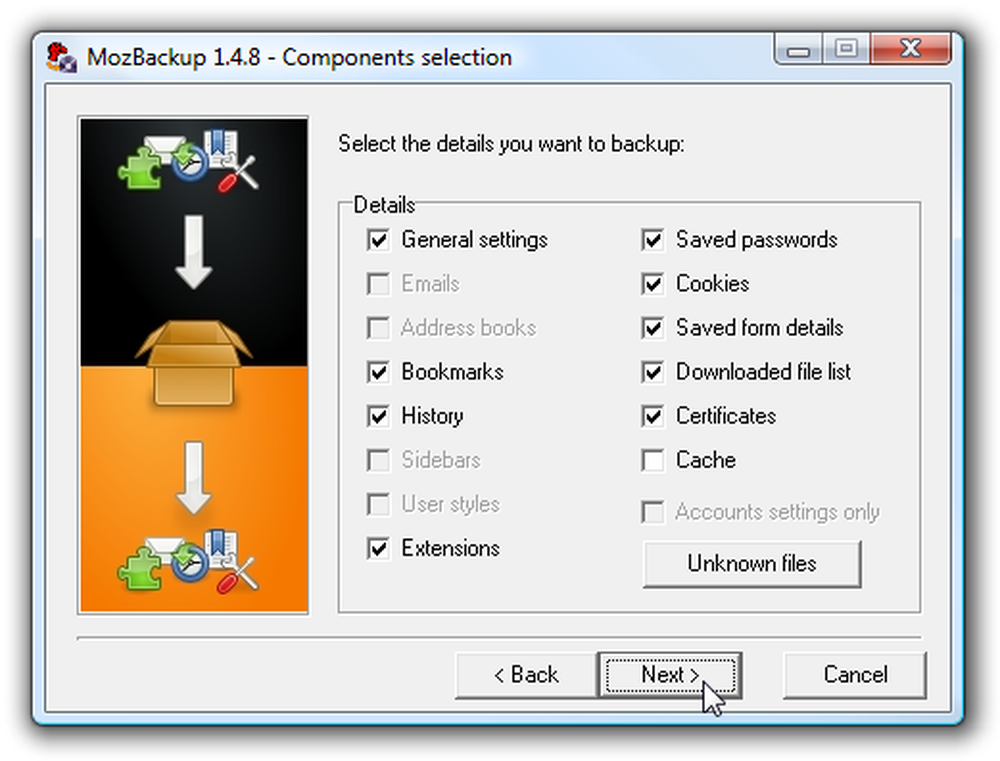
لاحظ أنه إذا كنت تستخدم هذا لاستعادة لاحقًا ، فهناك احتمال أن تظهر المشكلة مرة أخرى لأن المشكلة موجودة في أحد الإعدادات. لحسن الحظ يمكننا اختيار الإعدادات التي يجب استعادتها بالضبط من الملف ، لذلك لا ضرر في دعم كل شيء.
إلغاء تثبيت Firefox
اعتمادًا على نظام التشغيل لديك ، عليك إما الذهاب إلى إضافة / إزالة البرامج أو "إلغاء تثبيت البرامج" ، ثم العثور على Mozilla Firefox في القائمة ، واختيار إلغاء التثبيت.
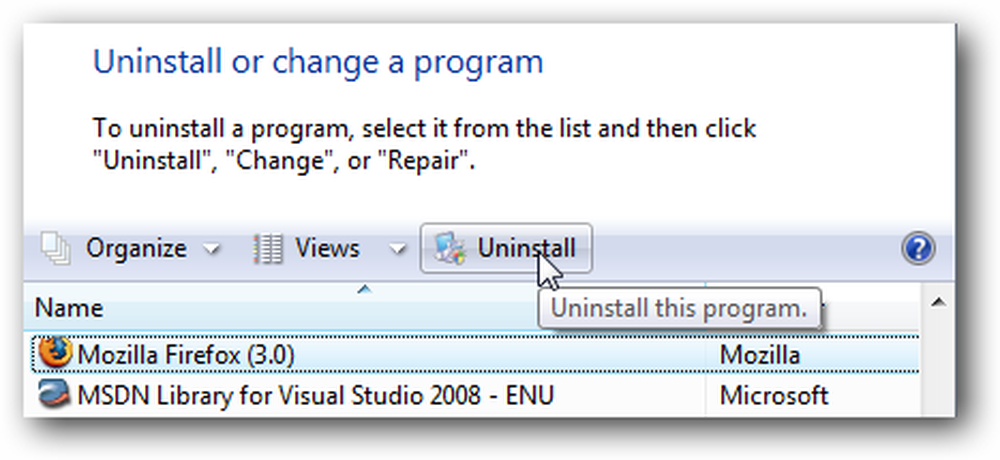
ستحتاج الآن إلى التخلص من أي ملفات شخصية محفوظة ، نظرًا لأن المشكلة قد تكون موجودة على الأرجح. في XP أو Vista ، يمكنك العثور على مجلد ملف التعريف الخاص بك عن طريق كتابة ما يلي في شريط الموقع (يمكن أن تحقق أنظمة التشغيل الأخرى هنا)
٪ APPDATA٪ \ موزيلا \
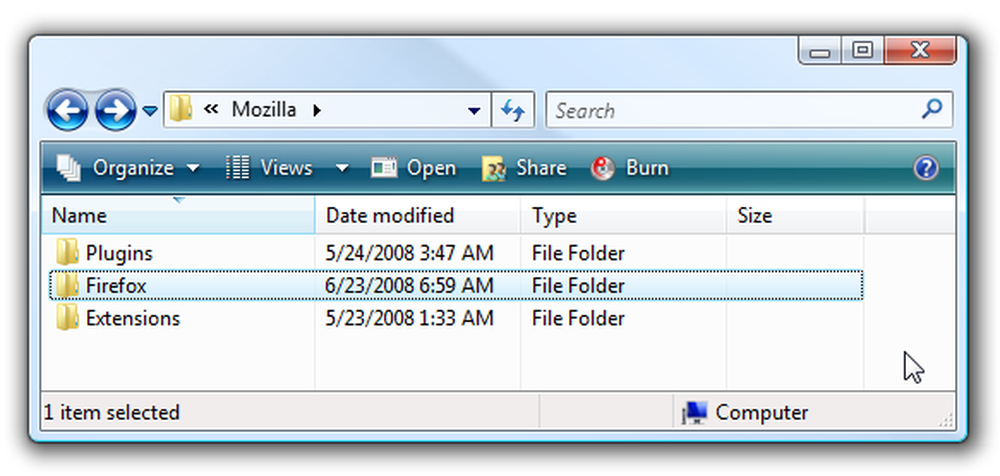
الآن ما تريد القيام به هو إما نقل هذا المجلد إلى مكان آخر ، أو يمكنك حذفه تمامًا إذا كنت جريئة جدًا. أنا أفضل أن نقله في مكان آخر في حال كنت بحاجة إلى الملفات مرة أخرى.
قم بتثبيت Firefox مرة أخرى
الآن يمكنك ببساطة تثبيت فايرفوكس مرة أخرى ، والبدء من جديد مع لائحة نظيفة تماما. لاستيراد كلمات المرور أو الإشارات المرجعية ، ما عليك سوى استخدام نفس القوائم التي استخدمتها أعلاه للنسخ الاحتياطي ، ولكن اختر خيارات الاستعادة بدلاً من ذلك.
نأمل أن يحل أحد هذه المشكلات مشكلتك ... إذا كان لديك حل آخر ، فتأكد من تركه في التعليقات لمساعدة الآخرين الذين قد يواجهون شيئًا قد واجهته.