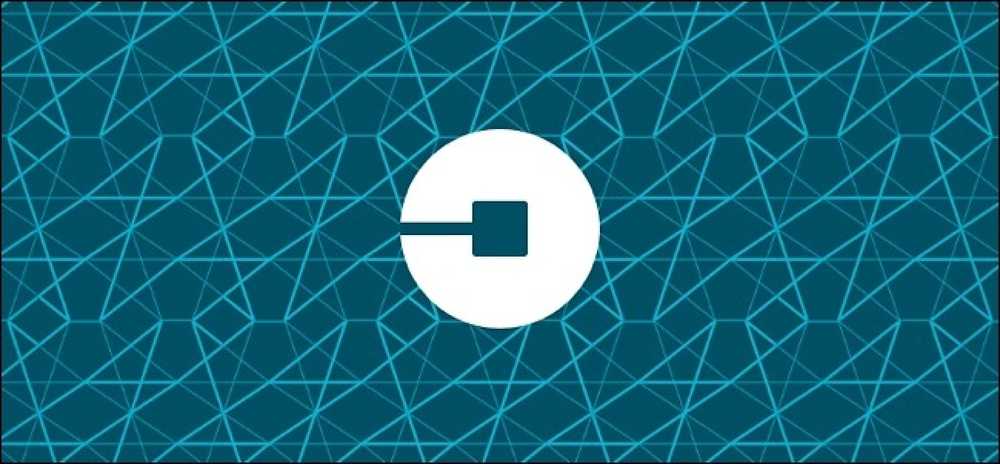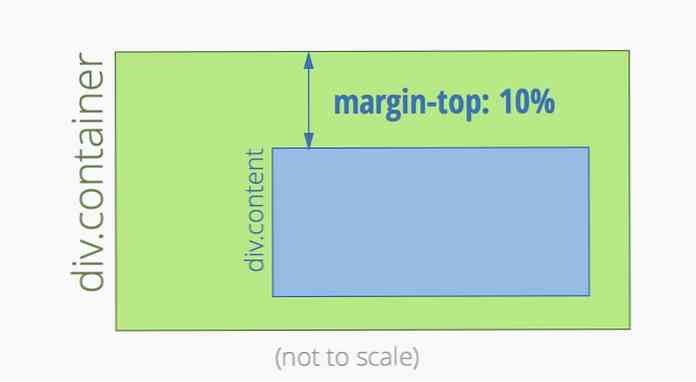ما تحتاج إلى معرفته عن إنشاء النسخ الاحتياطية لصورة النظام

صور النظام هي نسخ احتياطية كاملة لكل شيء على القرص الصلب للكمبيوتر الشخصي أو قسم واحد. أنها تسمح لك أخذ لقطة من محرك الأقراص بأكمله ، وملفات النظام وجميع.
تحتوي كل من Windows و Linux و Mac OS X على طرق متكاملة لإنشاء نسخ احتياطية لصور النظام. هناك أسباب وجيهة في بعض الأحيان للقيام بذلك ، ولكن لا ينبغي أن تكون استراتيجية النسخ الاحتياطي العادية.
ما هي صورة النظام?
صورة النظام هي ملف - أو مجموعة من الملفات - تحتوي على كل شيء على القرص الصلب للكمبيوتر الشخصي ، أو فقط من قسم واحد. ينظر برنامج تصوير النظام إلى القرص الصلب ، وينسخ كل شيء شيئا فشيئا. ثم لديك صورة نظام كاملة يمكنك نسخها مرة أخرى على محرك أقراص لاستعادة حالة النظام.
تحتوي صورة النظام على لقطة كاملة لكل شيء على القرص الصلب للكمبيوتر في أي وقت معين. لذا ، إذا كان لديك 500 جيجابايت من المساحة المستخدمة على محرك 1 تيرابايت ، فإن صورة النظام ستكون حوالي 500 جيجابايت. تستخدم بعض برامج صور النظام ضغطًا لتقليص حجم صورة النظام بأكبر قدر ممكن ، ولكن لا تعتمد على توفير مساحة كبيرة بهذه الطريقة.
تستخدم برامج صور النظام المختلفة أنواعًا مختلفة من صور النظام. لتحقيق أقصى قدر من التوافق ، يجب استخدام نفس الأداة التي استخدمتها لإنشاء صورة النظام لاستعادتها. يقوم Windows نفسه بإنشاء صور النظام التي تحتوي على ملفات متعددة بامتدادات الملفات .xml و .vhd. إن صور النظام هي واحدة من العديد من أدوات النسخ الاحتياطي المضمّنة في Windows.
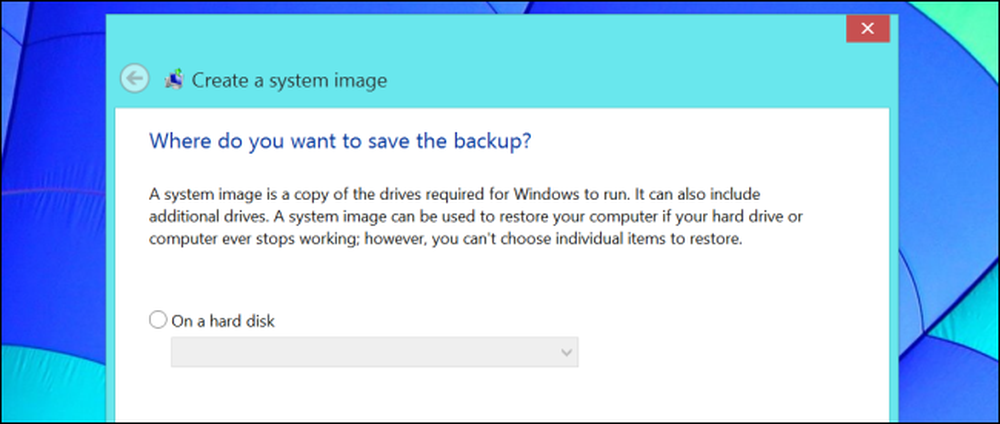
صور النظام ليست مثالية للنسخ الاحتياطية العادية
صور النظام ليست الطريقة المثلى لإنشاء نسخ احتياطية عادية من جهاز الكمبيوتر الخاص بك وملفاته. صور النظام كبيرة جدًا ، وتحتوي على ملفات لا تحتاجها حقًا. على Windows ، من المحتمل أن تتضمن عشرات الجيجابايت من ملفات نظام Windows. في حالة تعطل محرك الأقراص الثابت ، يمكنك دائمًا إعادة تثبيت Windows - لن تحتاج إلى نسخ احتياطية من جميع هذه الملفات. وينطبق نفس الشيء على ملفات البرنامج. إذا تعطل محرك الأقراص الثابتة ، فلن تحتاج إلى صورة لملفات برنامج Microsoft Office و Photoshop المثبتة - يمكنك فقط إعادة تثبيت هذه البرامج على نظام Windows جديد.
تعمل النسخ الاحتياطية لصور النظام على التقاط الملفات التي يمكنك إعادة تنزيلها وإعادة تثبيتها بسهولة بالإضافة إلى الملفات التي لا تهتم بها. لا يمكنك التحكم في ما هو موجود أو لا يتم نسخه احتياطيًا - حيث ينتهي بك الأمر مع صورة تحتوي على كل شيء على محرك الأقراص الثابت.
نظرًا لأنه يجب نسخ الكثير من البيانات احتياطيًا ، ستستغرق صورة النظام وقتًا أطول بكثير من النسخ الاحتياطي الأصغر والأكثر تركيزًا. سيكون من الصعب أيضًا الاستيراد على كمبيوتر آخر. إذا مات جهاز الكمبيوتر الخاص بك بالكامل ، فلن تتمكن من استعادة صورة النظام التي تم إنشاؤها على كمبيوتر آخر - لن يتم تشغيل تثبيت Windows بشكل صحيح على أجهزة مختلفة. ستحتاج إلى إعادة تثبيت Windows على أي حال.
هذا لا ينطبق فقط على ويندوز. تتضمن أجهزة Mac طريقة متكاملة لإنشاء صور النظام ، وتنصح Apple بعدم استعادة ملفات النظام إلا على جهاز Mac الذي تم إنشاء النسخة الاحتياطية عليه.
بالنسبة للنسخ الاحتياطية النموذجية ، يجب عليك فقط نسخ الملفات الهامة بالفعل. إذا تم تعطيل النظام الخاص بك ، يمكنك إعادة تثبيت Windows والبرامج الخاصة بك واستعادة الملفات الشخصية من النسخة الاحتياطية. استخدم محفوظات الملفات للقيام بذلك على Windows 8 أو Windows Backup للقيام بذلك على Windows 7.
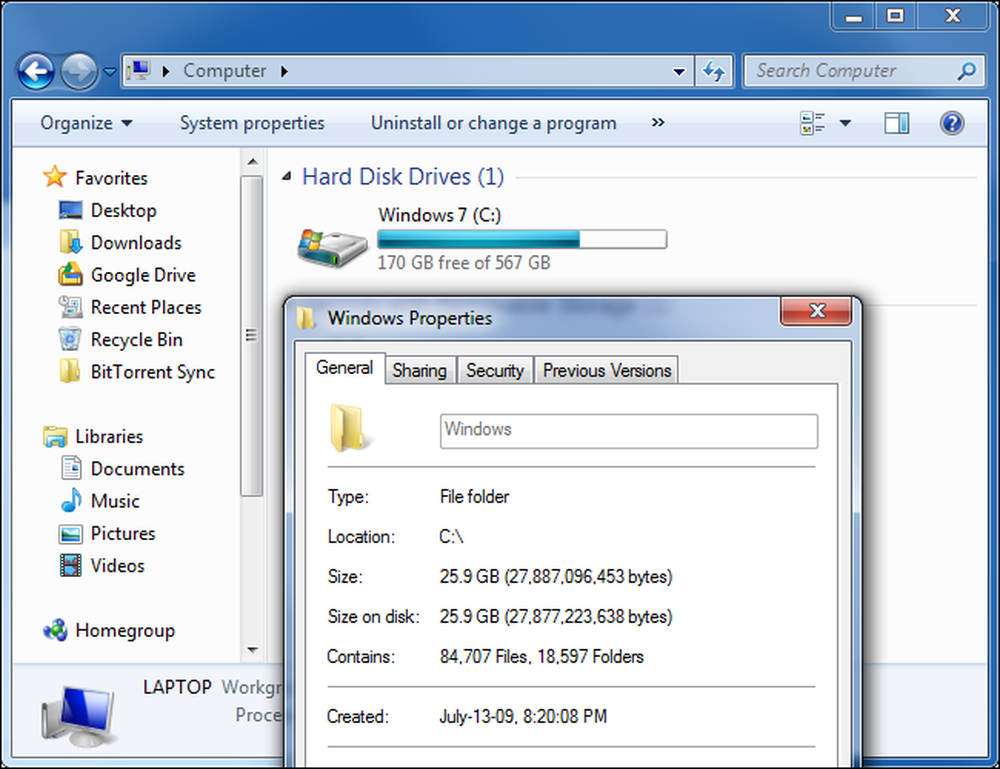
عندما يجب عليك إنشاء صورة النظام
يمكن أن تكون صور النظام مفيدة. على سبيل المثال ، لنفترض أنك ترغب في ترقية محرك الأقراص الثابتة في الكمبيوتر - ربما تقوم بالترقية من محرك أقراص صلبة ميكانيكي أبطأ إلى محرك أقراص سريع الحالة الصلبة. يمكنك إنشاء صورة نظام لمحرك الأقراص الثابت للكمبيوتر الخاص بك ، وإيقاف محرك الأقراص من أجل SSD ، ثم استعادة تلك الصورة إلى SSD. سيؤدي ذلك إلى ترحيل نظام التشغيل بأكمله إلى SSD. وبالطبع ، إذا كان بإمكان كلا محركي الأقراص أن يتلاءمان في جهاز الكمبيوتر لديك في وقت واحد ، فقد يكون من الأفضل استخدام برنامج تصوير النظام لنسخ محتويات القرص الصلب الخاص بك مباشرةً إلى SSD بدلاً من إنشاء نسخة احتياطية لصورة النظام ثم الاستعادة من ذلك ، سيستغرق ضعف هذا الوقت.
يمكن أيضًا استخدام هذه الأنواع من الصور من قِبل مسؤولي النظام الذين يمكنهم طرح صورة نظام قياسية على أجهزة كمبيوتر مختلفة عبر شبكاتهم. يمكن تكوين خادم أو كمبيوتر آخر ذي المهام الحرجة وإنشاء صورة نظام لاستعادة البرنامج إلى هذه الحالة المحددة.
إذا كنت مستخدمًا منزليًا نموذجيًا تتطلع إلى الاحتفاظ بنسخة احتياطية من ملفاتك ، فربما لا تحتاج إلى إنشاء صورة نظام.
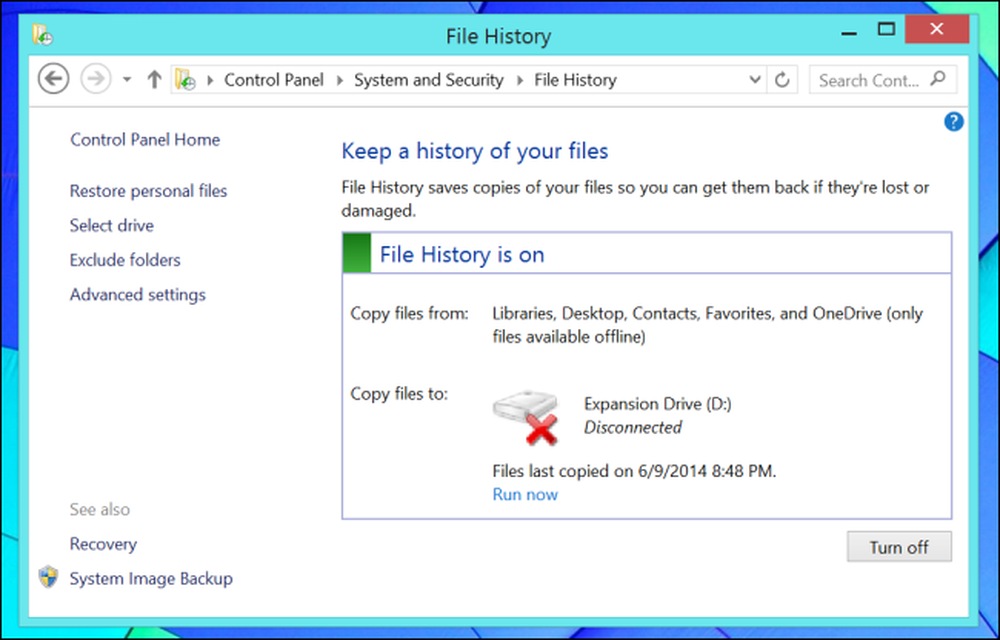
كيفية إنشاء واستعادة صور النظام
لإنشاء صورة نظام على Windows 8.1 ، افتح لوحة التحكم ، وانتقل إلى System and Security> File History ، وانقر فوق رابط System Image Backup الموجود في الركن السفلي الأيسر من النافذة. في Windows 7 ، افتح لوحة التحكم ، وانتقل إلى System and Security> Backup and Restore ، وانقر فوق الخيار Create a image image.
يمكنك بعد ذلك استعادة صور النسخ الاحتياطي هذه باستخدام خيارات بدء التشغيل المتقدمة على Windows 8 أو خيار استرداد النظام على Windows 7. يمكن الوصول إلى هذه الصور من قرص تثبيت Windows أو محرك الاسترداد.
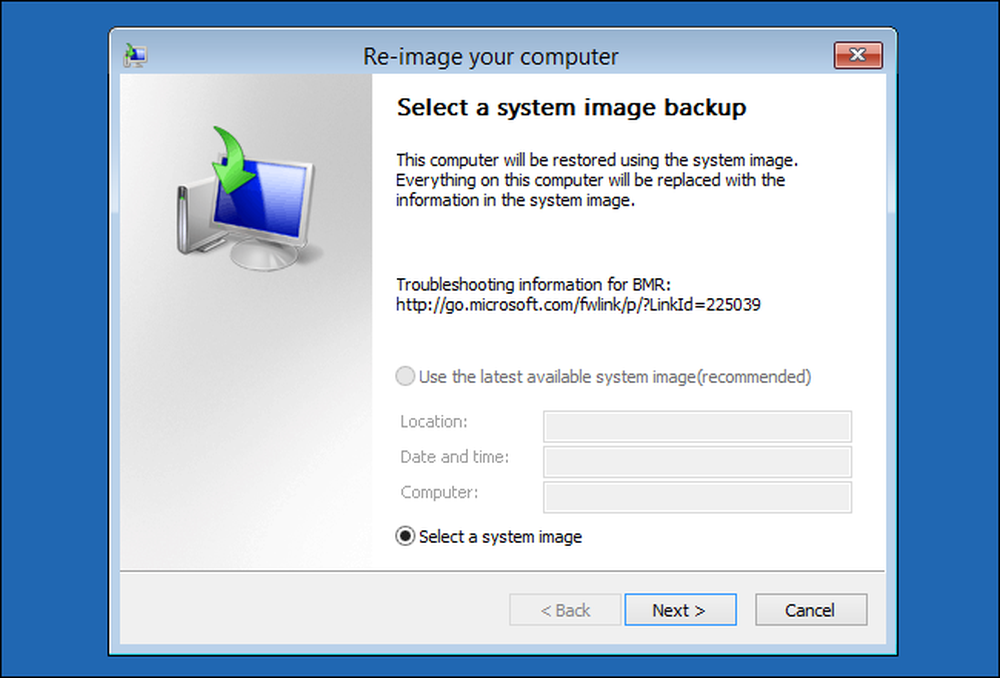
على جهاز Mac ، يمكنك استخدام Time Machine في إنشاء واستعادة نسخ احتياطية لصور النظام. يقوم جهاز Time Machine بنسخ ملفات النظام بالإضافة إلى ملفاتك الخاصة ، ويمكنك استعادة نظام Mac من النسخة الاحتياطية لـ Time Machine من Recovery Mode. على كمبيوتر Linux ، يمكنك استخدام الأداة المساعدة dd ذات المستوى المنخفض لعمل نسخة مطابقة من محرك الأقراص واستعادته لاحقًا.
تعتبر Acronis True Image و Norton Ghost أدوات تصوير قرصية تابعة لجهة خارجية يمكنك استخدامها لهذا الغرض أيضًا.
أثناء تطوير Windows 8.1 ، أزلت Microsoft خيار "نسخ صورة النظام" من واجهة المستخدم وأجبرت الأشخاص على الوصول إليه من نافذة PowerShell. بعد شكاوى واسعة النطاق ، قامت Microsoft بإعادة هذا الخيار إلى الواجهة الرسومية.
كان دافع مايكروسوفت واضحًا جدًا هنا - فلا ينبغي تشتيت مستخدمي أجهزة الكمبيوتر العاديين عن طريق النسخ الاحتياطي لصور النظام ويجب استخدام حل النسخ الاحتياطي البسيط مثل File History. قامت Microsoft في النهاية باستعادة الخيار الرسومي لجعل الأشخاص سعداء ، وهو أمر جيد - لكنهم كانوا على حق في أن معظم مستخدمي Windows لا يجب عليهم استخدامه.
Image Credit: فيليب ستيوارت على Flickr