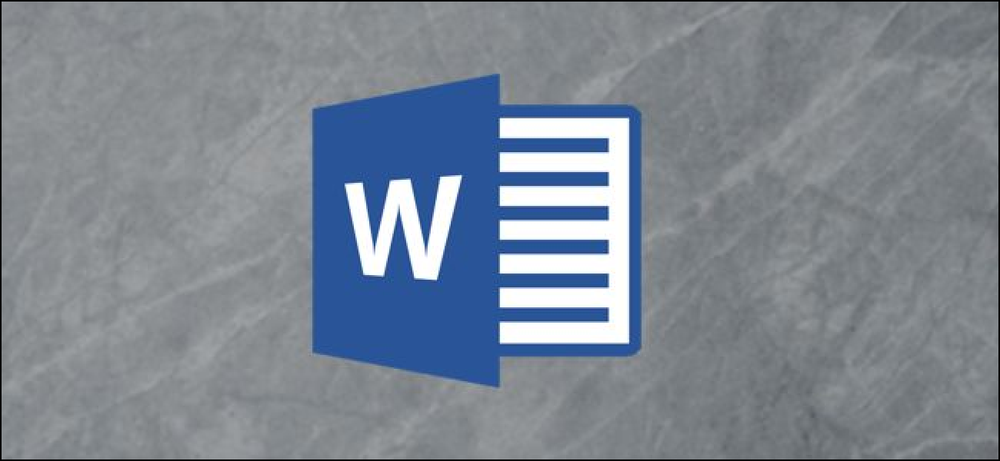ما تقوم به مفاتيح الوظائف الخاصة بك في مايكروسوفت باور بوينت

لا تحصل المفاتيح الوظيفية على لوحات المفاتيح على المحبة التي اعتادوا عليها ، ولكن اعتمادًا على التطبيق الذي تستخدمه ، يمكن أن يكون سهل الاستخدام. يحتوي Microsoft PowerPoint على بعض الميزات المثيرة للاهتمام الموجودة خلف مفاتيح الوظائف الخاصة بك. إليكم ما يفعلونه.
F1
- F1: عندما تكون في وضع التحرير ، يؤدي الضغط على F1 إلى عرض قائمة المساعدة. عندما تكون في وضع عرض الشرائح ، يؤدي الضغط على المفتاح F1 إلى الكشف عن عناصر التحكم في عرض الشرائح حتى تتمكن من القيام بأشياء مثل الانتقال للأمام أو للخلف في العرض التقديمي الخاص بك.
- السيطرة + F1: أغلق وأعد جزء المهام الحالية.
F2
- F2: عندما يكون لديك كائن يحتوي على نص (مثل مربع نص أو شكل آخر) ، اضغط على F2 بين تحديد النص للتحرير وتحديد الكائن نفسه للتنقل أو التنسيق.
- السيطرة + F2: افتح نافذة الطباعة ، حيث يمكنك معاينة وطباعة المستند الخاص بك.
- البديل + F2: افتح نافذة Save As.
- البديل + شيفت + F2: احفظ العرض التقديمي النشط الذي تعمل عليه. هذا لن يحفظ جميع العروض المفتوحة.
F3
- تحول + F3: قم بتغيير حالة النص المحدد. يؤدي الضغط على هذا التحرير والسرد بشكل متكرر إلى التدرب من خلال أنماط الحالة التالية: Initial Letter Case و ALL CAPS CASE و lower case.
F4
- F4: كرر الإجراء الأخير.
- تحول + F4: كرر الإجراء الأخير "بحث". هذا مفيد لأنه يمكنك استخدامه لتصفح نتائج البحث دون فتح نافذة البحث والاستبدال.
- السيطرة + F4: أغلق نافذة العرض التقديمي.
- البديل + F4: قم بإنهاء Microsoft Powerpoint. هذا يغلق جميع العروض التقديمية المفتوحة (مما يتيح لك الفرصة لحفظ التغييرات أولا) والخروج من Powerpoint.
F5
- F5: ابدأ عرض شرائح باستخدام العرض التقديمي النشط من الشريحة الأولى.
- تحول + F5: ابدأ عرض شرائح من الشريحة الحالية. هذا مفيد عند اختبار كيفية ظهور طريقة العرض التقديمي.
- السيطرة + F5: استعادة حجم نافذة العرض التقديمي.
F6
- F6: التنقل بين الشريط ، ورقة العمل ، علامات التبويب ، وشريط الحالة.
- تحول + F6: نقل في ترتيب عكسي بين الشريط وورقة العمل وعلامات التبويب وشريط الحالة.
- السيطرة + F6: قم بالتبديل إلى إطار العرض التقديمي التالي عند فتح أكثر من إطار عرض تقديمي.
- على Ctrl + Shift + F6: قم بالتبديل إلى نافذة العرض التقديمي السابقة عند فتح أكثر من نافذة عرض تقديمي.
F7
- F7: افتح جزء محرر ويبدأ التدقيق الإملائي والنحوي.
- السيطرة + F7: نقل نافذة العرض التقديمي (عندما لا يتم تكبيرها).
- تحول + F7: افتح قاموس المرادفات. إذا كان لديك كلمة محددة عند الضغط على هذا التحرير والسرد ، يقوم Excel بفتح قاموس المرادفات ويبحث عن الكلمة المحددة.
F8
- البديل + F8: عرض مربع الحوار وحدات الماكرو.
- السيطرة + F8: تغيير حجم إطار العرض التقديمي (عند عدم تكبيره)
F9
- تحول + F9: إظهار أو إخفاء شبكة تساعدك في محاذاة الكائنات.
- السيطرة + F9: تصغير إطار العرض التقديمي النشط.
- البديل + F9: إظهار أو إخفاء الإرشادات المنقولة التي تساعدك في محاذاة الكائنات.
F10
- F10: شغّل نصائح أساسية أو أوقفها. تعرض النصائح الرئيسية الأحرف المختصرة على القوائم التي يمكنك الضغط عليها للتنقل بين القوائم وتنشيط الأوامر.
- تحول + F10: عرض قائمة السياق. هذا يعمل تماما مثل النقر بزر الماوس الأيمن.
- السيطرة + F10: تكبير أو استعادة إطار العرض التقديمي النشط.
- البديل + F10: تعظيم نافذة البرنامج.
- البديل + شيفت + F10: عرض القائمة أو الرسالة الخاصة بالعلامة الذكية (في حالة وجود أكثر من علامة ذكية واحدة ، قم بالتبديل إلى العلامة الذكية التالية وعرض القائمة أو الرسالة).
F11
- البديل + F11: قم بالتبديل بين محرر Visual Basic والإطار النشط مسبقًا.
- البديل + شيفت + F11: افتح محرر البرامج النصية لـ Microsoft.
F12
- F12: افتح نافذة Save As.
- تحول + F12: احفظ العرض التقديمي.
- السيطرة + F12: افتح النافذة المفتوحة.
- على Ctrl + Shift + F12: افتح نافذة الطباعة.