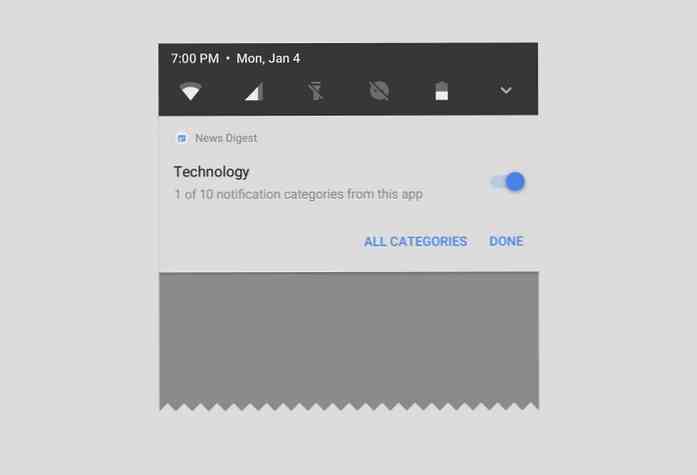ما تقوم به مفاتيح الوظائف في مايكروسوفت وورد

لا تحصل المفاتيح الوظيفية على لوحات المفاتيح على المحبة التي اعتادوا عليها ، ولكن اعتمادًا على التطبيق الذي تستخدمه ، يمكن أن يكون سهل الاستخدام. كلمة ، على وجه الخصوص ، لديه بعض الميزات المثيرة للاهتمام مطوي وراء مفاتيح الوظائف الخاصة بك. إليكم ما يفعلونه.
F1
- F1: احصل على مساعدة. يعتمد كيفية عمل هذا على ما تبحث عنه في إطار Word. اضغط F1 في إطار المستند العادي ، على سبيل المثال ، لفتح جزء تعليمات Word. في بعض الأحيان ، ينقلك الضغط على المفتاح F1 إلى موقع دعم Microsoft ويعرض لك المزيد من المقالات المستهدفة حول العنصر الذي تبحث عنه. هذه هي الحالة في معظم الوقت عندما تضغط F1 أثناء فتح مربع حوار.
- التحول + F1: افتح جزء "الكشف عن التنسيق" في Word ، حيث يمكنك رؤية تنسيق الحرف والفقرة لأي نص قمت بتحديده.
- البديل + F1: انتقل إلى الحقل التالي إذا كان لديك حقول في المستند الخاص بك.
- البديل + شيفت + F1: ينتقل إلى الحقل السابق في المستند الخاص بك.
F2
- F2: نقل النص أو الكائنات. حدد النص أو الكائن الذي تريد نقله ثم اضغط F2. ضع نقطة الإدراج حيث تريد نقل العنصر ثم اضغط على Enter.
- التحول + F2: انسخ النص المحدد. انها مجرد مثل ضرب Ctrl + C.
- السيطرة + F2: افتح نافذة الطباعة ، حيث يمكنك معاينة وطباعة المستند الخاص بك.
- البديل + شيفت + F2: احفظ المستند الخاص بك. إذا لم يتم حفظ المستند مسبقًا ، فسيتم فتح نافذة "حفظ باسم".
- مفاتيح Alt + Ctrl + F2: انبثق نافذة الفتح حتى تتمكن من فتح وثيقة.
F3
- F3: قم بتوسيع إدخال النص التلقائي. اكتب على الأقل الأحرف الأربعة الأولى في اسم إدخال النص التلقائي الخاص بك ومن ثم اضغط F3 لتوسيعه إلى النص الكامل.
- البديل + F3: قم بإنشاء إدخال نص تلقائي من النص المحدد.
- تحول + F3: قم بتغيير حالة النص المحدد. يؤدي الضغط على هذا التحرير والسرد بشكل متكرر إلى التدرب من خلال أنماط الحالة التالية: Initial Letter Case و ALL CAPS CASE و lower case.
- السيطرة + F3: قص النص المحدد إلى Spike. يمكنك قص النص بقدر ما تريد بهذه الطريقة ، وكل ذلك يتراكم على سبايك.
- على Ctrl + Shift + F3: أدخل محتويات Spike. يؤدي تنفيذ هذا الإجراء أيضًا إلى مسح أي نص في Spike.
F4
- F4: كرر الإجراء الأخير.
- تحول + F4: كرر الإجراء الأخير "بحث". هذا مفيد لأنه يمكنك استخدامه لتصفح نتائج البحث دون الحاجة إلى فتح نافذة Find and Replace أو Navigation.
- السيطرة + F4: أغلق المستند الحالي. سيُطلب منك حفظ المستند في حالة إجراء أي تغييرات.
- البديل + F4: قم بإنهاء Microsoft Word. هذا إغلاق كافة المستندات المفتوحة (يمنحك فرصة لحفظ التغييرات أولاً) ثم إنهاء Word.
F5
- F5: افتح علامة التبويب "Go To" في نافذة Find and Replace. يمكنك استخدام هذا للانتقال سريعًا إلى صفحة ، مقطع ، إشارة مرجعية ، وهكذا.
- تحول + F5: الانتقال إلى التعديل السابق الذي أدخلته في المستند. اضغط عليه مرة أخرى انتقل واحد أكثر مرة أخرى. يتذكر Word آخر تعديلين لك. يعمل هذا حتى بعد حفظ مستند وإغلاقه ، مما يسمح لك بالرجوع إلى المكان الذي توقفت عند فتح المستند مرة أخرى.
- على Ctrl + Shift + F5: افتح نافذة الإشارة المرجعية حتى تتمكن من تعديل الإشارات المرجعية. إذا كانت نقطة الإدراج موجودة في إشارة مرجعية موجودة ، فسيؤدي الضغط على هذا التحرير والسرد إلى فتح نافذة الإشارة المرجعية وتحديد تلك الإشارة.
F6
- F6: انتقل إلى الجزء التالي أو الإطار التالي في إطار Word الخاص بك. يمكنك استخدام هذا للتنقل عبر النافذة دون استخدام الماوس.
- تحول + F6: انتقل إلى الجزء السابق أو الإطار.
- السيطرة + F6: اذهب إلى نافذة الوثيقة التالية المفتوحة.
- على Ctrl + Shift + F6: اذهب إلى نافذة الوثيقة المفتوحة السابقة.
F7
- F7: افتح جزء Editor وابدأ التدقيق الإملائي والنحوي.
- تحول + F7: افتح قاموس المرادفات. إذا كان لديك كلمة محددة عند ضغط هذا التحرير والسرد يفتح Word قاموس المرادفات ويبحث عن الكلمة المحددة.
- البديل + F7: ابحث عن الخطأ التالي في التدقيق الإملائي أو النحوي في المستند.
- مفاتيح Alt + العالي + F7: افتح جزء الترجمة.
F8
- F8: أدخل وضع التحديد الخاص بـ Word وقم بتوسيع تحديد. بينما في هذا الوضع ، يمكنك استخدام مفاتيح الأسهم لتوسيع التحديد. يمكنك أيضًا الضغط على F8 حتى خمس مرات لتوسيع التحديد إلى الخارج. يدخل أول ضغطة إلى وضع التحديد ، أما الضغط الثاني فيحدد الكلمة بجوار نقطة الإدراج ، أما الثالث فيختار الجملة بأكملها ، والرابع لكل الأحرف في الفقرة ، والخامس بأكمله..
- تحول + F8: تقليل التحديد. يعمل هذا بنفس الطريقة مثل توسيع التحديد ، لكن إلى الخلف.
- على Ctrl + Shift + F8: يختار العمود. بمجرد تحديد العمود ، يمكنك استخدام مفاتيح الأسهم اليمنى واليسرى لتوسيع التحديد إلى أعمدة أخرى.
F9
- F9: تحديث حقل. هذا هو نفس النقر بزر الماوس الأيمن فوق حقل واختيار أمر "تحديث الحقل".
- تحول + F9: كشف رمز الحقل.
- السيطرة + F9: إدراج الأقواس الفارغة الجديدة .
- على Ctrl + Shift + F9: إلغاء ربط حقل.
- البديل + F9: تبديل عرض رمز الحقل.
F10
- F10: عرض النصائح الرئيسية. يؤدي الضغط على هذا التحرير إلى الكشف عن اختصارات الأحرف الواحدة التي يمكنك استخدامها للوصول إلى أوامر قائمة Word.
- تحول + F10: عرض قائمة السياق. هذا يعمل تماما مثل النقر بزر الماوس الأيمن.
- السيطرة + F10: تعظيم نافذة الوثيقة.
- البديل + شيفت + F10: عرض قائمة أو نافذة لاختيار متاح.
F11
- F11: الانتقال إلى الحقل التالي في المستند.
- تحول + F11: اذهب إلى الحقل السابق في وثيقتك.
- السيطرة + F11: قفل حقل حتى لا يمكن تحريره.
- على Ctrl + Shift + F11: فتح حقل.
- البديل + شيفت + F11: ابدأ تشغيل Microsoft Script Editor.
F12
- F12: افتح نافذة Save As.
- تحول + F12: احفظ المستند الخاص بك.
- السيطرة + F12: افتح النافذة المفتوحة.
- على Ctrl + Shift + F12: افتح نافذة الطباعة.
يحتوي Microsoft Word على الكثير من اختصارات لوحة المفاتيح الرائعة ، ولا يعتبر دعمه لمفاتيح الوظائف على لوحة المفاتيح استثناءً.