مكان تنزيل Windows 10 و 8.1 و 7 ISOs من الناحية القانونية

يمكنك إعادة تثبيت Windows من البداية باستخدام مفتاح المنتج المرفق مع الكمبيوتر ، ولكن يجب عليك العثور على وسائط التثبيت بنفسك. توفر Microsoft ملفات ISO مجانية للتنزيل ؛ يجب عليك ان تعرف أين تبحث.
هناك العديد من الطرق للقيام بذلك ، ولكنهم جميعًا مستقيمة وضيقة - لن تضطر إلى زيارة موقع تورنت مشبوه لتنزيل أنظمة ISO التي قد تكون مليئة ببرامج ضارة. بدلاً من ذلك ، يمكنك الحصول على وسائط التثبيت الرسمية مباشرةً من Microsoft.
ملاحظة: اعتمادًا على إصدار OEM الخاص بـ OEM الذي تقوم بتشغيله ، قد تواجه مشكلة في استخدام مفتاح OEM مع إصدار تجزئة من Windows. إذا لم يتم تنشيطه ، فيمكنك دائمًا تثبيت Microsoft ثم الاتصال به لحملها على تصويبها والسماح بتنشيط نسختك. أهم شيء هو أن لديك مفتاح ترخيص صالح.
قم بتنزيل Windows 10 أو 8.1 ISO باستخدام أداة إنشاء الوسائط
إذا كان لديك وصول إلى جهاز يعمل بنظام تشغيل Windows ، فإن الطريقة الرسمية لتحميل ISO لـ Windows 8.1 و 10 هي أداة إنشاء الوسائط. عملية استخدام الأداة هي نفسها إلى حد كبير لكلا الإصدارين من Windows ، لذلك سنستخدم أداة إنشاء وسائط Windows 10 على سبيل المثال. سنلاحظ فقط أين يختلف أي شيء.
هناك تحذير واحد يجب أن تكون على علم به في البداية ، وهو أنه لم يعد بإمكانك تنزيل ISO لـ Windows 8-just 8.1 فقط. وتختلف مفاتيح المنتج عن نظامي التشغيل Windows 8 و 8.1 ، لذلك إذا كان لديك مفتاح منتج Windows 8 ، فلا يمكنك استخدامه لتثبيت Windows 8.1. بدلاً من ذلك ، سيكون عليك تثبيت Windows 8 ، ثم القيام بترقية مجانية إلى 8.1. بعد القيام بالترقية ، يقوم Windows بتعيين مفتاح المنتج الجديد للتثبيت. يمكنك العثور على مفتاح المنتج هذا بعدة طرق مختلفة وحفظه للمستقبل. بعد ذلك ، يجب أن تكون قادرًا على إجراء تثبيت نظيف لـ Windows 8.1 باستخدام مفتاح المنتج الجديد ولن تقلق بشأن تثبيت Windows 8 أولاً والذهاب إلى مسار الترقية.
ابدأ بتنزيل أداة إنشاء وسائط Windows 10 أو أداة إنشاء وسائط Windows 8.1. بمجرد تنزيل الملف ، انقر نقرًا مزدوجًا فوقه لبدء الأداة ، ثم انقر فوق "نعم" لمنحها الإذن لإجراء تغييرات على جهاز الكمبيوتر الخاص بك. عندما تبدأ الأداة ، انقر فوق "قبول" لقبول شروط الترخيص. لاحظ أن إصدار Windows 8.1 من الأداة لا يطلب منك قبول شروط الترخيص.
(إذا كنت لا ترغب في استخدام أداة إنشاء الوسائط وترغب فقط في تنزيل ملف ISO مباشرةً ، قم فقط بتغيير وكيل مستخدم المستعرض الخاص بك إلى مستعرض بخلاف Windows مثل Apple Safari على iPad أثناء عرض صفحة التنزيل. سيقدم لك تنزيلًا مباشرًا لملف Windows 10 أو Windows 8.1 ISO بدلاً من أداة إنشاء الوسائط القياسية ، التي تعمل فقط على Windows.)
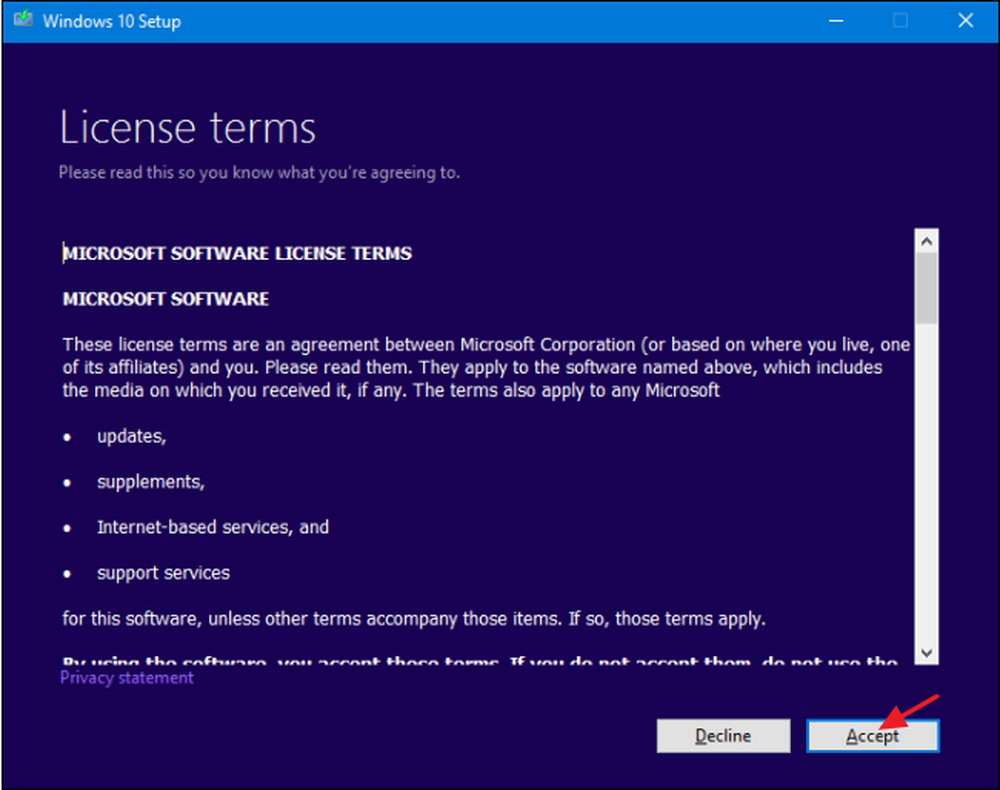
عندما تطلب الأداة ما تريد القيام به ، حدد "إنشاء وسائط تثبيت لجهاز كمبيوتر آخر" ثم انقر فوق "التالي". لا يوفر إصدار Windows 8.1 من الأداة أيضًا هذا الخيار ؛ انها مجرد افتراضية لإنشاء وسائط التثبيت لكمبيوتر آخر (وهو ما نريد).
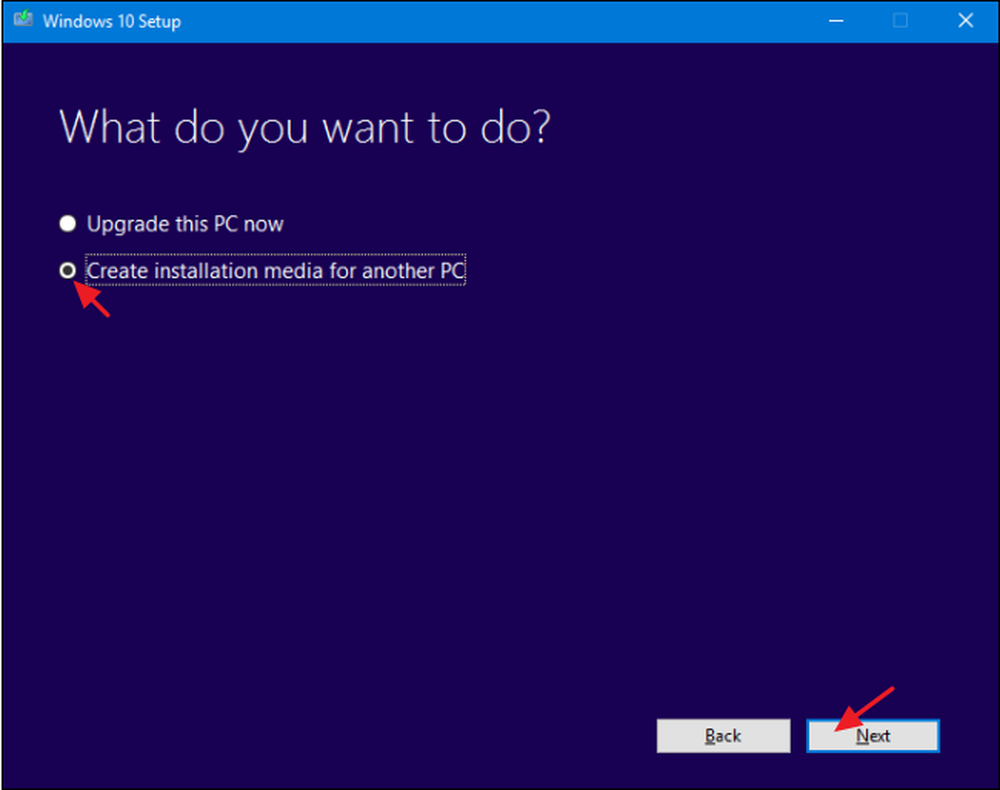
ستقترح الأداة لغة وإصدارًا ومعمارية لـ Windows استنادًا إلى معلومات حول الكمبيوتر الذي تعمل عليه الأداة. إذا كنت ستستخدم وسائط التثبيت على هذا الكمبيوتر ، فانتقل وانقر فقط فوق "التالي". إذا كنت تخطط لتثبيته على كمبيوتر آخر ، فقم بإلغاء تحديد خانة الاختيار "استخدام الخيارات الموصى بها لجهاز الكمبيوتر هذا" ، حدد خيارات أكثر ملاءمة للترخيص لديك ، ثم انقر فوق "التالي". لاحظ أنه إذا كنت تستخدم الإصدار 8.1 من الأداة ، فعليًا تبدأ بهذه الشاشة. الأداة أيضًا لن توصي بالخيارات ؛ عليك أن تختارها بنفسك.
تذكر أن الترخيص الخاص بك يعمل فقط مع الإصدار الصحيح من Windows - إذا كان ترخيصك لـ Windows 10 Pro 64 بت ، فلا يمكنك تثبيت الإصدار 10 بت من Windows 10 Home معه ، لذلك تأكد من أن اختياراتك هنا تتطابق مع ما هو مدرج في مفتاح المنتج.
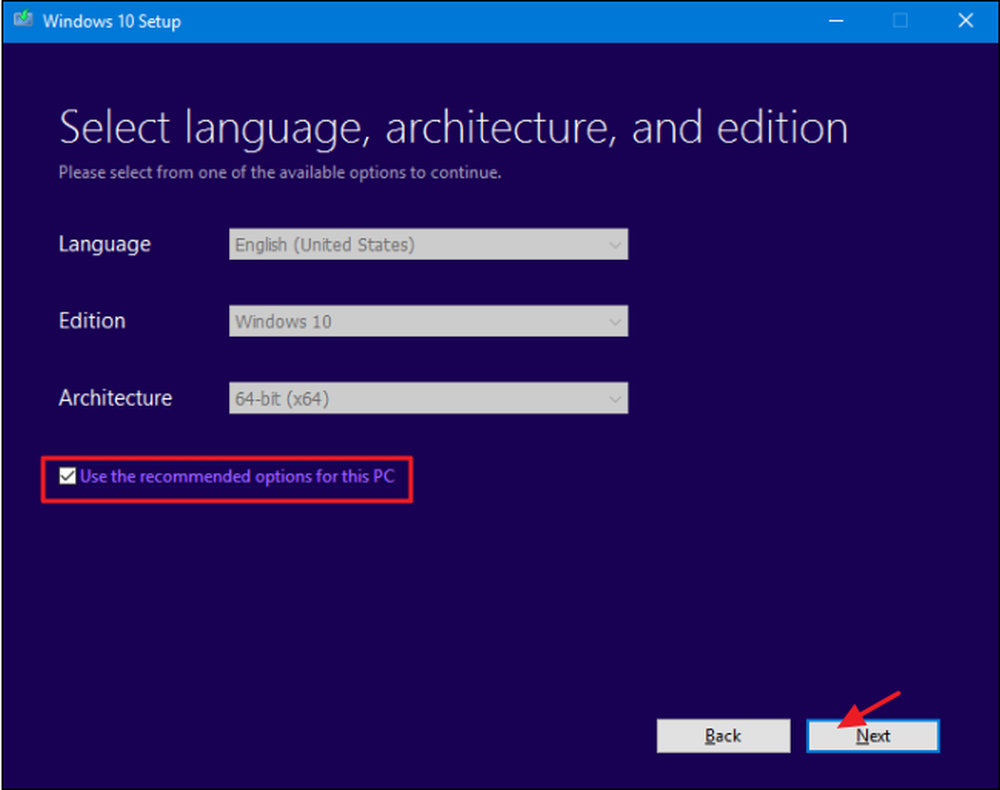
بعد ذلك ، حدد ما إذا كنت تريد أن تقوم الأداة بإنشاء محرك أقراص USB محمول قابل للتشغيل باستخدام وسائط التثبيت ، أو مجرد إنشاء ملف ISO يمكنك استخدامه أو نسخه على قرص DVD لاحقًا. سنذهب مع ملف ISO في هذا المثال ، ولكن العملية هي نفسها في كلتا الحالتين. إذا ذهبت مع خيار USB ، فستحتاج إلى توفير محرك أقراص USB بمساحة لا تقل عن 3 غيغابايت. كما سيتم تنسيق محرك أقراص USB أثناء العملية ، لذا تأكد من عدم وجود أي شيء تحتاجه. حدد الخيار الذي تريده ثم انقر فوق "التالي".
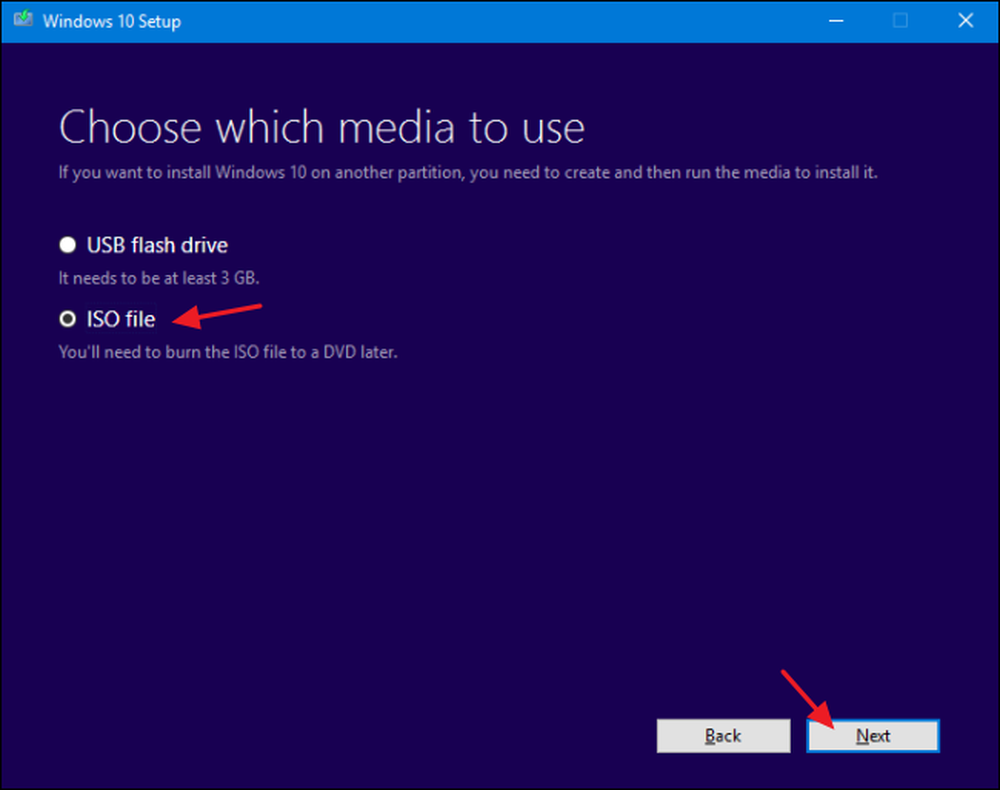
اختر مكانًا لحفظ ملف ISO النهائي (أو توجيه الأداة نحو محرك USB الصحيح إذا كان هذا هو الخيار الذي اخترته).
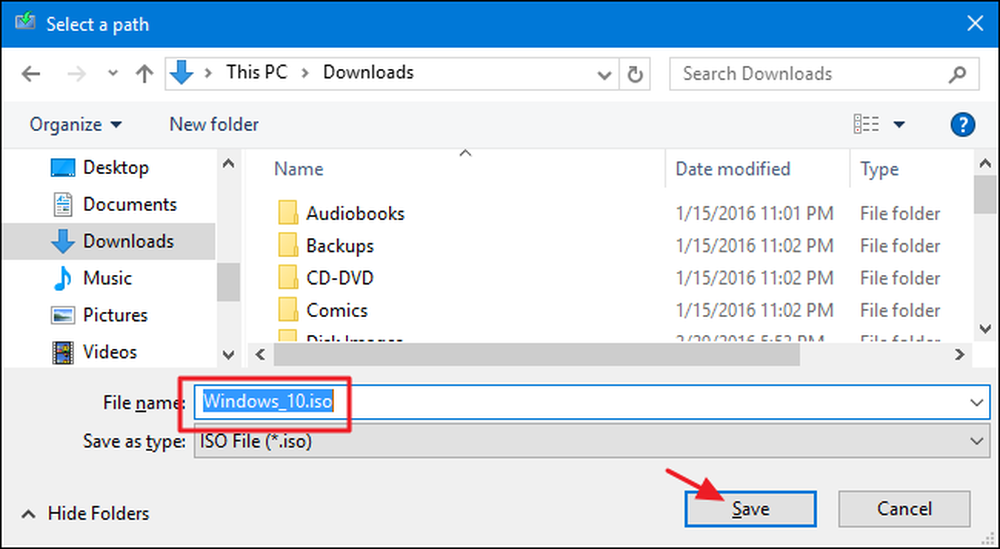
في هذه المرحلة ، ستبدأ أداة إنشاء الوسائط في تنزيل الملفات وتجميع ISO الخاص بك ، والذي قد يستغرق وقتًا معقولاً حسب اتصال الإنترنت الخاص بك. عند الانتهاء ، يمكنك النقر فوق "Open DVD Burner" إذا كنت ترغب في المضي قدمًا وإنشاء قرص أو انقر فوق إنهاء إذا كنت لا ترغب في إنشاء قرص الآن.
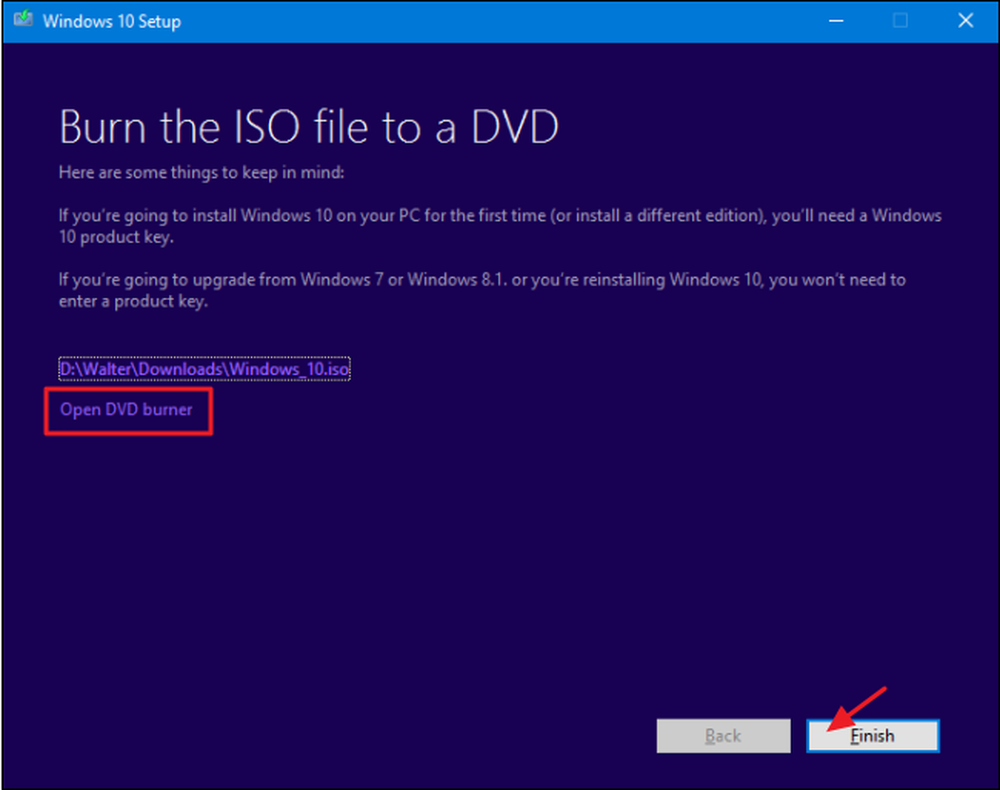
الآن بعد أن قمت بحفظ ISO الخاص بك الجديد ، فأنت جاهز للاستفادة منه على النحو الذي تراه مناسبًا. يمكنك المضي قدمًا وإجراء تثبيت نظيف لنظام Windows (والذي لا تحتاج حتى إلى مفتاح منتج ما) ، أو استخدام ISO لإنشاء جهاز ظاهري أو حفظه فقط عند الحاجة إليه.
قم بتنزيل Windows 7 SP1 ISO مباشرة من موقع Microsoft على ويب
تجعل Microsoft Windows 7 SP1 ISO متاحة للتنزيل المباشر من خلال موقعها. يتمثل الإمساك الوحيد في أنك ستحتاج إلى مفتاح منتج صالح لتنزيل الملف ومفاتيح OEM (مثل تلك التي ظهرت على الملصق أسفل الكمبيوتر المحمول) لن تعمل. إذا كنت أنت ، فانتقل إلى القسم التالي.
إذا كان لديك مفتاح تجزئة صالح ، فتوجه إلى صفحة تنزيل Windows 7 ، وأدخل مفتاح المنتج ، ثم انقر فوق "التحقق" لبدء عملية التنزيل.
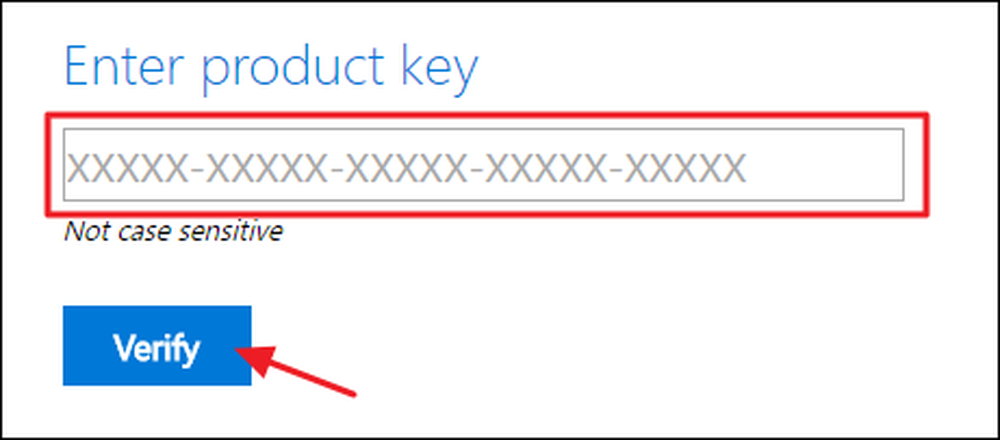
بعد التحقق من مفتاح المنتج ، حدد لغة المنتج التي تريد تنزيلها ، ثم انقر فوق "تأكيد".
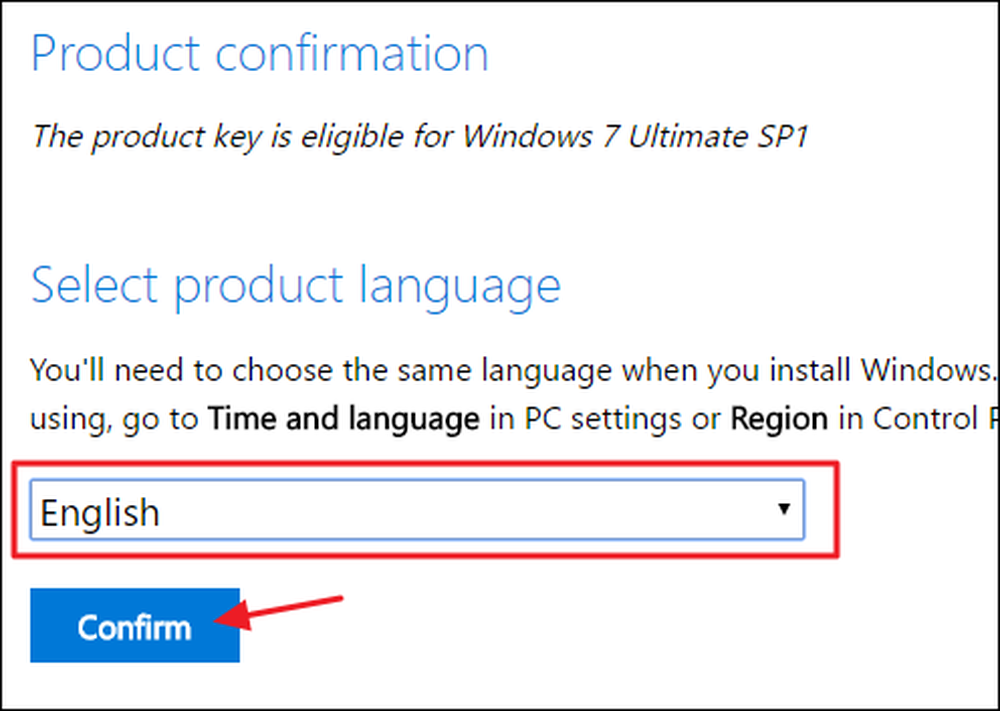
بعد ذلك ، اختر ما إذا كنت تريد إصدار 32 بت أو 64 بت من Windows 7. عند النقر فوق أي إصدار تريده ، سيبدأ التنزيل. لاحظ أن روابط التحميل التي أنشأها الموقع صالحة فقط لمدة 24 ساعة. وبالطبع ، يمكنك دائمًا العودة والمضي قدمًا في عملية التحقق والاختيار لإنشاء روابط جديدة.
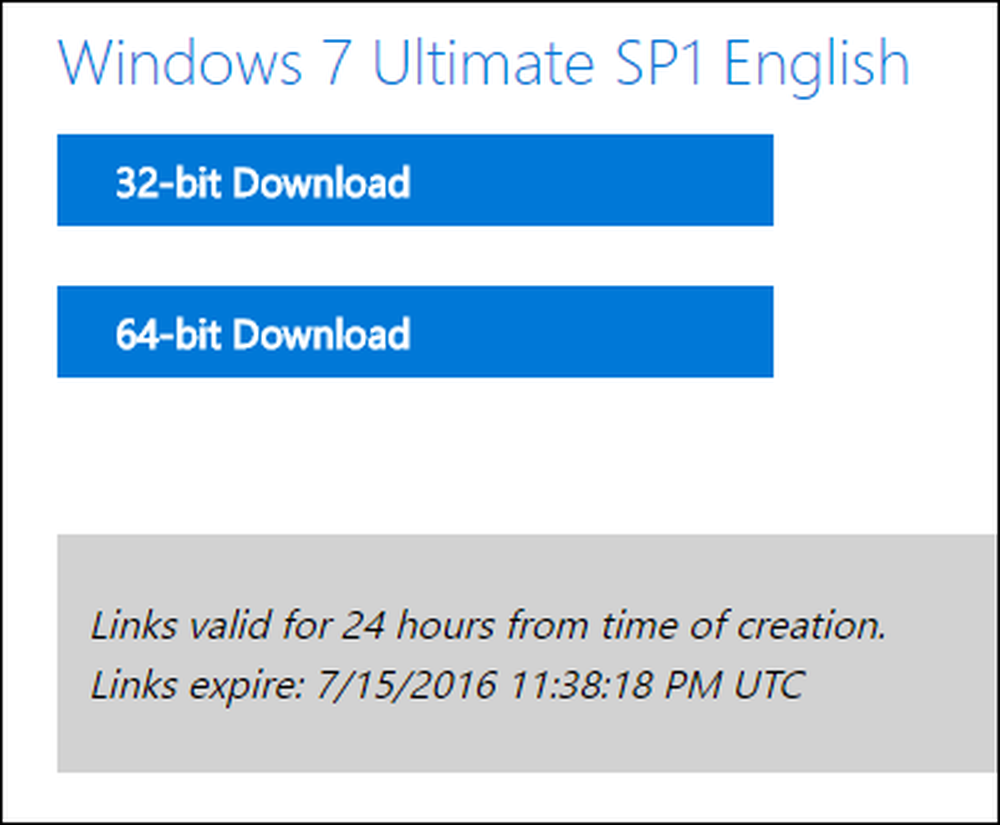
بعد تنزيل ملف ISO ، يمكنك نسخه على قرص DVD بالنقر فوقه بزر الماوس الأيمن في "مستكشف Windows" وتحديد "نسخ قرص الصورة" لنسخه على قرص. إذا كنت تريد تثبيت Windows 7 من محرك أقراص USB ، فإن أفضل طريقة هي استخدام أداة تحميل Windows 7 USB أو قرص DVD لوضع ملف ISO على محرك أقراص USB.
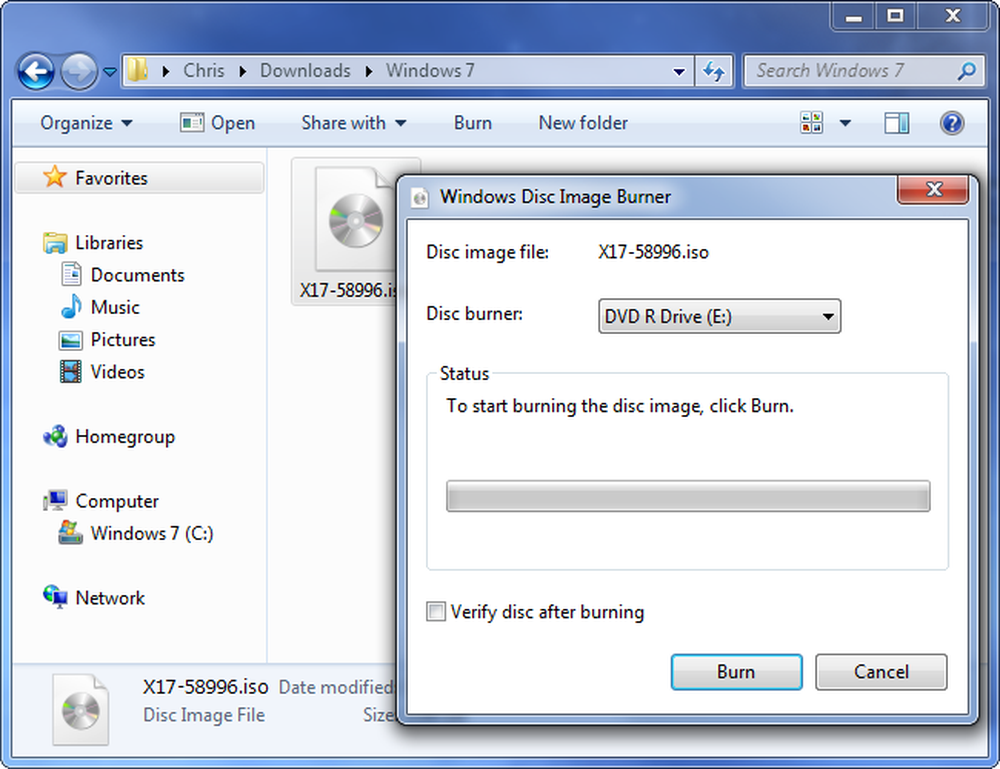
يتضمن ISO الذي تم تنزيله والذي ستحصل عليه من Microsoft Windows 7 المزود بحزمة الخدمة Service Pack 1. عند تثبيت Windows 7 ، يمكنك تجنب متاعب تنزيل وتثبيت المئات من التحديثات التي خرجت بعد SP1 عن طريق تثبيت مجموعة تحديثات Windows 7 SP1. والأفضل من ذلك ، لماذا لا تأخذ وقتًا إضافيًا قليلاً وتدخل حيزًا ملائمًا في نظام التشغيل Windows 7 ISO؟ بهذه الطريقة ، عندما تقوم بتثبيت Windows 7 في المستقبل ، سيكون لديك ISO واحد مع جميع التحديثات (على الأقل حتى مايو 2016).
قم بتنزيل أي Windows أو Office ISO باستخدام أداة Third-Party مجاني
تستخدم Microsoft لتوفير كل هذه ISOs من خلال موقع يسمى Digital River ، ولكنها لم تعد كذلك. بدلاً من ذلك ، يتم تخزينها على موقع TechBench الخاص به. قد يكون من الصعب العثور على ISO ، وعلى الرغم من ذلك ، وبالنسبة لإصدارات Windows الأخرى غير الحالية ، فإن الموقع يحاول جاهداً دفعك إلى استخدام أداة إنشاء الوسائط بدلاً من ذلك. أدخل أداة تنزيل Microsoft Windows و Office ISO. توفر هذه الأداة المساعدة واجهة بسيطة تسمح لك بتحديد إصدار Windows الذي تريده ، ثم تقوم بتنزيل ISO لهذا الإصدار مباشرةً من خوادم التنزيل الخاصة بـ Microsoft. يتضمن ذلك العديد من إصدارات Windows 10 Insider Preview. يمكنك أيضًا استخدام الأداة لتحميل ISOs لإصدارات معينة من Microsoft Office.
أولاً ، توجه إلى HeiDoc.net واحصل على أداة تحميل Microsoft Windows و Office ISO. إنها مجانية وهي أداة محمولة ، لذلك لا يوجد أي تثبيت. فقط قم بتشغيل الملف القابل للتنفيذ. في النافذة الرئيسية ، اختر إصدار Windows أو Office الذي ترغب في تنزيله.
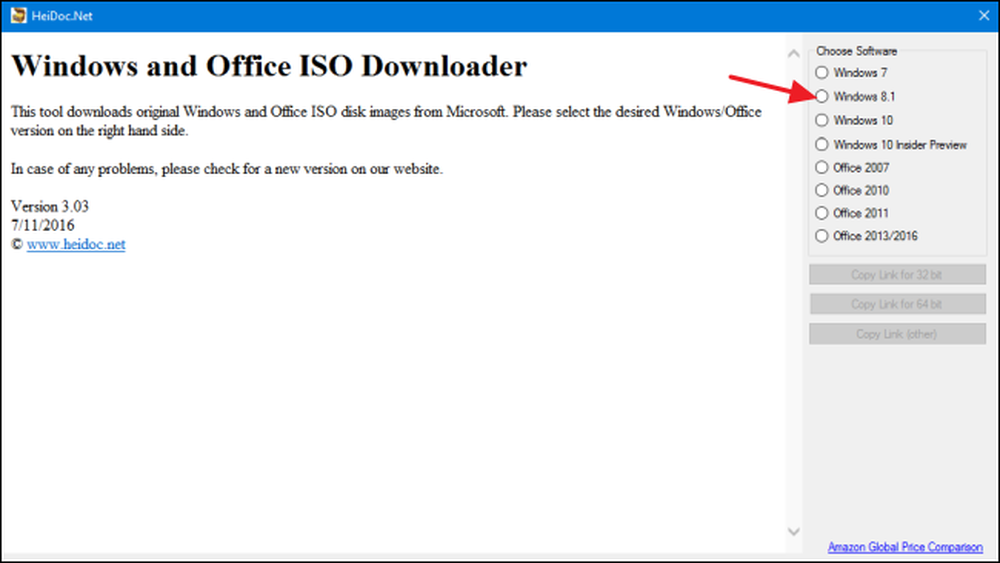
انقر على القائمة المنسدلة "تحديد الإصدار" ثم اختر الإصدار الذي تريده. لاحظ أنه بالإضافة إلى الإصدارات المنتظمة للمنتج (مثل Home أو Professional) ، يمكنك أيضًا تنزيل إصدارات معينة من المناطق مثل Windows N (والتي يتم بيعها إلى السوق الأوروبية ولا تتضمن تطبيقات الوسائط المتعددة مثل Media Player وصانع DVD ) و Windows K (الذي يباع في السوق الكورية).
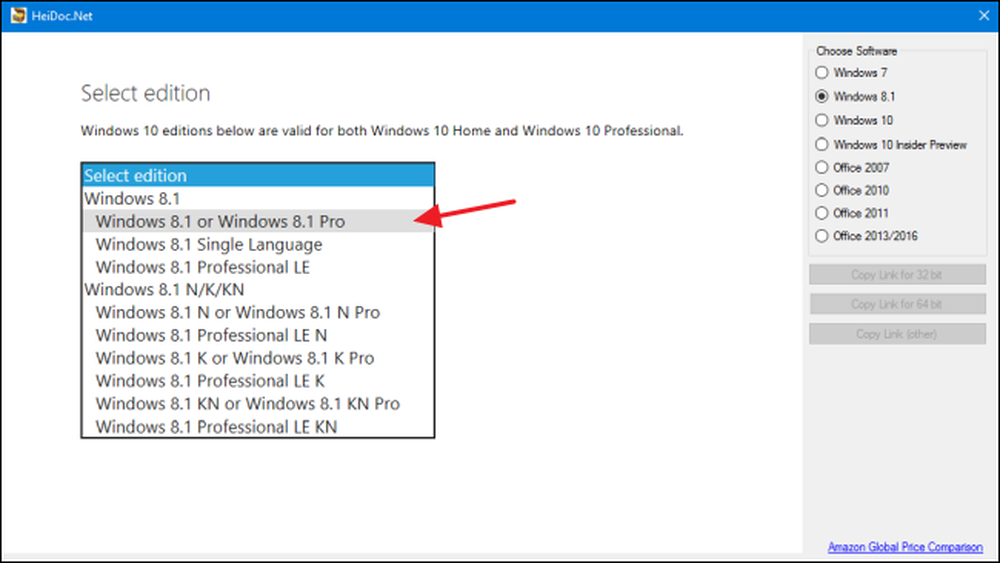
بعد تحديد الإصدار الذي تريد تنزيله ، انقر على "تأكيد".
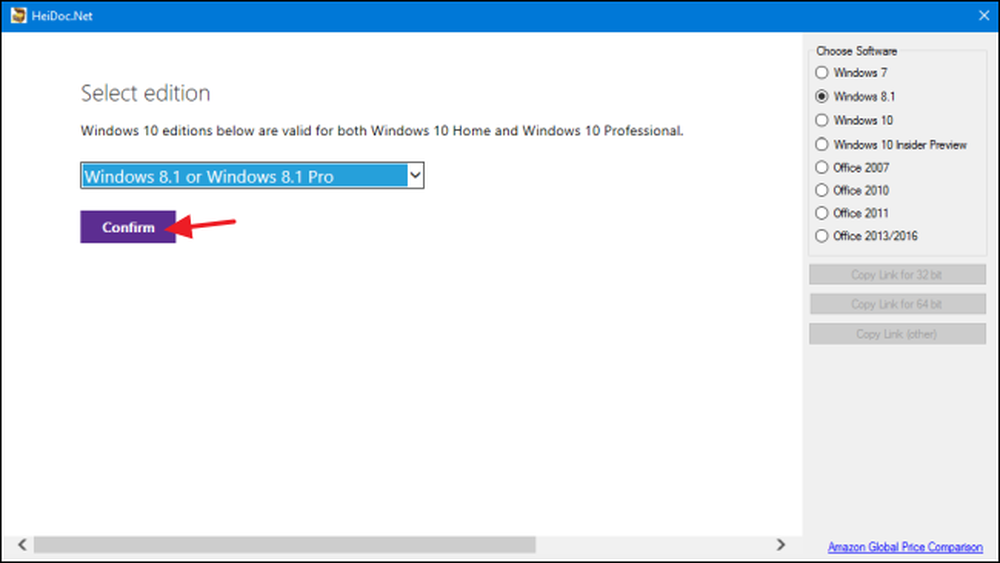
بعد ذلك ، استخدم القائمة المنسدلة التي تظهر لاختيار لغة المنتج التي تريد تنزيلها ، ثم انقر فوق الزر "تأكيد" ضمن القائمة المنسدلة "اللغة"..
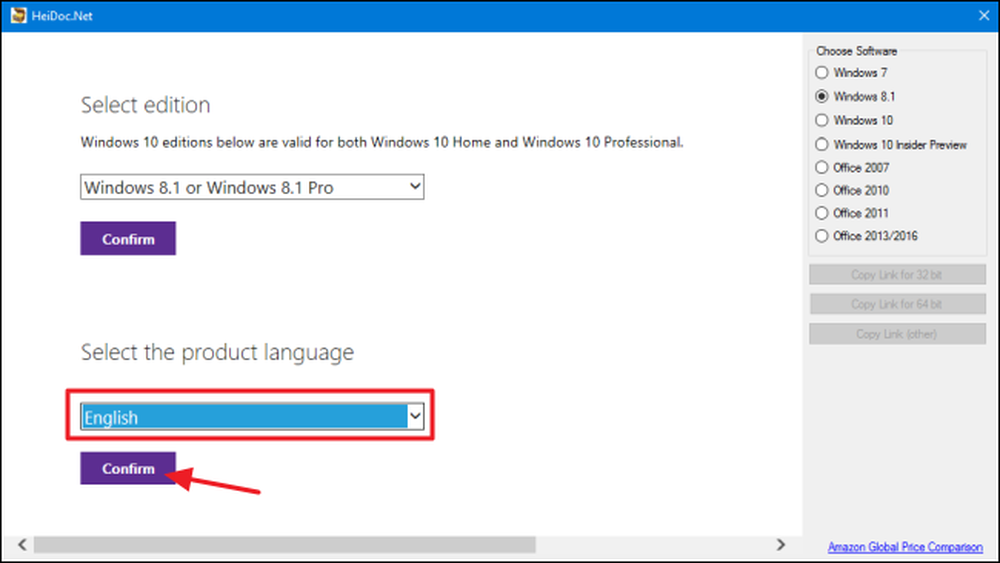
أخيرًا ، اختر ما إذا كنت تريد تنزيل إصدار 32 بت أو 64 بت من المنتج. سيؤدي النقر فوق زر التنزيل إلى بدء التنزيل باستخدام أداة تحميل ISO ، لذا ستحتاج إلى إبقائه مفتوحًا حتى انتهاء التنزيل. بدلاً من ذلك ، يمكنك استخدام أزرار "نسخ الرابط" إلى اليمين لنسخ رابط التنزيل المباشر إلى حافظتك ثم تنزيل الملف باستخدام متصفحك. في كلتا الحالتين ، لاحظ أن معظم الروابط التي تم إنشاؤها بواسطة الأداة صالحة لمدة 24 ساعة فقط ، على الرغم من أنه يمكنك دائمًا الرجوع وإنشاء روابط جديدة.
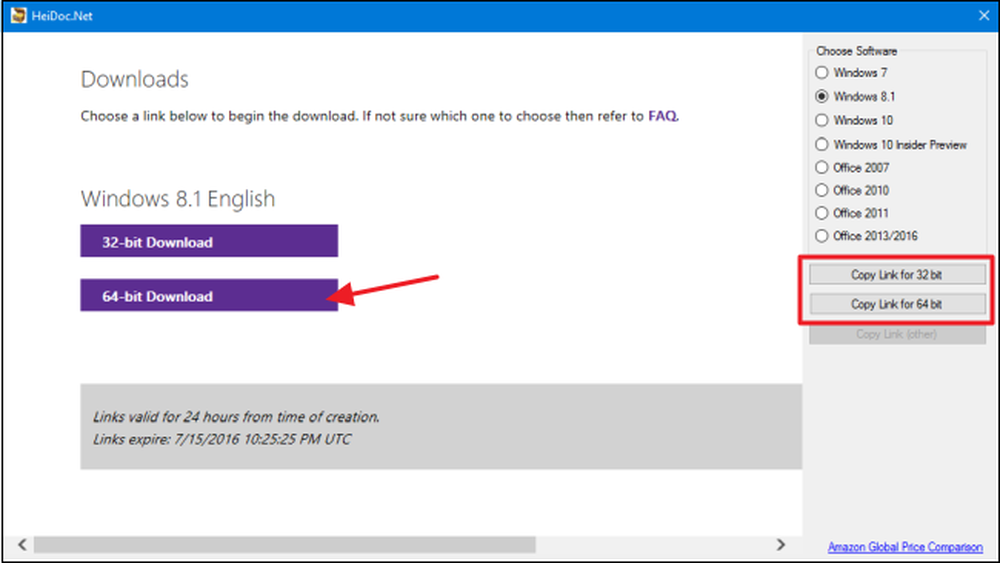
وهذا كل ما في الأمر لاستخدام أداة تحميل Microsoft Windows و Office ISO. نعم ، يمكنك تحقيق بعض من هذا عن طريق الحفر حول موقع TechBench ، ولكن استخدام هذه الأداة المساعدة الذكية هو أسرع ويوفر الكثير من المتاعب. بالإضافة إلى ذلك ، بالنسبة لبعض المنتجات ، مثل Windows 8.1 ، فإن العثور على التنزيل المباشر على الموقع هو أمر مستحيل.
توفر Microsoft أيضًا برامج أخرى عبر مركز TechNet للتقييم. على سبيل المثال ، يمكنك تنزيل إصدار تجريبي من Windows Server 2012 R2 وإدخال مفتاح منتج شرعي للحصول على الإصدار الكامل. ما عليك سوى النقر على العنوان "تقييم الآن" على الموقع لمعرفة الإصدارات التجريبية من البرنامج قيد العرض. ستحتاج إلى تسجيل الدخول باستخدام حساب Microsoft قبل التنزيل.




