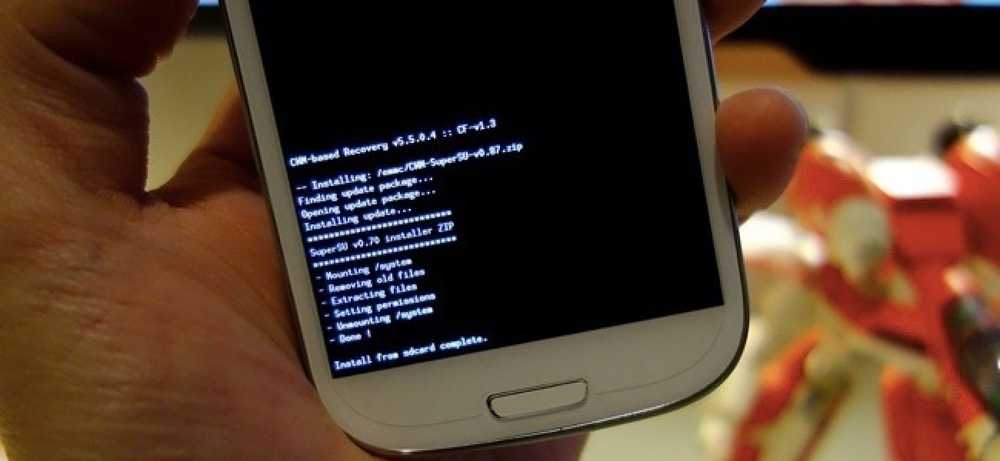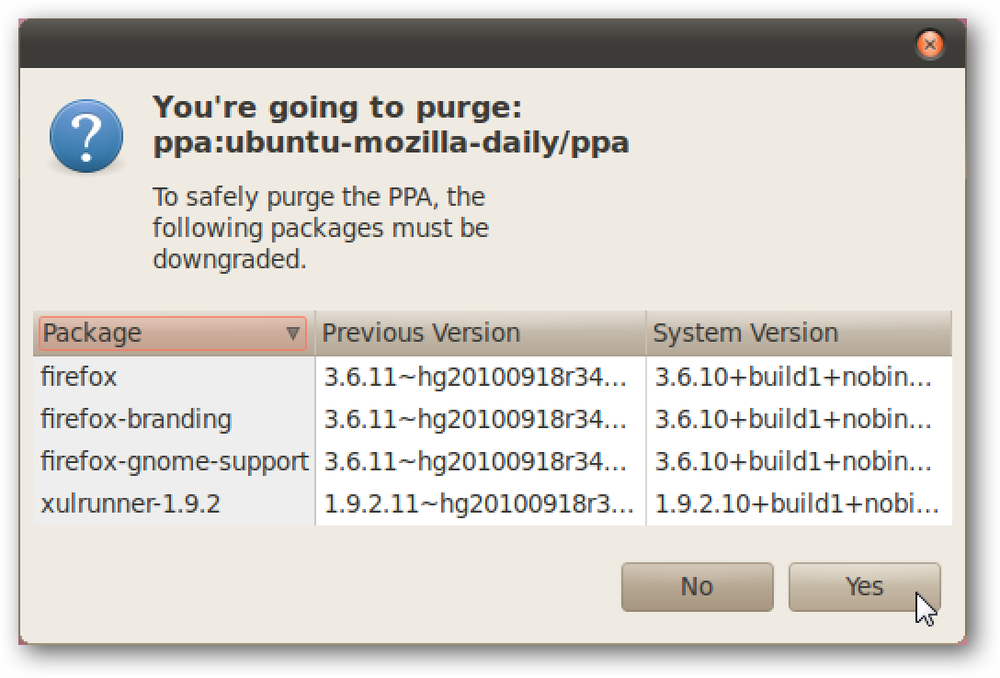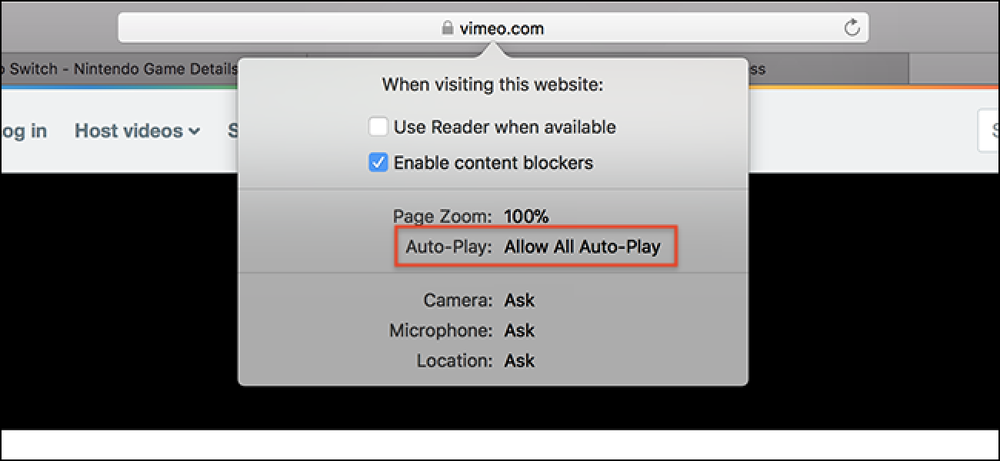سفاري الجري البطيء على جهاز Mac الخاص بك؟
تصف Apple أن Safari هو أسرع متصفح هناك ، وهو ما قد يكون صحيحًا على نظام التشغيل iOS ، لكنني أستخدم Chrome بانتظام على جهاز Mac لأن Safari بطيء للغاية. في بعض الأحيان لن يتم تحميل صفحة ويب أو لن أتمكن من التنقل بين الصفحات أو لا أستطيع التمرير دون تأخير.
إنه أمر محبط للغاية نظرًا لأن Safari يأتي مع OS X وتتوقع أن يعمل فقط. عندما يحدث ذلك ، فهو متصفح رائع ، ولكن عندما لا يحدث ذلك ، فعليك التبديل إلى متصفح جديد.
في هذه المقالة ، سوف أذكر كل الطرق الممكنة التي يمكنك من خلالها محاولة تسريع Safari على جهاز Mac. إذا كان لديك اقتراحاتك الخاصة ، فلا تتردد في إعلامنا في التعليقات.
طريقة 1 - ذاكرة التخزين المؤقت ، التاريخ ، ملحقات
إذا كنت مستخدمًا ثقيلًا على الويب ولم يكن لديك مساحة كبيرة على جهاز Mac ، فقد يكون من المفيد إفراغ ذاكرة التخزين المؤقت وتعطيل الامتدادات ومسح السجل لتخفيف التحميل على Safari. من أجل القيام بذلك ، عليك أولاً الذهاب إلى رحلات السفاري وثم تفضيلات.
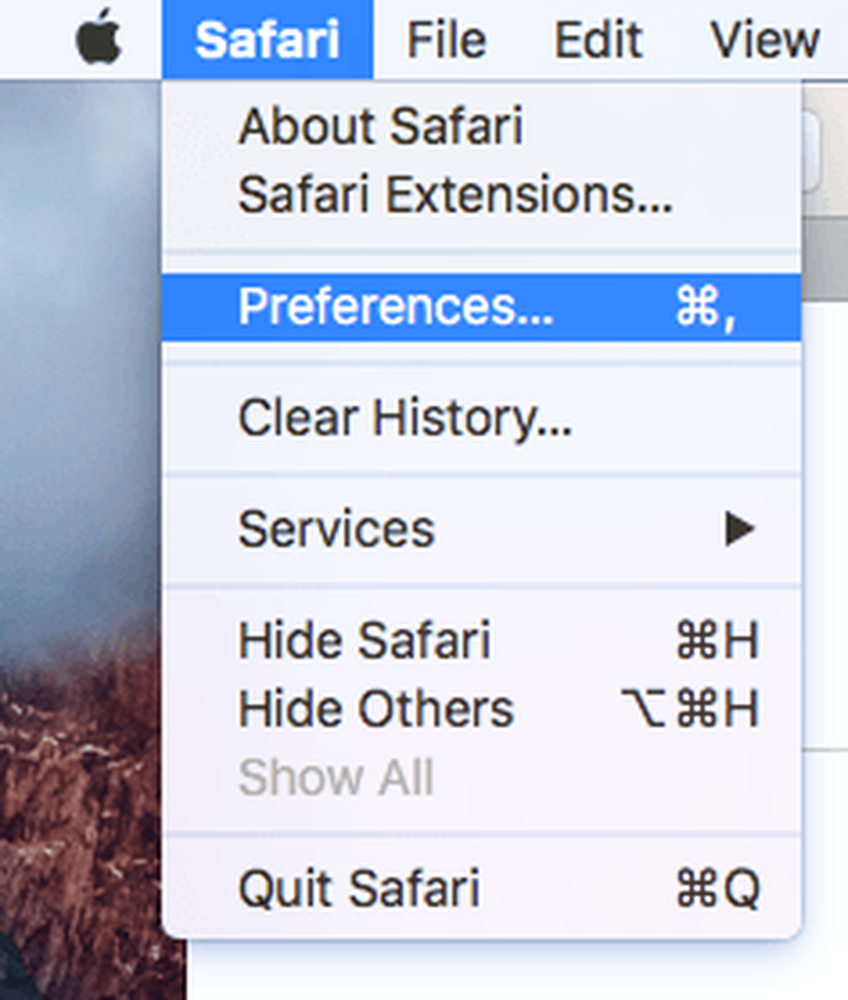
اضغط على المتقدمة علامة التبويب ثم تحقق من إظهار قائمة تطوير في القائمة مربع شريط في أسفل مربع الحوار.
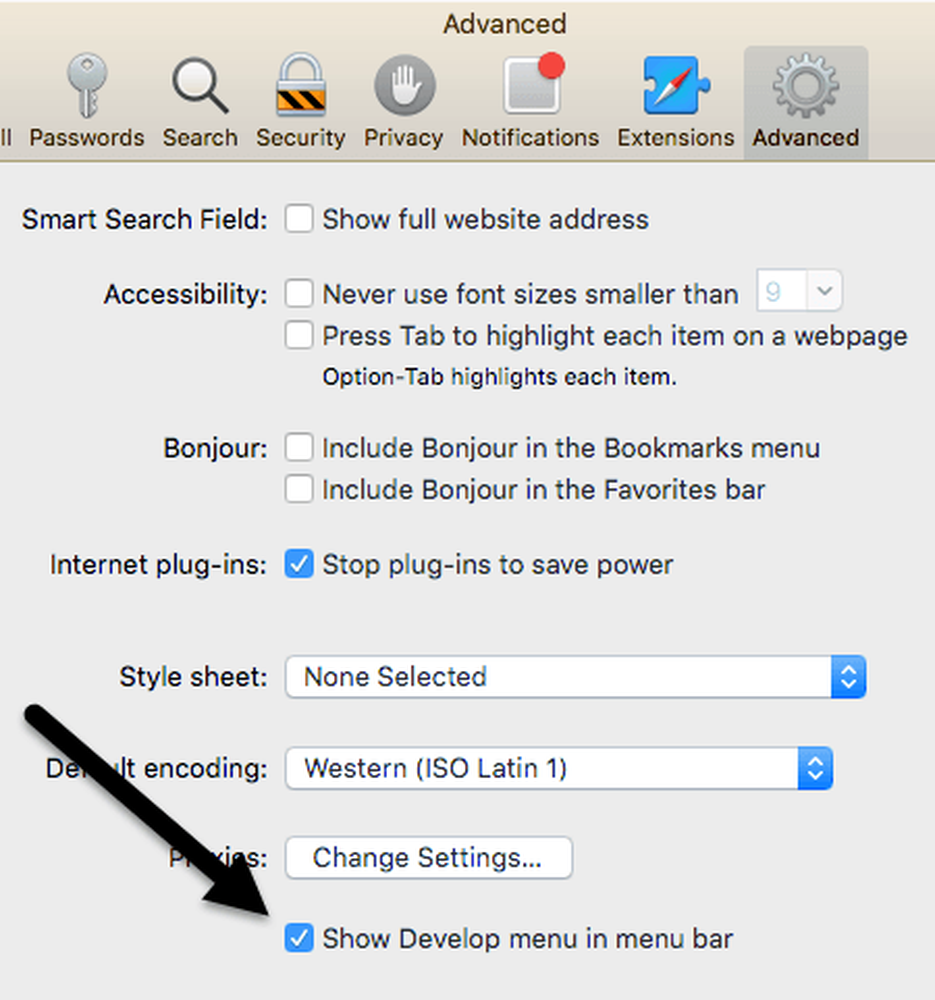
الخروج من مربع حوار التفضيلات وانقر على طور في قائمة Safari. المضي قدما وانقر على مخابئ فارغة. بمجرد أن تكون ذاكرة التخزين المؤقت فارغة ، انقر مرة أخرى على تطوير واختر تعطيل ملحقات.
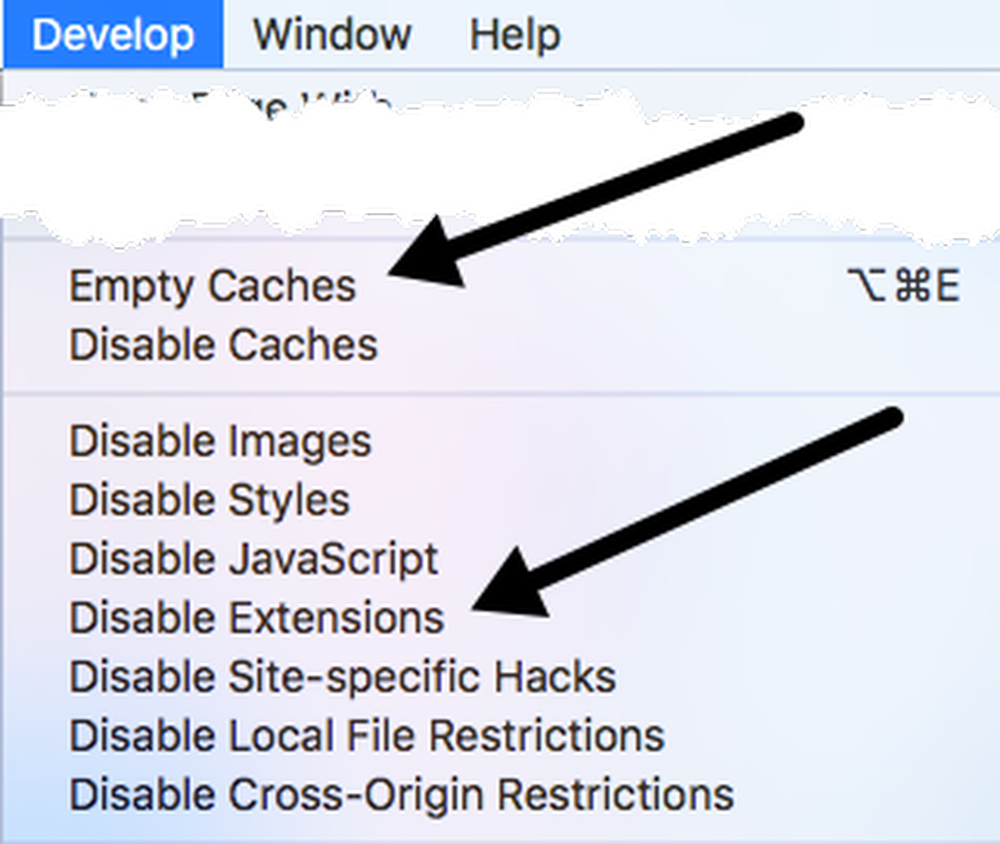
أخيرًا ، انقر على Safari ، وبدلاً من التفضيلات كما اخترنا أعلاه ، انقر فوق تاريخ واضح.
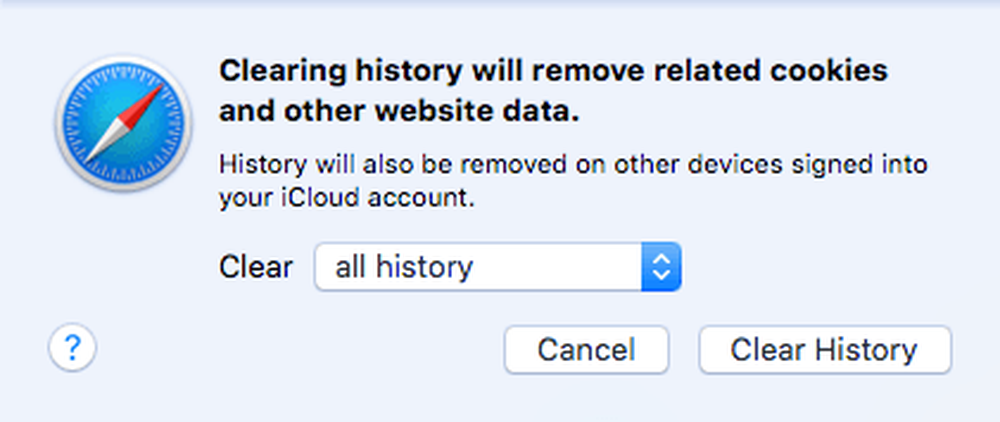
في المربع المنسدل ، تأكد من الاختيار كل التاريخ ثم انقر فوق تاريخ واضح زر.
الطريقة 2 - مسح ملف Cache.DB يدوياً
يجب أن تقوم الخطوات المذكورة أعلاه بمسح ذاكرة التخزين المؤقت في Safari ، ولكن إذا كان هناك شيء لا يعمل بشكل صحيح ، فقد لا يعمل بشكل صحيح. في هذه الحالة ، يمكنك القيام بذلك يدويًا. افتح الباحث ، ثم انقر فوق اذهب و الذهاب إلى مجلد في الأسفل.
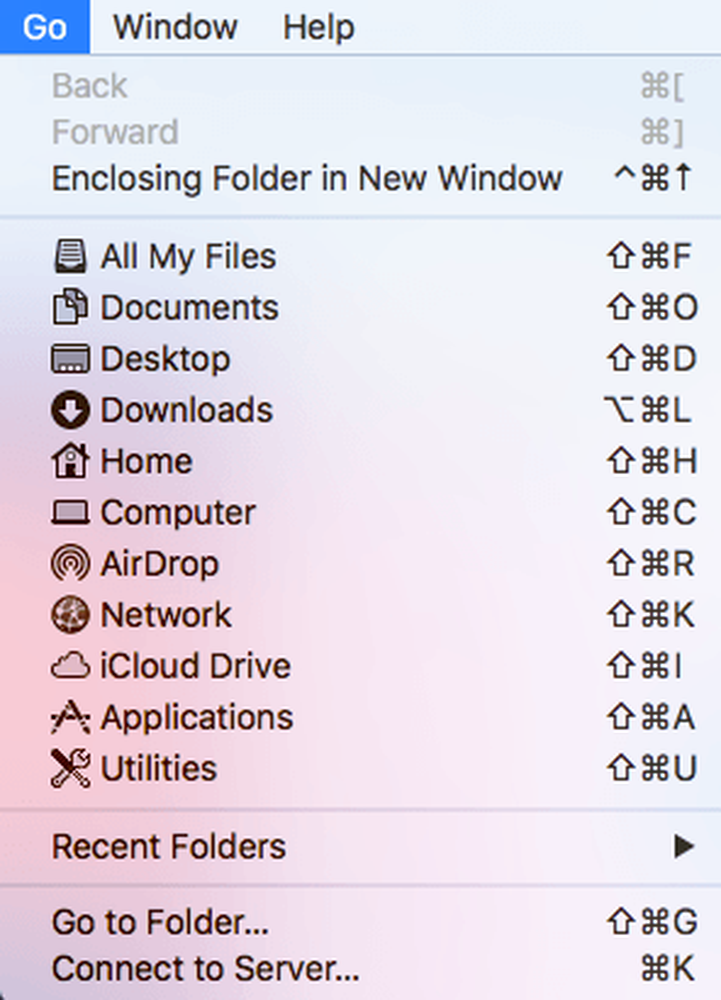
الآن انسخ والصق المسار التالي في مربع النص وانقر اذهب.
~ / المكتبة / المخابئ / com.apple.Safari / Cache.db
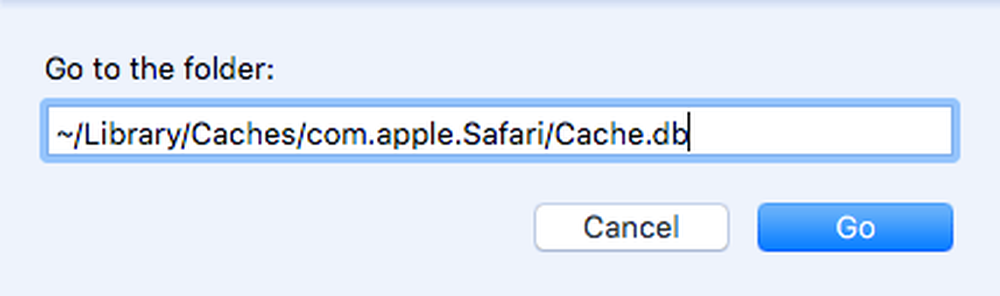
وأخيرا ، انقر بزر الماوس الأيمن على Cache.db ملف واختيار ارسال الى سلة المحذوفات. تأكد من إغلاق Safari عند قيامك بهذه الخطوة.
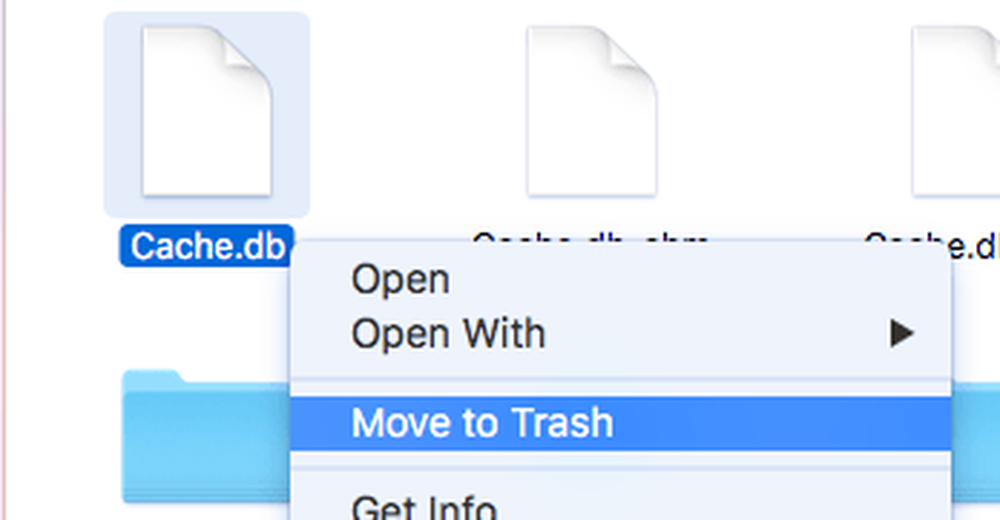
الطريقة الثالثة - تثبيت أحدث إصدار OS X
لقد لاحظت أن عددًا قليلاً من الأشخاص الذين يشترون أجهزة ماكينتوش ببساطة لا يقومون بتحديث أنظمتهم إلى أحدث إصدار من نظام التشغيل X. على الرغم من أننا في El Capitan في الوقت الحالي ، لدي أصدقاء يعملون على Mountain Lion و Mavericks و Yosemite وحتى سنو ليوبارد!
إذا لم تقم بتحديث OS X ، فلن تحصل على أحدث إصدار من Safari أيضًا. هذا يعني أنك قد تتعطل عدة إصدارات وستفقد كل التحسينات والتحسينات الخاصة بالإصدار الأحدث.
إن أبسط طريقة للترقية هي الذهاب إلى App Store والنقر على الرابط للحصول على أحدث إصدار من OS X ، والذي عادة ما يكون على الجانب الأيمن.
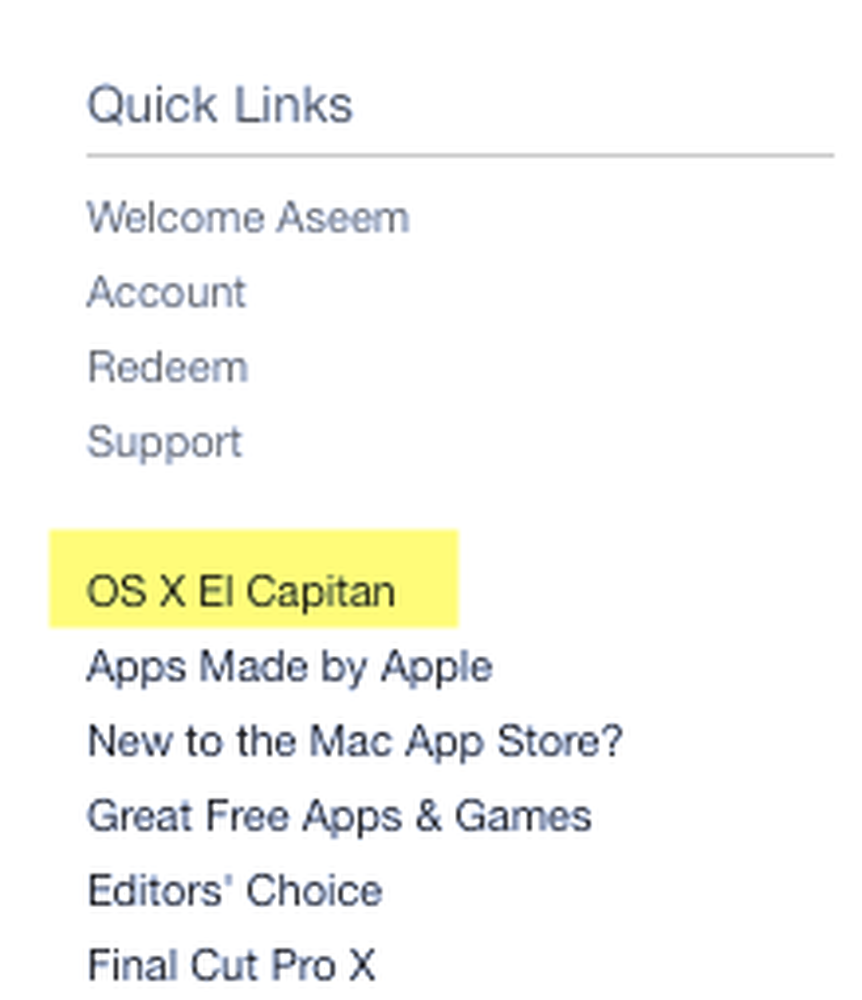
الطريقة الرابعة - إيقاف تشغيل لوحة المعلومات
إذا كنت لا تزال تستخدم جهاز Mac أقدم (2010 أو إصدار سابق) ، فقد تواجه مشكلة في بطاقة الرسومات. يمكنك تجربة شيء بسيط لمعرفة ما إذا كان يساعد في Safari. أنا أتحدث عن تعطيل ميزة لوحة المعلومات في التحكم في المهمة.
للقيام بذلك ، افتح "تفضيلات النظام" ثم انقر فوق "التحكم في المهمة". في القائمة المنسدلة بجوار لوحة القيادة, تحديد إيقاف.
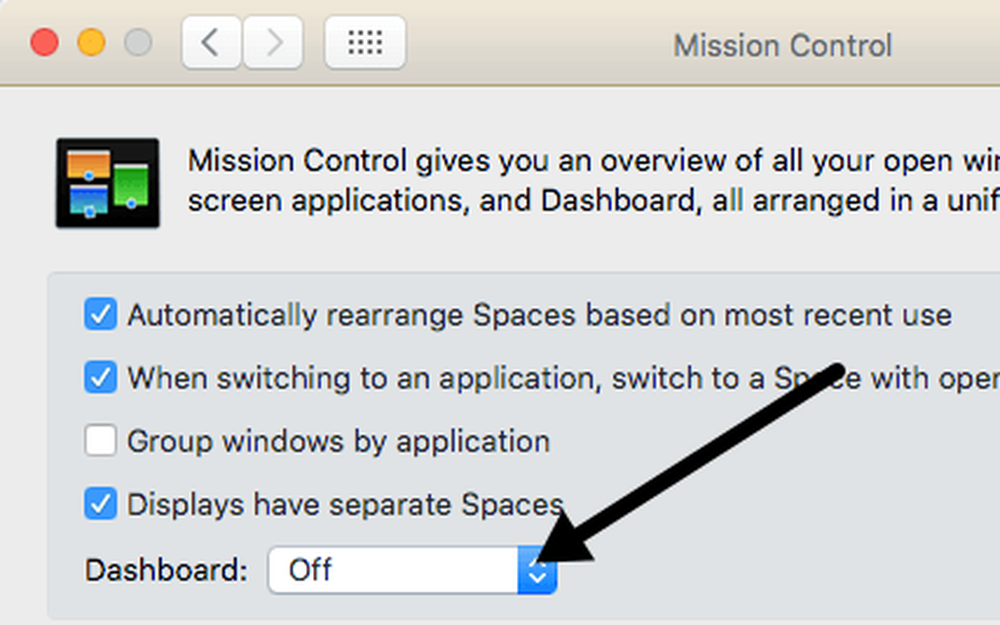
هذا ليس إصلاحًا أكيدًا للنار ، لكنه نجح مع بعض الأشخاص ، بمن فيهم أنا. لدي جهاز MacBook Pro في منتصف عام 2009 وكانت لوحة القيادة تعمل على إبطاء الأمور بالتأكيد.
الطريقة 5 - تغيير إعدادات البحث
شيء آخر يمكنك تجربته هو تغيير إعدادات البحث في Safari. افتح تفضيلات في Safari ثم انقر فوق بحث التبويب.
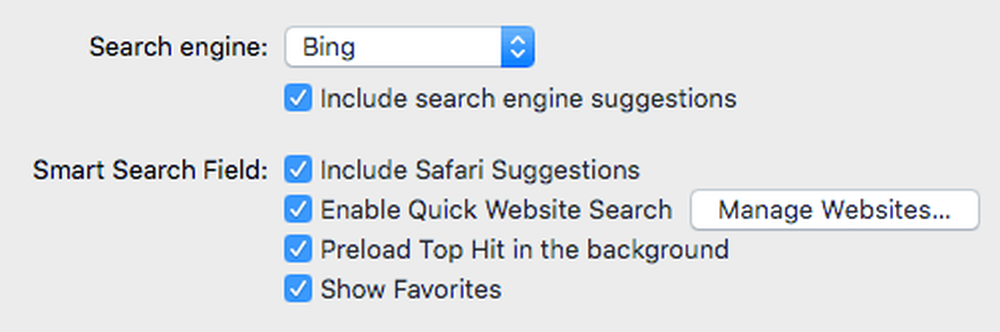
جرّب تغيير محرك البحث إلى Bing ، وإعادة تشغيل Safari ومعرفة ما إذا كان هناك أي اختلاف في السرعة. قم بتغييره مرة أخرى إلى Google ثم تحقق مرة أخرى. يمكنك أيضًا محاولة إلغاء تحديد جميع الخيارات ، مثل اقتراحات محرك البحث ، واقتراحات Safari ، والبحث السريع في موقع الويب ، وتحميل التحميل المسبق ، وما إلى ذلك لمعرفة ما إذا كان ذلك يحدث فرقًا.
في بعض الأحيان على اتصال إنترنت بطيء جدًا ، قد تتسبب كل هذه الميزات الإضافية في جعل Safari أبطأ.
الطريقة 6 - تغيير ترتيب خدمة الشبكة
إذا كان لديك جهاز متصل بشبكة WiFi وإيثرنت ، فقد يكون سبب مشكلتك هو الاتصال بالشبكة بطريقتين مختلفتين. لرؤية اتصالاتك ، انتقل إلى تفضيلات النظام ثم انقر فوق شبكة الاتصال.
يمكنك محاولة قطع اتصال مصدر شبكة واحد ومعرفة ما إذا كان ذلك يحدث فرقًا أم لا. قم بالتبديل إلى الآخر فقط واختبره أيضًا. إذا كنت تريد الحفاظ على اتصال كلاهما ، فاقرأ.
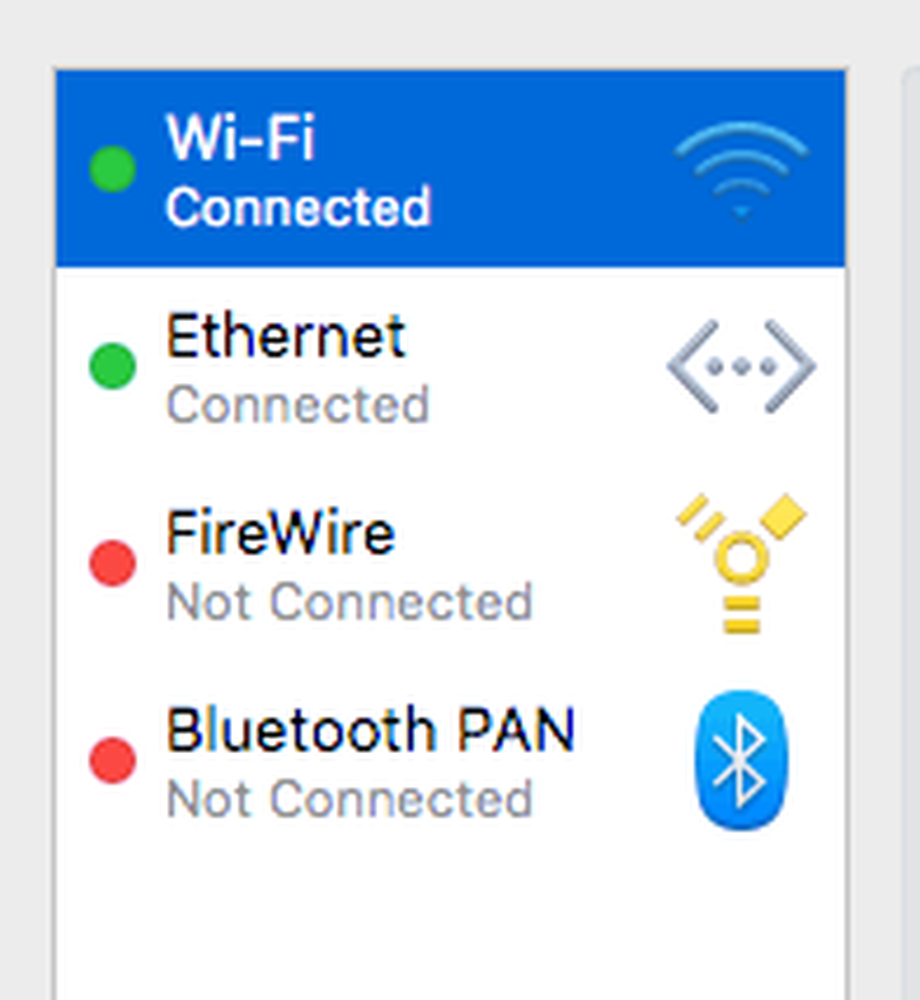
افتراضيًا ، ستحصل على اتصال واحد الأولوية على الآخر. كما ترى أعلاه ، كان اتصال WiFi يحصل على أولوية أعلى من اتصال Ethernet. يمكنك تغيير هذا بالنقر فوق رمز الإعدادات الصغيرة (الترس) في أسفل مربع القائمة.
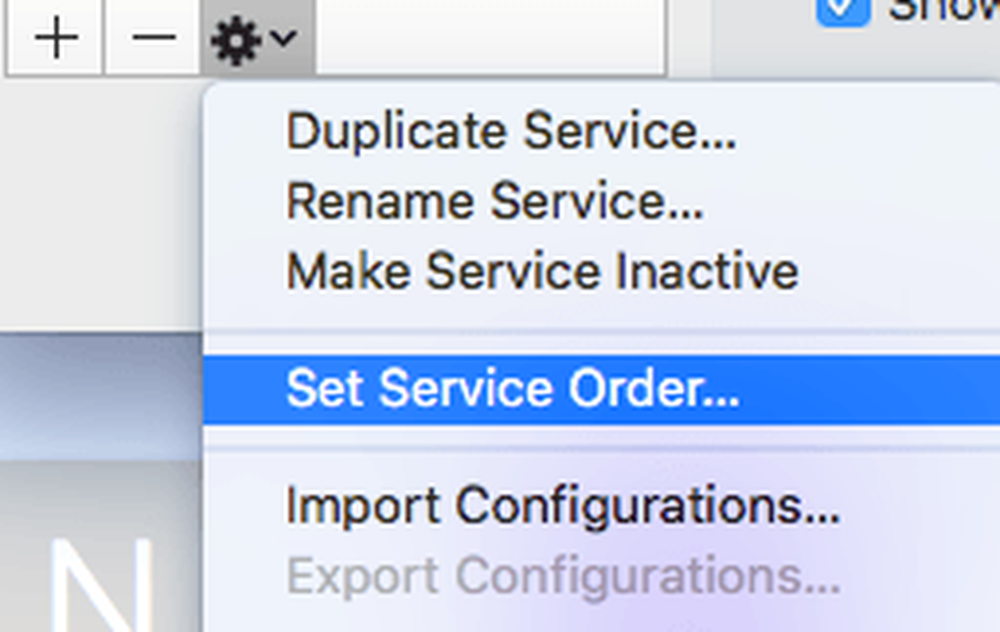
انقر فوق تعيين ترتيب الخدمة وستظهر نافذة منبثقة أخرى حيث يمكنك إعادة ترتيب الاتصالات عن طريق السحب والإفلات.
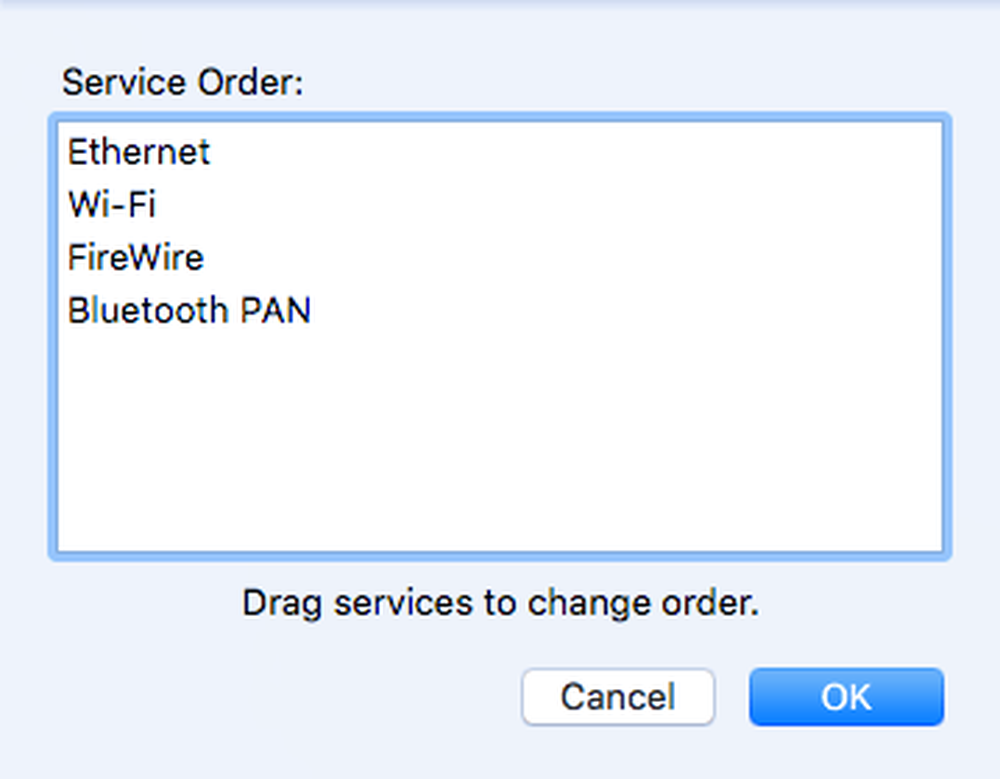
لقد قمت بنقل Ethernet إلى الأعلى ثم قمت بالنقر فوق "موافق". بعد ذلك ، تأكد من النقر فوق تطبيق إلى على تفضيلات النظام الحوار.
الطريقة 7 - حذف ملف التفضيلات
ربما لن يحدث هذا فرقًا كبيرًا ، لكن الأمر يستحق العناء. اذهب إلى مكتشف, انقر فوق اذهب وثم انتقل إلى المجلد. اكتب المسار التالي:
~ / المكتبة / تفضيلات
قم بالتمرير لأسفل القائمة حتى ترى com.apple.Safari.plist وحذف هذا الملف.
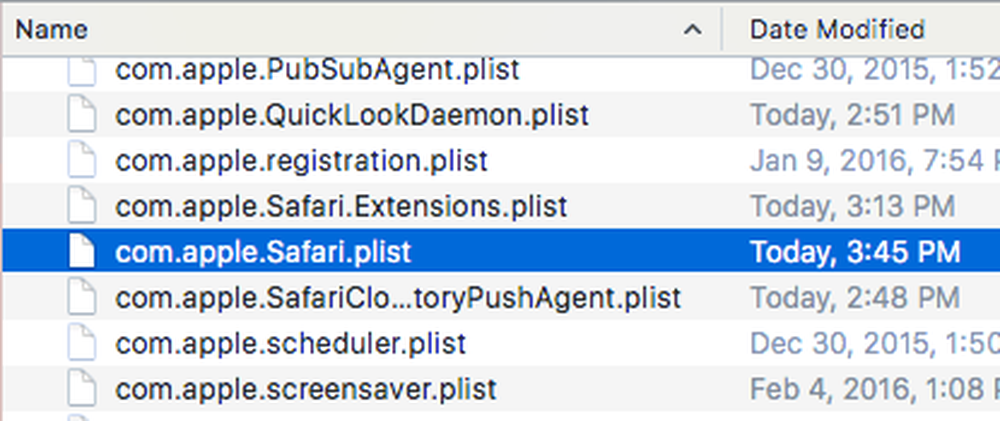
الطريقة 8 - استخدام إعدادات DNS مختلفة
في بعض الأحيان قد لا يكون Safari هو السبب في المشكلة ، ولكن إعدادات DNS الخاصة بك. افتراضيًا ، ستستخدم DNS الذي يوفره موفر خدمة الإنترنت ، وهو أمر جيد في معظم الأوقات. ومع ذلك ، قد يؤدي استخدام DNS عام إلى تصفح أسرع.
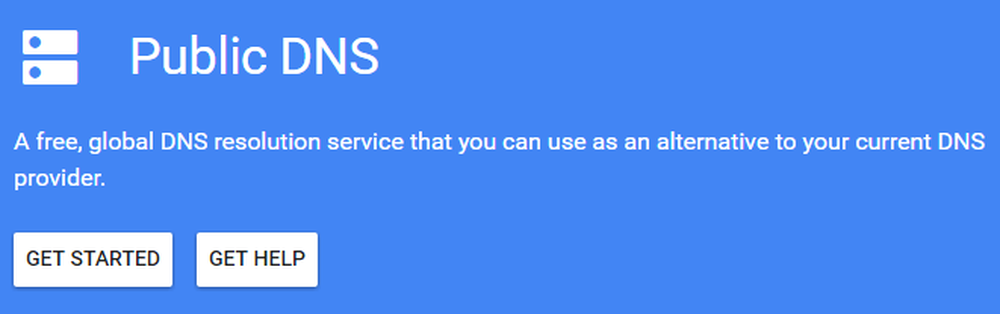
المفضل لدي هو Google Public DNS ، والذي أستخدمه على جميع أجهزة الكمبيوتر. تحقق من مقالتي عن أفضل خوادم DNS العامة التي يمكنك استخدامها مجانًا. لتغيير خادم DNS للاتصال الخاص بك على OS X ، تحتاج إلى فتح تفضيلات النظام, انقر فوق شبكة الاتصال, حدد الاتصال ثم انقر فوق المتقدمة.
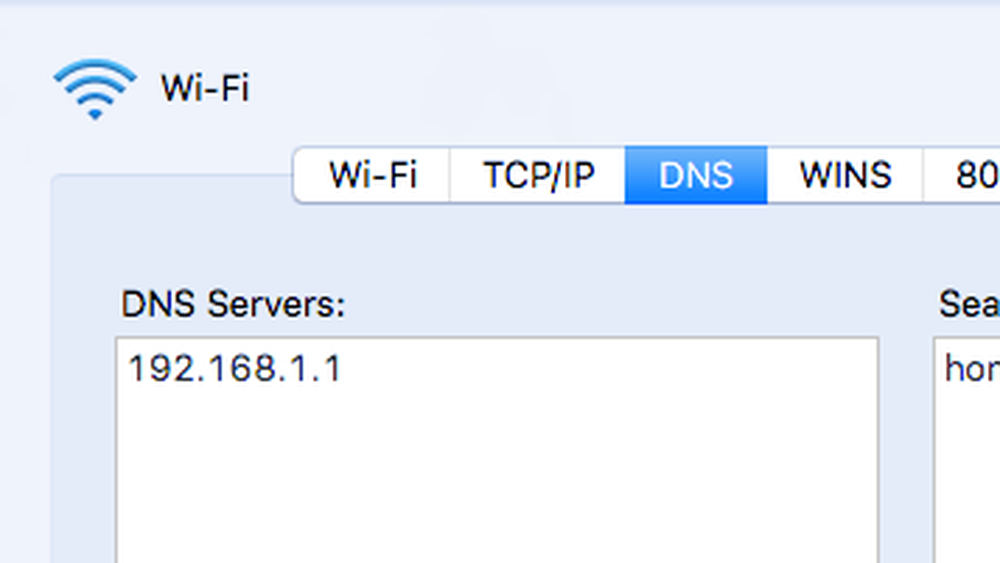
تابع وانقر على أيقونة القليل + ثم اكتب عناوين IP لخوادم DNS الجديدة. أدى استخدام Google إلى زيادة سرعة تصفحي ليس فقط في Safari ، ولكن أيضًا في المتصفحات الأخرى.
الطريقة 9 - تسجيل الدخول إلى حساب آخر
في بعض الأحيان تكون المشكلة في حساب المستخدم الذي تستخدمه حاليًا. يجدر إنشاء حساب مستخدم آخر (يستغرق دقيقة واحدة) ، وتسجيل الدخول إلى هذا الحساب ثم تشغيل Safari. إذا كان الأمر أسرع فجأة ، فهناك مشكلة في حساب المستخدم الخاص بك. يمكنك محاولة حل المشكلة باستخدام Disk Utility. يمكنك الانتقال إلى Spotlight واكتب في Disk Utility لفتح مربع الحوار بسرعة.
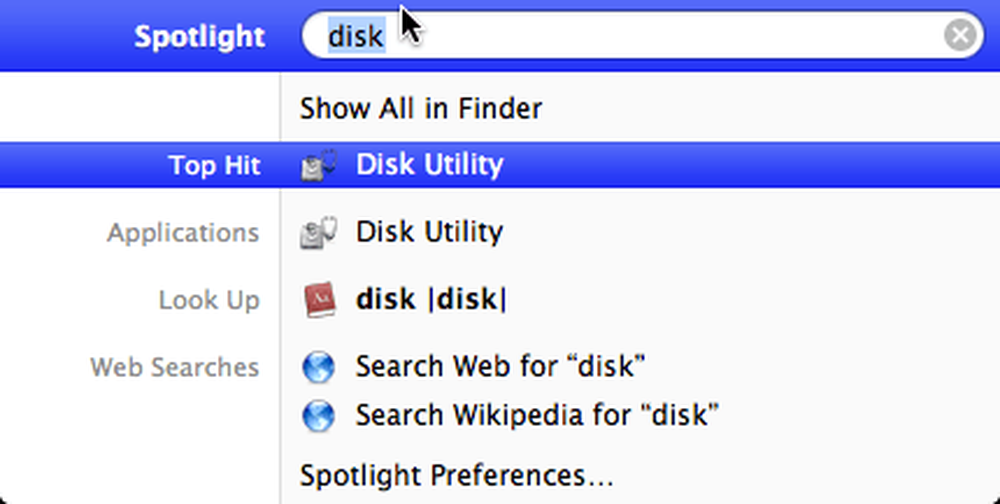
انقر على القرص الصلب في الجزء الأيمن ثم انقر فوق الإسعافات الأولية التبويب. سيتم سؤالك عما إذا كنت تريد تشغيل "الإسعافات الأولية" على محرك الأقراص الثابتة لديك ، لذلك انقر فوق "نعم" يركض.
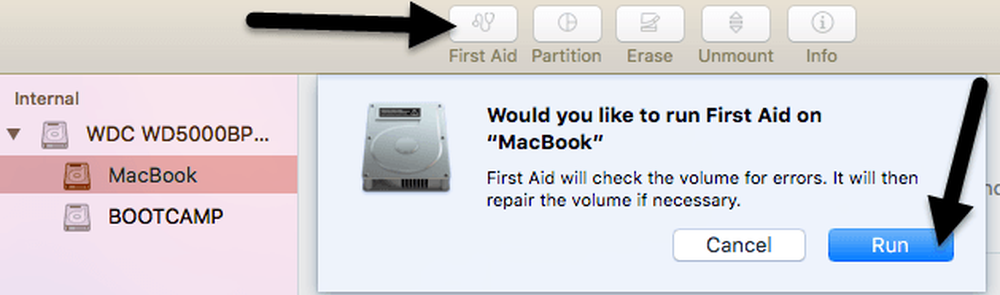
الطريقة 10 - إعادة تثبيت OS X
قد يبدو هذا متطرفًا بعض الشيء ، لكنه يشبه إلى حد ما كيفية إعادة تثبيت Windows كل عام أو نحو ذلك لأنه يصبح منتفخًا للغاية. لسوء الحظ ، يعاني نظام OS X من بعض المشكلات نفسها ، خاصة إذا كنت دائمًا ما تستمر في الترقية إلى أحدث إصدار من OS X دون إجراء تثبيت نظيف.
لقد قمت بالترقية من Mountain Lion إلى Mavericks إلى Yosemite إلى El Capitan قبل القيام بتثبيت جديد لـ El Capitan ، مما جعل الأمور أسرع بكثير. من المؤكد أن الأمر يستحق تجربة لأنه جعل كل تطبيق آخر يتم تحميله بشكل أسرع أيضًا.
هذه كلها حول جميع الحلول الممكنة التي يمكن أن أجدها لحل مشكلة سفاري البطيئة. إذا كان لديك أي اقتراحات أخرى ، فلا تتردد في إعلامنا في التعليقات. استمتع!