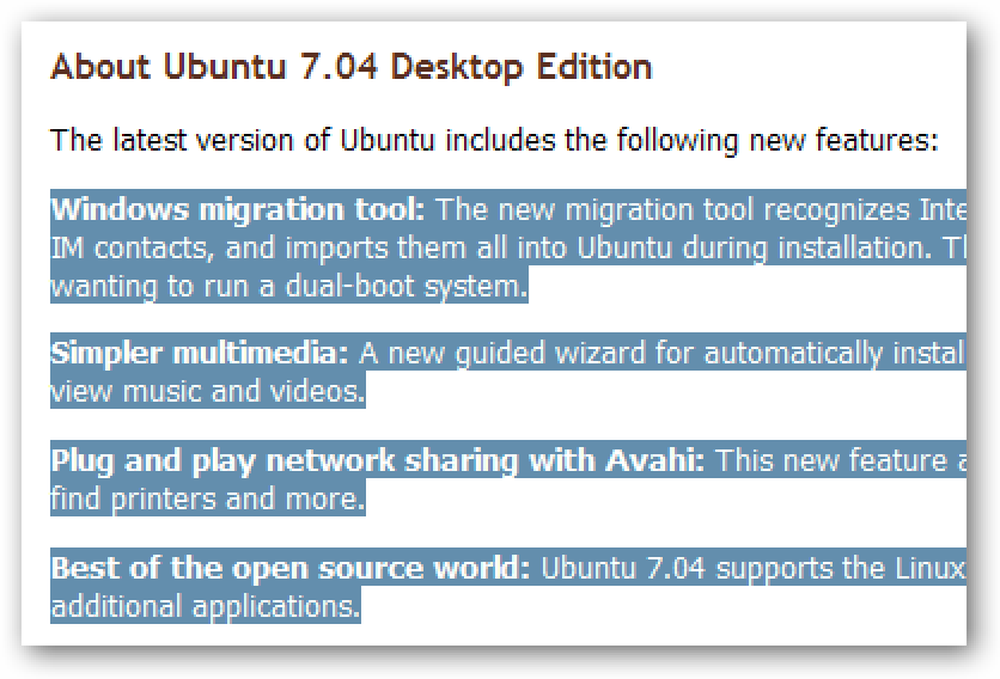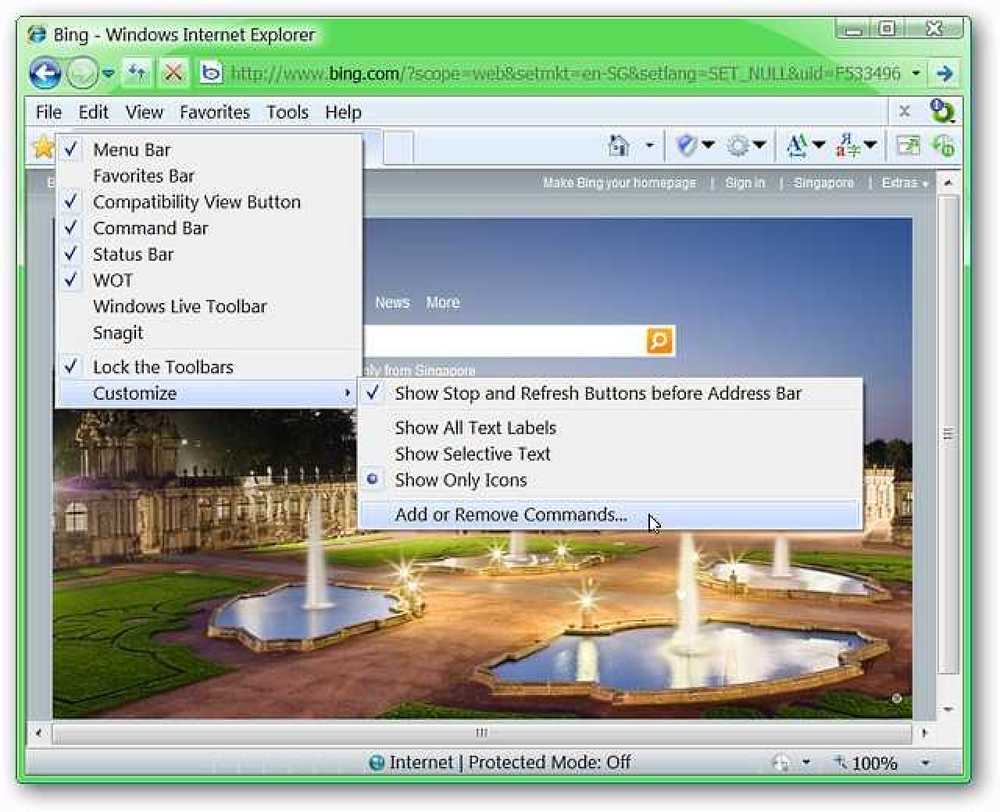الطباعة من iPhone / iPad إلى أي طابعة
هل لديك طابعة وتحتاج إلى طباعة شيء ما من جهاز iPhone أو iPad؟ إذا كانت الطابعة تدعم AirPrint ، فلن يكون الأمر أسهل. ستظهر الطابعة في القائمة وستكون جاهزًا للعمل.
ومع ذلك ، إذا لم يكن لديك طابعة تدعم AirPrint ، فأنت محظوظ جدًا. لحسن الحظ ، هناك عدة طرق يمكنك من خلالها تحويل أي طابعة إلى طابعة تدعم AirPrint.
في هذه المقالة ، سأتحدث عن أدوات الجهات الخارجية التي يمكنك تثبيتها حتى تتمكن من الطباعة مباشرة من جهاز iPhone أو iPad إلى الطابعة أو الطابعة / الشبكة اللاسلكية المتصلة محليًا.
المتطلبات
قبل الدخول في التفاصيل ، دعنا نتحدث عن متطلبات هذا العمل. أولاً ، يجب أن تكون الطابعة مثبتة بالفعل وتعمل على جهاز كمبيوتر واحد على الأقل. لا يهم إذا كانت الطابعة متصلة محليًا بالجهاز أو إذا كانت طابعة لاسلكية / شبكة ، فيجب فقط تثبيتها على الجهاز.
ثانياً ، من أجل الطباعة من جهاز Apple إلى الطابعة التي لا تعمل بنظام AirPrint ، ستحتاج إلى إبقاء الكمبيوتر قيد التشغيل في جميع الأوقات. يعمل برنامج الجهة الخارجية بصفة أساسية كوكيل وكل مهام الطباعة تذهب إلى الكمبيوتر أولاً ثم يتم تمريرها إلى الطابعة الفعلية.
أخيرًا ، سيتعين عليك إنفاق بعض الأموال لأن تطبيقات الأطراف الثالثة هذه ليست مجانية. يجدر التفكير في تجاوز كل هذه المشاكل وشراء طابعة جديدة تدعم AirPrint لأنها رخيصة جدًا هذه الأيام.
مع هذا الطريق ، دعنا ندخل في التفاصيل. سأذكر العديد من البرامج ، بعضها لنظام Mac وبعضها لنظام Windows. بالإضافة إلى ذلك ، سأتحدث عن بعض الأجهزة التي يمكنك شراؤها والتي ستكون بمثابة خادم طباعة.
نوافذ AirPrint
بالنسبة لأجهزة Windows ، يعد البرنامج الأكثر شعبية هو O'Print ، والذي يكلف 19.80 دولارًا. يمكنك تنزيل نسخة تجريبية مجانية مدتها 30 يومًا للتأكد من أنها تعمل بشكل صحيح مع الطابعة والنظام. بشكل عام ، وجدت أن واجهة البرنامج قديمة بعض الشيء ، لكن الوظيفة كانت ممتازة.
بمجرد تنزيل البرنامج وتثبيته ، ستظهر لك الواجهة الرئيسية للبرنامج جميع الطابعات المثبتة على نظامك.
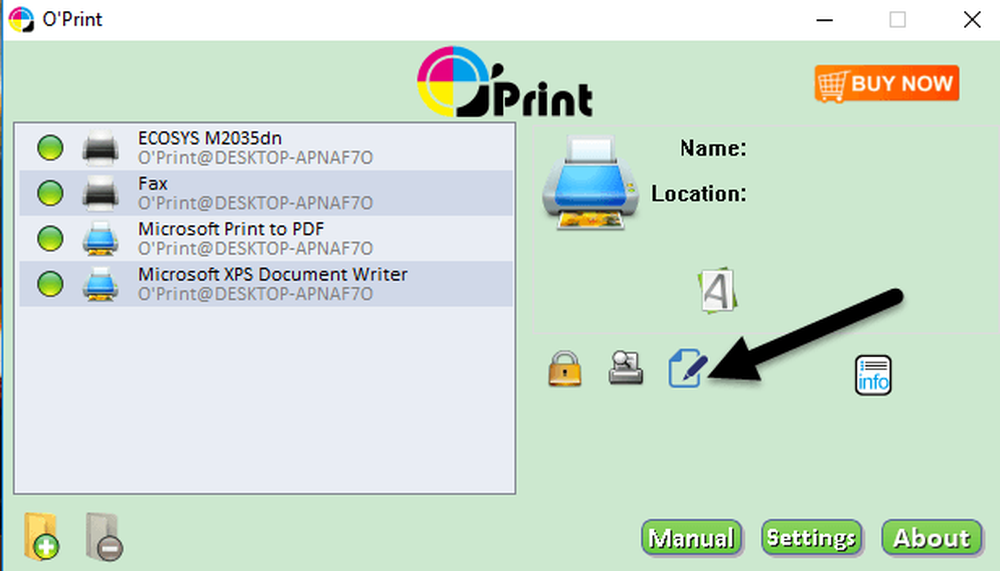
إذا لم تشاهد أي طابعات في القائمة ، فهذا يعني أنه يجب عليك الذهاب إلى تفضيلات النظام - الطابعة والماسحات الضوئية وأضف الطابعة إلى OS X أولاً. بمجرد إضافة الطابعة ، ارجع إلى O'Print وسيظهر في القائمة.
في هذه المرحلة ، لا يتعين عليك فعل أي شيء آخر ما لم تستخدم الطابعة منفذًا مختلفًا عن المنفذ القياسي. يمكنك النقر على تصحيح زر (ورقة مع أيقونة القلم) لتغيير اسم الطابعة إذا أردت.
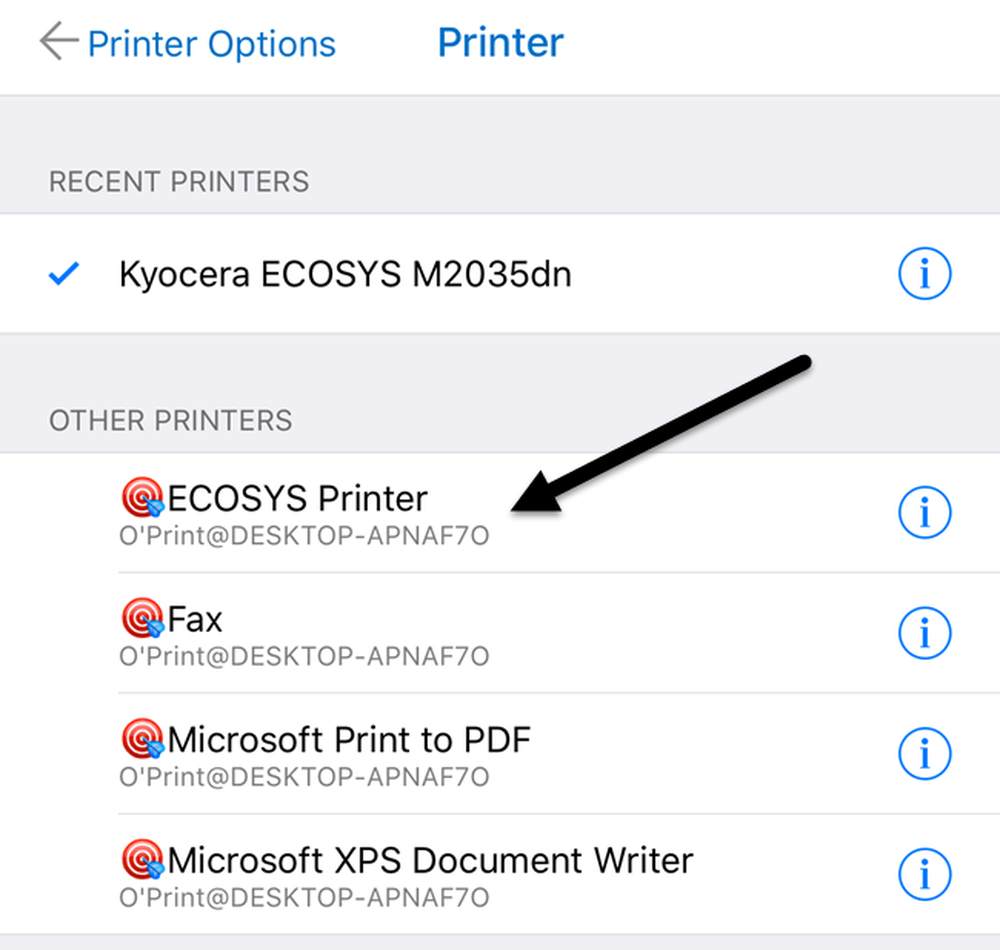
الآن عندما تذهب للطباعة من جهاز iPhone أو iPad الخاص بك والنقر فوق تحديد طابعة ، يجب أن ترى جميع طابعات O'Print المدرجة تحت طابعات أخرى. سترى أيضًا أنه يحتوي على اسم الكمبيوتر تحت اسم الطابعة.
هناك خيار آخر لنظام Windows يتطلب إعدادًا تقنيًا أكثر قليلاً ، لكنه مجاني تمامًا. راجع هذا الدليل لتثبيت AirPrintActivator ومعرفة ما إذا كان يعمل من أجلك.
ماك اير برينت
لمستخدمي Mac ، هناك برنامجان أوصي به: HandyPrint و Printopia. يتطلب برنامج HandyPrint تبرعًا لتنشيط الترخيص والحد الأدنى للمبلغ هو 5 دولارات. بشكل أساسي ، يمكنك شراء HandyPrint مقابل 5 دولارات. يبلغ Printopia 19.99 دولارًا ، ولكن لدى HandyPrint إصدار PRO يتطلب تبرعًا بقيمة 20 دولارًا. يمكن تشغيل إصدار PRO حتى في حالة عدم تسجيل دخول المستخدم إلى جهاز Mac.
بمجرد تنزيل HandyPrint ، قم بتشغيل ملف DMG ثم اسحب الرمز إلى مجلد التطبيقات لتثبيته.
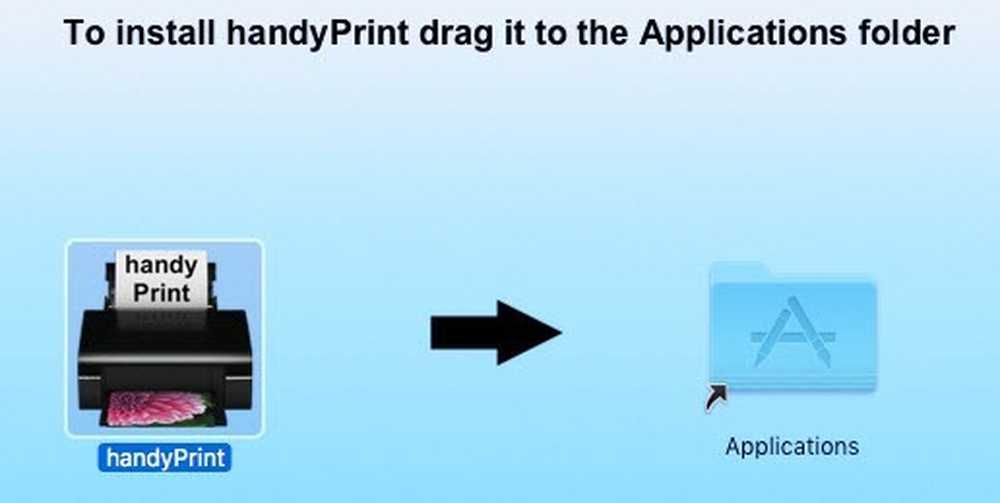
عندما تقوم بتشغيل البرنامج ، ستقوم بالكشف عن الطابعة وإظهارها في القائمة. ستحتاج أيضًا إلى التأكد من ضبط زر التبديل على على.
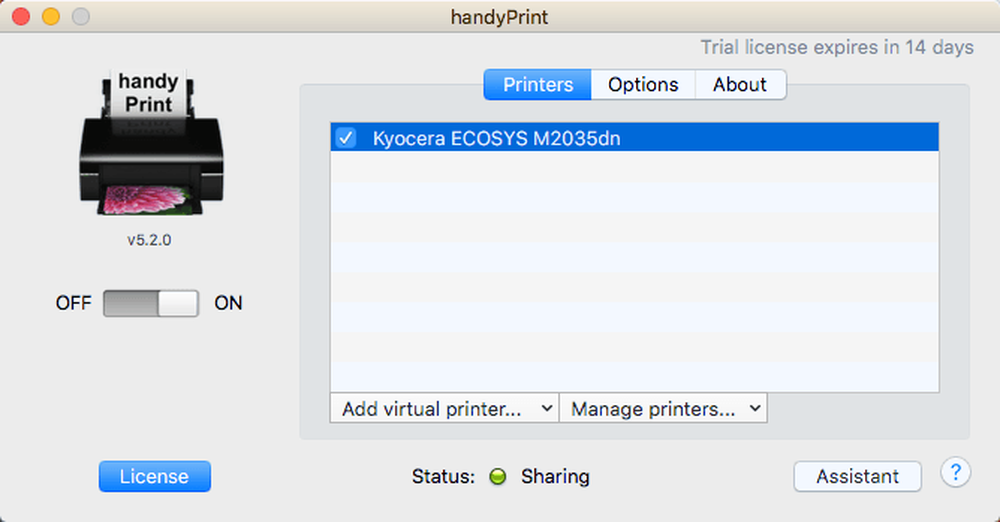
من جهاز iPhone أو iPad ، سترى الآن جميع طابعات HandyPrint المدرجة في القائمة طابعات أخرى.
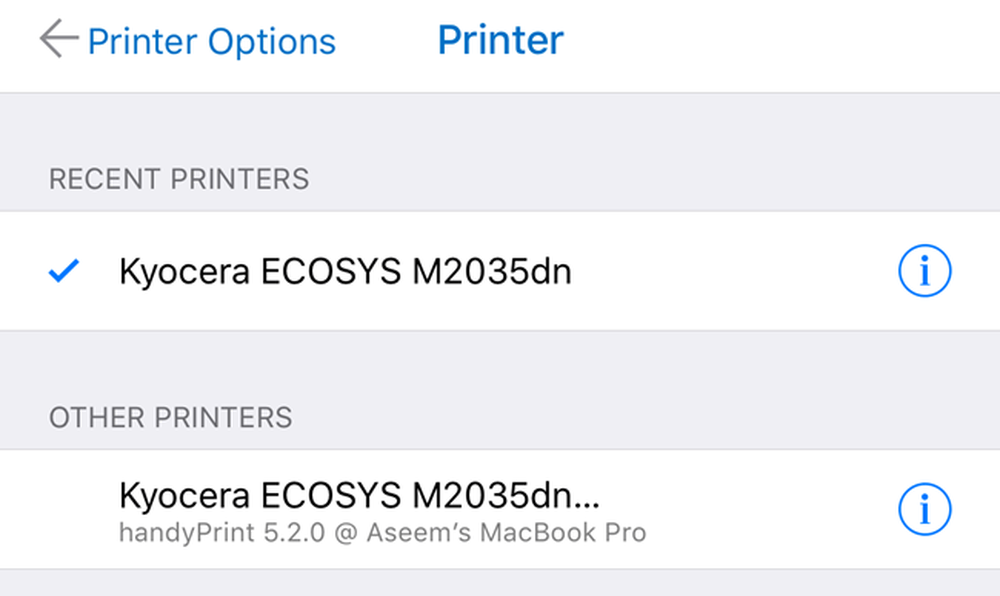
Printopia هي بالضبط نفس الشيء حرفيًا من حيث المظهر والوظيفة.
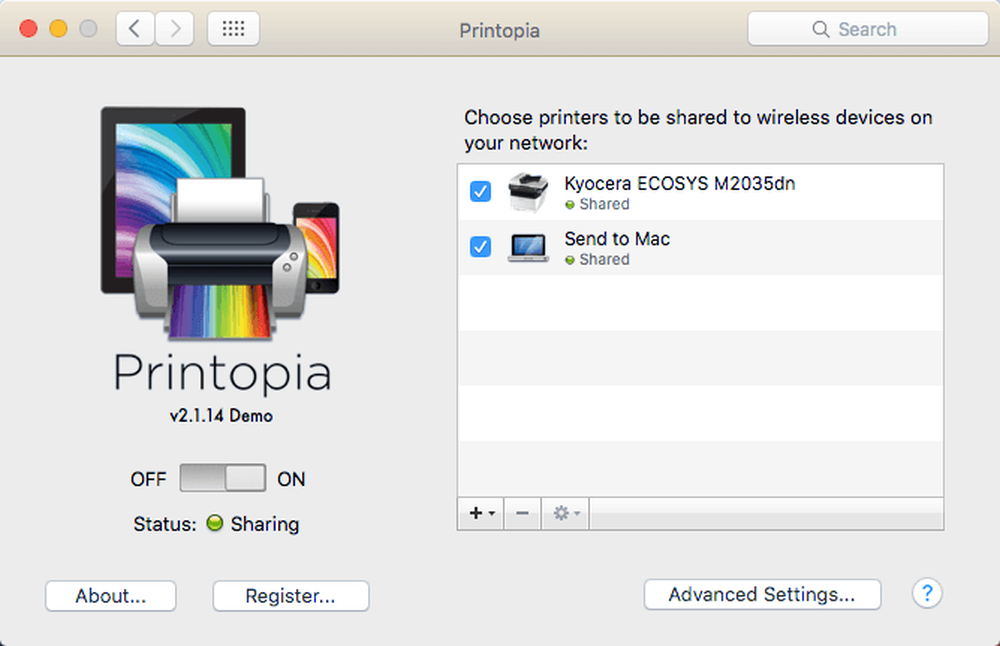
لديها Printopia أيضا إرسال إلى Mac الطابعة ، وهي طريقة ملائمة لطباعة مستند مباشرة إلى جهاز الكمبيوتر الخاص بك. لقد نجح كلا البرنامجين بشكل جيد في اختباراتي ، لذلك لا أرى حقًا أي سبب لإنفاق 20 دولارًا عندما يمكنك الحصول على HandyPrint مقابل 5 دولارات.
طابعة برو
الخيار الأخير الذي يجب ذكره هو Printer Pro by Readdle. إنه مزيج من تطبيق iPhone / iPad وبرنامج سطح مكتب يعمل على نظام Mac أو Windows. التطبيق هو 7 دولارات في متجر التطبيقات وتطبيق سطح المكتب مجاني.
يعمل تمامًا مثل البرامج الأخرى المذكورة أعلاه بمعنى أنك تحتاج إلى تشغيل تطبيق سطح المكتب في جميع الأوقات حتى تتمكن مهام الطباعة من الاستمرار. يعد تطبيق الهاتف الذكي / الجهاز اللوحي هو بالتأكيد التطبيق الأكثر احترافًا ومصقولًا وله العديد من الميزات ، لذلك إذا قمت ببعض الطباعة الجادة وتحتاج إلى تغيير إعدادات الطابعة كثيرًا ، فقد يكون هذا هو أفضل خيار لديك.
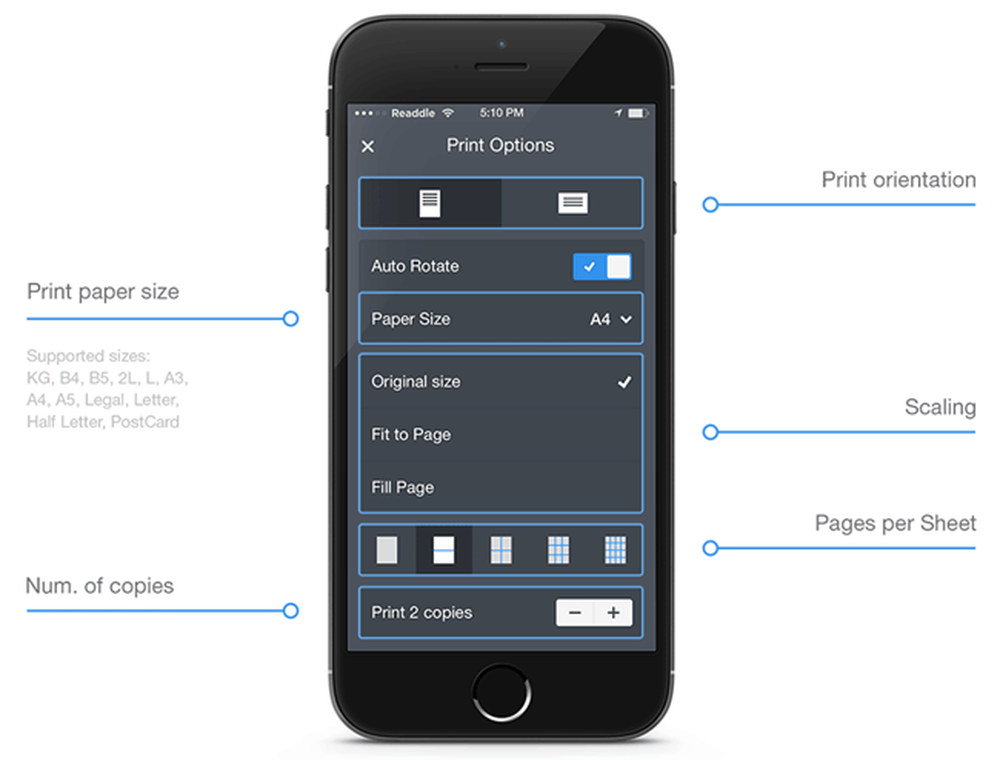
تجدر الإشارة إلى أنه يجب عليك تثبيت التطبيق على جهاز iPhone أو iPad أولاً ومعرفة ما إذا كان يمكن الطباعة مباشرة إلى الطابعة بدون تطبيق سطح المكتب. وفقًا للموقع ، يمكنه الطباعة مباشرة من داخل التطبيق إلى معظم الطابعات دون تطبيق سطح المكتب الإضافي. بشكل عام ، إنه خيار جيد وغير مكلف للغاية.
Lantronix xPrintServer
خارج البرامج ، يمكنك أيضًا شراء جهاز من شركة تسمى Lantronix تعمل كخادم طباعة. إن xPrintServer شيء تملكه ، لذلك أعرف أنه يعمل جيدًا. المشكلات الوحيدة هي أنك تحتاج إلى التأكد من دعم طابعتك وتكلفتها الضخمة 200 دولار!

يعد هذا حلاً جيدًا حقًا إذا كنت في بيئة مكتبية صغيرة مع العديد من مستخدمي Apple والعديد من الطابعات. ليس من المنطقي حقًا الحصول على منزل به طابعة أو طابعتان.
هذه هي جميع الخيارات إلى حد كبير للطباعة إلى طابعة تعمل بخلاف AirPrint على شبكتك. لاحظ أنه إذا قمت بالطباعة فقط من Chrome أو من تطبيقات Google الأخرى مثل Gmail ، إلخ ، فيمكنك إعداد Google Cloud Print بسهولة وعدم القلق بشأن أي من هذه البرامج. إذا كان لديك أي أسئلة ، فلا تتردد في التعليق. استمتع!