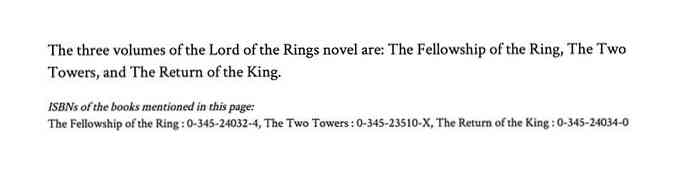مفيد ويندوز 8 / 8.1 التسجيل القرص
نظاما التشغيل Windows 8 و 8.1 مثيرتان للجدل لأنهما غيرا الطريقة التي يعمل بها Windows بشكل أساسي ومع كل إصدار لاحق ، يتراجعان إلى منتصف الطريق. على سبيل المثال ، سمح Windows 8.1 للمستخدمين بالتمهيد مباشرة إلى سطح المكتب ، ولكن كان عليك تغيير هذا الإعداد يدويًا بنفسك.
في التحديث القادم الذي سيطلق عليه قريبًا Windows 8.1 Update 1 ، سيتم تشغيل أي جهاز لا يعمل باللمس تلقائيًا على سطح المكتب. سيقومون أيضًا بإضافة زر تشغيل إلى شاشة البدء حتى لا تضطر إلى الانتقال إلى قائمة السحر. على أي حال ، إنها مجرد فوضى كبيرة لعالمين وتستمر في التغير مع كل إصدار ، من المؤكد أن تربك وتزعج المزيد من الناس.
على أي حال ، إذا كنت تستخدم نظام التشغيل Windows 8 ، فإليك بعض التعديلات المفيدة في السجل التي أستخدمها منذ فترة والتي جعلت نظام التشغيل أكثر تحملاً. كنت قد كتبت سابقًا عن 10 اختراقات لنظام التشغيل Windows 8 ، لكنني وجدت أن تلك الموجودة أدناه أكثر فائدة على أساس يومي. إذا كان لديك بعض التعديلات في السجل التي ترغب في مشاركتها ، فلا تتردد في نشرها في التعليقات! لاحظ أيضًا أنه يجب عليك إعادة تشغيل جهاز الكمبيوتر الخاص بك بعد تحرير كل سجل حتى يعمل.
شريط المهام - نقرات واحدة على البرامج المكدسة
افتراضيًا ، إذا كان لديك برنامج مكدس على شريط المهام ، فإن النقر فوقه سيؤدي إلى ظهور نافذة معاينة حيث يمكنك رؤية جميع النوافذ المفتوحة.

في المثال أعلاه ، لدي ثلاثة نوافذ Explorer مفتوحة وعندما أقوم بالنقر فوق الرمز في شريط المهام ، فإنه يعرض معاينات تلك الإطارات الثلاثة. ثم يجب علي النقر فوق واحد منهم لفتح تلك النافذة المعينة. لقد وجدت دائما هذا عديمة الفائدة تماما. نعم ، إنه رائع المظهر وكل شيء ، لكنه في الحقيقة ليس بكفاءة.
بدلاً من ذلك ، يمكنك إنشاء قرص تسجيل صغير يؤدي إلى تحويلك إلى كافة النوافذ المفتوحة عند النقر مرة واحدة! لا يزال بإمكانك تحريك مؤشر الماوس فوق الأيقونة والحصول على معاينة لجميع النوافذ المفتوحة والنقر على أي واحد تريد ، ولكن مع القرص ، يمكنك فقط النقر على الأيقونة والانتقال بسرعة إلى النافذة التي تريدها دون تحميل المعاينات . إليك القرص:
محرر سجل ويندوز الإصدار 5.00
؛ تغيير سلوك النقرات الفردية على شريط المهام في ويندوز 8
[HKEY_CURRENT_USER \ برامج \ مايكروسوفت \ ويندوز \ \ إكسبلورر \ متقدم]
"LastActiveClick" = الكلمة المزدوجة: 00000001
يمكنك إما الانتقال إلى السجل يدويًا وإضافة هذا إلى هناك أو يمكنك فتح "المفكرة" ونسخ الشفرة أعلاه ولصقها في ملف جديد. اقرأ مشاركتي السابقة حول إضافة بعض الخيارات إلى قائمة السياق في Windows 8 للحصول على إرشادات حول كيفية إنشاء ملف التسجيل وتشغيله باستخدام Notepad.
إضافة تنظيف القرص إلى قائمة السياق
أقوم بتشغيل تنظيف القرص غالبًا على جهاز الكمبيوتر الخاص بي وقد وجدت أنه من المزعج البحث عنه في كل مرة أرغب في استخدامه. يمكنك إضافة خيار قائمة السياق بحيث عندما تنقر بزر الماوس الأيمن على محرك الأقراص في Windows 8 / 8.1 ، ستحصل على خيار لتنظيف القرص أيضًا.

إليك الرمز الذي سيضيف المفاتيح إلى السجل حتى يعمل هذا.
محرر سجل ويندوز الإصدار 5.00
؛ يضيف خيار "تنظيف القرص" إلى قائمة سياق القيادة ...
[HKEY_CLASSES_ROOT \ Drive \ shell \ تنظيف القرص]
"الرمز" = "cleanmgr.exe"
[HKEY_CLASSES_ROOT \ قيادة \ قذيفة \ تنظيف القرص \ أمر]
@ = "cleanmgr.exe / d٪ 1"
قائمة سياق الوضع الآمن
تحتاج إلى التمهيد ويندوز 8 في الوضع الآمن؟ كنت قد كتبت منشورًا كاملاً حول هذا الموضوع لأنه من الألم الملكي الدخول في الوضع الآمن في Windows 8. يجب عليك إما استخدام msconfig ، أو اضغط SHIFT أثناء النقر فوق "إعادة التشغيل" في شريط السحر أو استخدام قرص استرداد النظام.
حسنًا ، ماذا لو كان بإمكانك إضافة خيارات الوضع الآمن إلى قائمة سياق النقر بزر الماوس الأيمن كما هو موضح أدناه:

لحسن الحظ ، فإن العباقرة في Eight Forums قد كتبوا اختراقًا للتسجيل باستخدام بعض ملفات البرامج النصية التي تتيح لك إضافة هذا الخيار الرائع إلى Windows 8 و Windows 8.1. لديهم تعليمات كاملة حول كيفية تثبيت البرامج النصية ويمكنك تنزيل ملف reg مباشرة من موقعهم. بالتأكيد جعلت بدء التشغيل في الوضع الآمن أكثر ملاءمة بالنسبة لي.
إضافة نطاقات المستوى الأعلى إلى البحث التلقائي لـ IE
يحتوي Internet Explorer 11 في نظام التشغيل Windows 8 على ميزة لطيفة حيث يقدم لك اقتراحات للمواقع عند بدء الكتابة. على سبيل المثال ، إذا كتبت "mi" ، فستحصل على هذه القائمة:

ستلاحظ نطاقي .com و .net في النتائج. بشكل افتراضي ، هناك أربعة مجالات تم ضبطها للمطابقة: .com و .net و .org و .edu. ومع ذلك ، يمكنك إضافة المزيد إلى هذه القائمة إذا أردت. دعنا نقول أنك تعمل لحساب الحكومة أو تعيش في المملكة المتحدة أو في بلد آخر وتريد أن تضيف ذلك إلى قائمة الاقتراحات ، ثم كل ما عليك فعله هو تشغيل رمز التسجيل أدناه.
محرر سجل ويندوز الإصدار 5.00
؛ == أضف عناوين URL إضافية إلى عمليات البحث التلقائي عن عناوين URL في Internet Explorer ==
[HKEY_LOCAL_MACHINE \ SOFTWARE \ Microsoft \ Internet Explorer \ Main \ UrlTemplate]
"5" = "على شبكة الاتصالات العالمية. s.gov٪"
"6" = "على شبكة الاتصالات العالمية. s.mil٪"
"7" = "على شبكة الاتصالات العالمية. s.co.uk٪"
"8" = "على شبكة الاتصالات العالمية. s.be٪"
"9" = "على شبكة الاتصالات العالمية. s.de٪"
"10" = "على شبكة الاتصالات العالمية. s.nl٪"
يمكنك تغيير هذه القيم إلى ما تريد ، مثل .in for India ، وما إلى ذلك. يمكنك أيضًا إضافة العديد أو أقل عدد تريده. فقط تأكد من أنها تبدأ في الساعة 5 وتذهب من هناك.
إزالة مكتبات Windows الافتراضية
قرص آخر أقوم به دائمًا على أنظمة Windows 8 الخاصة بي هو إزالة جميع مجلدات المكتبة الافتراضية هذه في Explorer. لدي شخصيا مجلداتي الخاصة لتنظيم المحتوى وبالتالي لا تستخدمها.

مرة أخرى ، توصل الرجال في Eight Forums إلى ملف reg لإزالة كل هذه المجلدات من نظامك بحيث يكون لديك نوافذ Explorer نظيفة مثل هذا:

إذا كنت تحب سطح المكتب ، فعادة ما يكون ذلك ضمن "المفضلة" على أي حال ، لذلك عادةً ما أزيل ذلك أيضًا رغم أنني أستخدمه. الآن بدلاً من وجود مجموعة من المجلدات التي لا يمكنني النقر عليها ، لدي قائمة محركات الأقراص الصلبة والأجهزة الخارجية. كثير نظافة!
لذا ، فهذه عبارة عن قرصين للتسجيل السريع لنظامي التشغيل Windows 8 و Windows 8.1 نأمل أن يجعلك أكثر إنتاجية مع نظام التشغيل. إذا كان لديك بعض التعديلات الخاصة بك ، فأخبرنا في التعليقات. استمتع!