كيفية حماية كلمة المرور ملفات نصية باستخدام Vim على Linux (أو macOS)
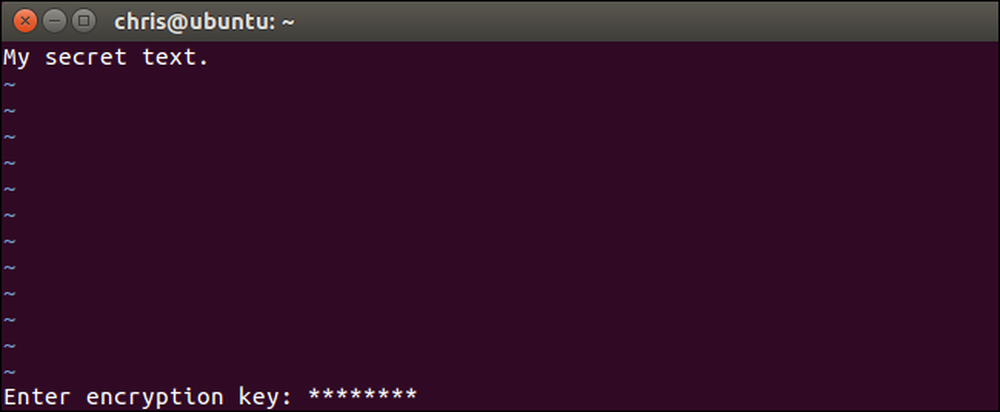
يمكن لمحرر vim text ، وهو أداة قياسية مضمنة في Linux و MacOS ، تشفير الملفات النصية بسرعة باستخدام كلمة مرور. إنه أسرع وأكثر ملاءمة من تشفير ملف نصي باستخدام أداة مساعدة منفصلة. فيما يلي كيفية إعداده.
تأكد من دعم Vim لنظامك
تتضمن بعض توزيعات Linux ، بما في ذلك Ubuntu ، إصدارًا صغيرًا من vim افتراضيًا ، مخصص فقط لتحرير النص الأساسي. على سبيل المثال ، يطلق Ubuntu على هذه الحزمة "vim-tiny". إذا حاولت استخدام التشفير في مثل هذه النسخة البسيطة من vim ، فسترى رسالة "عذرًا ، هذا الأمر غير متاح في هذه النسخة".
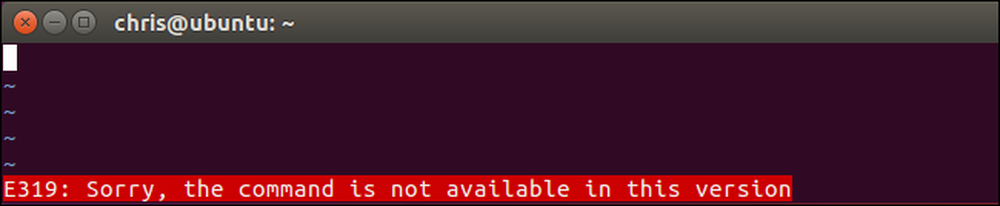
قد تحتاج إلى تثبيت الإصدار الكامل من vim للحصول على هذه الميزة على توزيع Linux الخاص بك. على سبيل المثال ، في Ubuntu ، يمكنك الحصول على النسخة الكاملة من vim من خلال تشغيل الأمر التالي:
sudo apt install vim

يتضمن إصدار vim المتضمن افتراضيًا مع macOS دعم التشفير ، لذا لن تحتاج إلى تثبيت أي شيء آخر على جهاز Mac. فقط قم بتشغيل نافذة طرفية من Finder> Applications> Utilities> Terminal وستعمل الأوامر بنفس الطريقة على نظام macOS كما هو الحال في Linux.
كيفية تشفير ملف بكلمة مرور
العملية الأساسية بسيطة نسبيًا إذا كنت تعرف كيفية استخدام vi. إذا لم تقم بذلك ، فقد تتعطل في واجهة الوسائط النمطية. عند فتح ملف نصي في vim ، هناك وضعان. بشكل افتراضي ، أنت في "وضع الأوامر" حيث يمكنك استخدام المفاتيح على لوحة المفاتيح لتنفيذ الأوامر. يمكنك أيضًا الضغط على "i" للدخول إلى "Insert mode" (وضع الإدخال) ، حيث يمكنك الكتابة بشكل طبيعي وتحريك المؤشر مع مفاتيح الأسهم ، كما تفعل في برامج تحرير النصوص الأخرى. لترك وضع الإدراج ، اضغط على "Esc" وستعود إلى وضع الأوامر.
أولا ، إطلاق vim. على سبيل المثال ، سيتم تشغيل الأمر التالي vim ويشير إلى ملف يسمى "example" في الدليل الحالي. إذا كان هذا الملف غير موجود ، فسوف يقوم vim بإنشاء ملف يسمى "example" في الدليل الحالي عند حفظه:
السادس على سبيل المثال
يمكنك أيضًا الإشارة إلى vi في مسار آخر باستخدام أمر مثل المسار أدناه. ليس عليك إنشاء ملف في الدليل الحالي.
vi / path / to / file

تحرير الملف بشكل طبيعي. على سبيل المثال ، يمكنك الضغط على "i" للدخول إلى وضع الإدراج ثم كتابة النص بشكل طبيعي. أثناء تحرير ملف ، اضغط على Esc لضمان أنك في وضع الأوامر وليس وضع الإدراج. نوع : X واضغط على Enter.
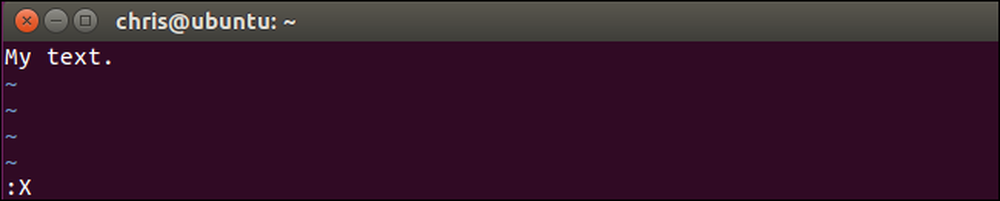
ستتم مطالبتك بإدخال كلمة مرور ، والتي سيتم تشفير الملف النصي بها. اكتب كلمة المرور التي تريد استخدامها ، واضغط على Enter ، واكتبها مرة أخرى للتأكيد. ستحتاج إلى إدخال كلمة المرور هذه في أي وقت تريد فتح الملف في المستقبل.
يحذر Vim أنك تستخدم طريقة تشفير ضعيفة بشكل افتراضي. سنوضح لك كيفية استخدام طريقة تشفير أكثر أمانًا لاحقًا.

سيتم إقران كلمة المرور بالملف النصي الحالي في Vim ، ولكن ستحتاج إلى حفظ التغييرات قبل تعيين كلمة المرور بالفعل للملف. للقيام بذلك ، اضغط على Esc لضمان أنك في وضع الأوامر ، ثم اكتب : وك ثم اضغط على Enter لكتابة الملف على القرص ثم قم بإنهاء Vim.
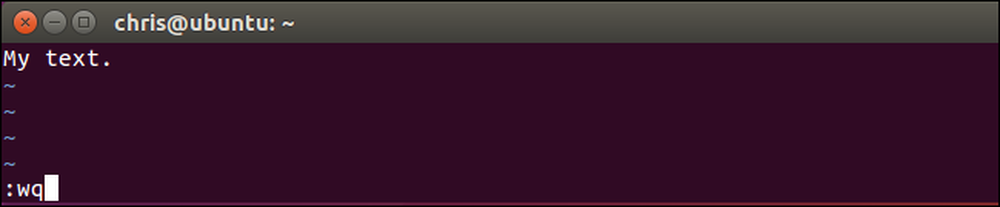
في المرة القادمة التي تحاول فيها فتح الملف في Vim-على سبيل المثال ، عن طريق تشغيل "السادس على سبيل المثال"- سوف يطلب منك Vim كلمة المرور المرتبطة بالملف.
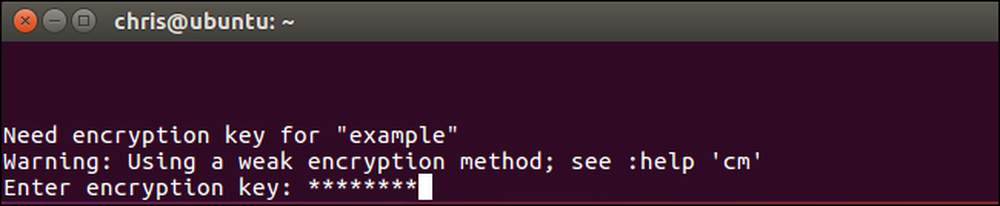
إذا أدخلت كلمة مرور خاطئة ، فإن محتويات الملف ستكون غامضة.
تحذير: لا تقم بحفظ الملف إذا قمت بفتحه ورؤية غامضة. سيؤدي هذا إلى حفظ البيانات التالفة مرة أخرى إلى الملف والكتابة فوق البيانات المشفرة. فقط ركض : ف لإنهاء Vim دون حفظ الملف على القرص.
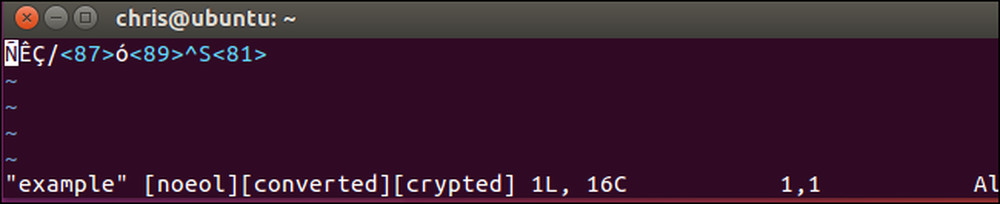
هناك اختصار آخر يمكنك استخدامه هنا. بدلا من إنشاء أو فتح ملف مع "vim / path / to / file"، يمكنك تشغيل الأمر التالي لجعل vim إنشاء أو فتح ملف وجعلها على الفور مطالبة بتشفير الملف بكلمة مرور:
vi -x / path / to / file
لاحظ أنك تحتاج إلى استخدام x للحالة الصغيرة هنا ، بينما تحتاج إلى استخدام الحالة العليا X عند تشغيل أمر التشفير المرتبط من داخل Vim.
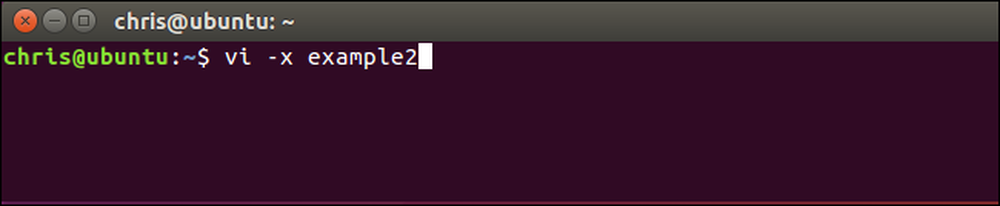
كيفية تمكين أقوى التشفير في فيم
بشكل افتراضي ، يستخدم Vim تشفيرًا سيئًا جدًا لهذه الملفات. طريقة التشفير "zip" أو "pkzip" الافتراضية هي نسخة متوافقة مع الإصدارات 7.2 وأقل من vim. لسوء الحظ ، يمكن تشققه بسهولة ، حتى بسهولة على الأجهزة من التسعينات. كما تقول الوثائق الرسمية: "الخوارزمية المستخدمة ل" cryptmethod "" zip "قابلة للكسر. مفتاح مكون من 4 أحرف في حوالي ساعة واحدة ، وهو مفتاح مكون من 6 أحرف في يوم واحد (على كمبيوتر Pentium 133 PC) ".
يجب ألا تستخدم تشفير pkzip للمستندات النصية الخاصة بك إذا كنت تريد أي أمان على الإطلاق. ومع ذلك ، يوفر Vim أساليب تشفير أفضل. وأضاف الإصدار 7.3 من Vim صدر في عام 2010 طريقة تشفير "blowfish" ، وهو أفضل. تضمن الإصدار 7.4.399 الذي تم إصداره في عام 2014 أسلوبًا جديدًا لتشفير Blowfish يعمل على إصلاح المشكلات الأمنية في طريقة تشفير "السمكة المنتفخة" الأصلية ، ويصفه بـ "blowfish2".
المشكلة الوحيدة هي أن الملفات التي تقوم بإنشائها باستخدام أساليب تشفير أقوى تتطلب هذه الإصدارات الأحدث من Vim. لذا ، إذا كنت تريد استخدام تشفير "blowfish2" ، فستتمكن فقط من فتح هذا الملف باستخدام إصدارات Vim 7.4.399 وما فوقها. طالما أنك على ما يرام مع ذلك ، يجب عليك استخدام أقوى طريقة التشفير الممكنة.
للتحقق من أسلوب التشفير الذي يستخدمه الملف ، افتح الملف في vim ، واضغط على المفتاح Esc لضمان أنك في وضع الأوامر ، واكتب الأمر التالي ، واضغط على Enter.
: سم cmlocal?
"cm" هنا تعني "cryptmethod".
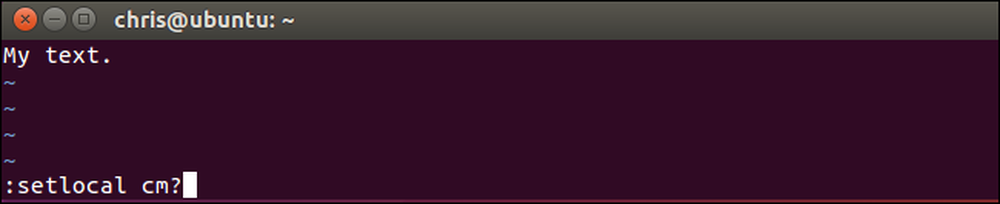
سترى طريقة التشفير المستخدمة للملف الحالي المعروضة في الجزء السفلي من الشاشة vim.
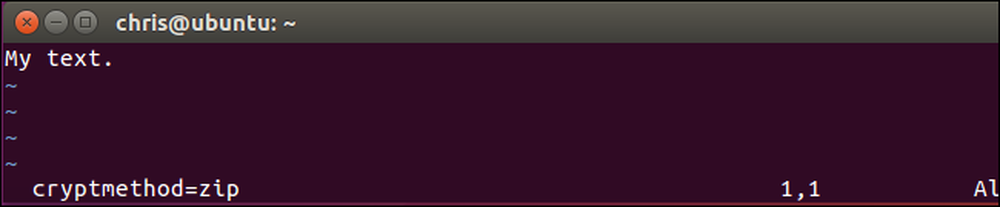
لاختيار طريقة تشفير ، قم بتشغيل أحد الأوامر التالية. إن التشفير "blowfish2" هو الأفضل للأمان.
: setlocal cm = blowfish2: setlocal cm = blowfish: setlocal cm = zip
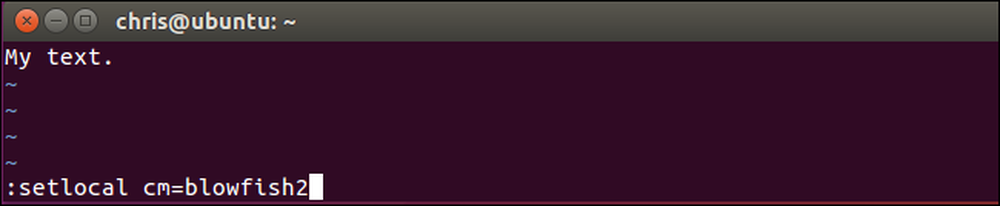
بمجرد تحديد خوارزمية التشفير ، استخدم : ث الأمر لكتابة الملف على القرص أو : وك الأمر لكتابة الملف على القرص والإقلاع عنه.

في المرة القادمة التي تعيد فيها فتح الملف في Vim ، لن يشتكي خوارزمية التشفير الضعيفة. سترى أيضًا خوارزمية التشفير التي حددتها في أسفل شاشة vim عند فتح الملف.
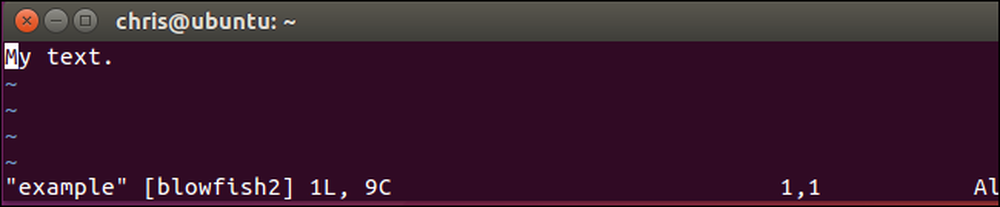
كيفية تغيير أو إزالة كلمة المرور
لإزالة كلمة مرور من ملف ، افتح هذا الملف في Vim وقم بتشغيل : X أمر. ستتم مطالبتك بتوفير مفتاح تشفير جديد. أدخل كلمة المرور الجديدة التي تريد استخدامها هنا. لإزالة كلمة المرور تمامًا ، اترك حقل كلمة المرور فارغًا واضغط على Enter مرتين.
احفظ الملف وانسحب بعد ذلك : وك . سيتم إلغاء تشفير الملف ، لذلك لن تتم مطالبتك بإدخال كلمة مرور عند فتح الملف في المستقبل.
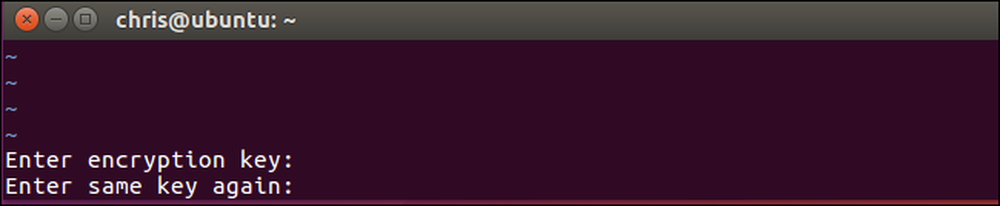
تأكد من تذكر كلمة المرور التي عينتها أو لن تتمكن من الوصول إلى محتويات الملف في المستقبل.




