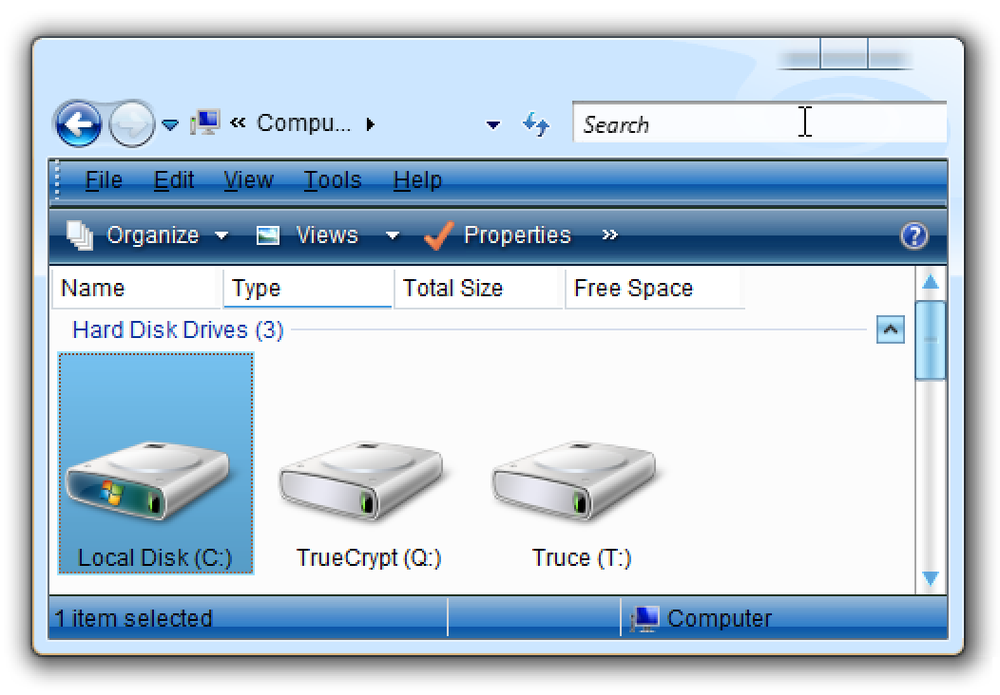كيفية حماية كلمة السر الخاصة بأداة التمهيد لأبطأ من Ubuntu
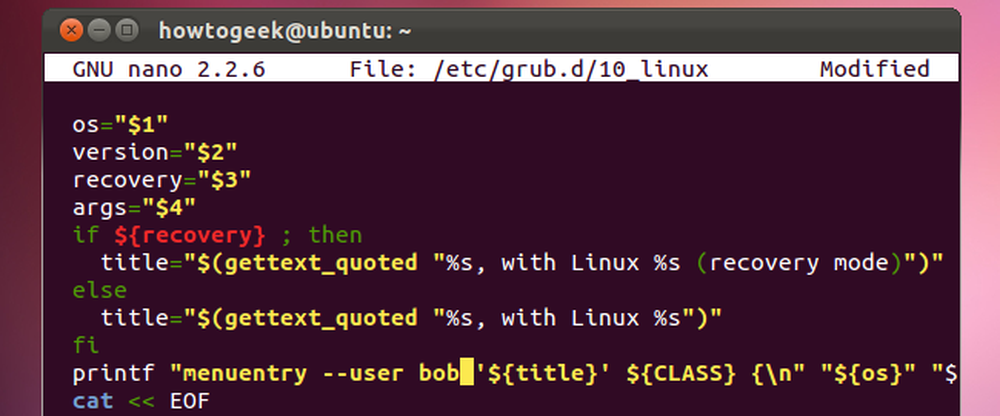
تتيح محمل التمهيد Ubuntu's Grub لأي شخص تحرير إدخالات التشغيل أو استخدام وضع سطر الأوامر الخاص به بشكل افتراضي. Secure Grub بكلمة مرور ولا يمكن لأحد تعديلها - يمكنك حتى طلب كلمة مرور قبل تشغيل أنظمة التشغيل.
يتم تقسيم خيارات تكوين Grub 2 على عدة ملفات بدلاً من ملف menu.lst الفردي Grub 1 ، لذلك أصبح تعيين كلمة المرور أكثر تعقيدًا. تنطبق هذه الخطوات على Grub 1.99 ، والمستخدمة في Ubuntu 11.10. قد تكون العملية مختلفة في الإصدارات المستقبلية.
إنشاء تجزئة كلمة المرور
أولاً ، سنقوم بإطلاق محطة من قائمة تطبيقات Ubuntu.

سنقوم الآن بإنشاء كلمة مرور غامضة لملفات تكوين Grub. فقط اكتب نكش-mkpasswd-pbkdf2 واضغط على Enter. سيطلب منك كلمة مرور وتعطيك سلسلة طويلة. حدد السلسلة باستخدام الماوس ، ثم انقر بزر الماوس الأيمن عليها وحدد نسخ لنسخها إلى الحافظة الخاصة بك في وقت لاحق.

هذه الخطوة اختيارية من الناحية التقنية - يمكننا إدخال كلمة المرور الخاصة بنا بنص عادي في ملفات تكوين Grub ، ولكن هذا الأمر يعوقها ويوفر أمانًا إضافيًا.
ضبط كلمة المرور
نوع sudo nano /etc/grub.d/40_custom لفتح الملف 40_custom في محرر نصوص Nano. هذا هو المكان الذي يجب أن تضع فيه الإعدادات المخصصة الخاصة بك. يمكن استبدالها بإصدارات أحدث من Grub إذا أضفتها في مكان آخر.

قم بالتمرير لأسفل إلى أسفل الملف وإضافة إدخال كلمة مرور بالتنسيق التالي:
تعيين superusers = "اسم"
اسم password_pbkdf2 [سلسلة طويلة من وقت سابق]
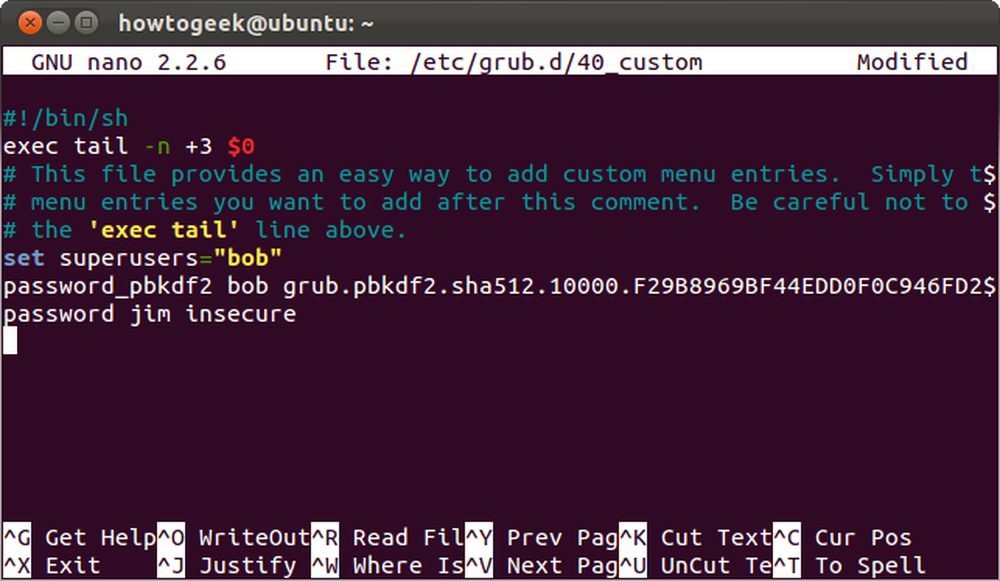
هنا قمنا بإضافة مستخدم متميز باسم "bob" باستخدام كلمة المرور الخاصة بنا من قبل. لقد أضفنا أيضًا مستخدمًا باسم jim باستخدام كلمة مرور غير آمنة بنص عادي.
لاحظ أن بوب هو المتميز في حين أن جيم ليس كذلك. ماهو الفرق؟ يمكن لـ Superusers تحرير إدخالات التشغيل والوصول إلى سطر الأوامر Grub ، بينما لا يستطيع المستخدمون العاديون. يمكنك تعيين إدخالات تشغيل محددة للمستخدمين العاديين لمنحهم إمكانية الوصول.
احفظ الملف عن طريق الضغط على Ctrl-O و Enter ، ثم اضغط على Ctrl-X للخروج. لن تسري التغييرات الخاصة بك حتى تقوم بتشغيل سودو التحديث- grub أمر؛ راجع قسم "تنشيط تغييراتك" لمزيد من التفاصيل.
كلمة المرور حماية إدخالات التمهيد
إن إنشاء مستخدم متميز يمنحنا معظم الطريق. مع تهيئة المستخدم المتميز ، يعمل برنامج Grub تلقائيًا على منع الأشخاص من تحرير إدخالات التشغيل أو الوصول إلى سطر الأوامر Grub بدون كلمة مرور.
هل تريد كلمة المرور حماية إدخال تمهيد معين بحيث لا يمكن لأحد التمهيد من دون توفير كلمة مرور؟ يمكننا القيام بذلك أيضًا ، على الرغم من أن الأمر أكثر تعقيدًا في الوقت الحالي.
أولاً ، سنحتاج إلى تحديد الملف الذي يحتوي على إدخال التمهيد الذي تريد تعديله. نوع sudo nano /etc/grub.d/ واضغط على Tab لعرض قائمة بالملفات المتاحة.

لنفترض أننا نريد حماية كلمة مرور أنظمة Linux الخاصة بنا. يتم إنشاء إدخالات تمهيد Linux بواسطة الملف 10_linux ، لذا سنستخدم sudo nano /etc/grub.d/10_linux الأمر لفتحه. كن حذرا عند تحرير هذا الملف! إذا نسيت كلمة المرور أو قمت بإدخال كلمة مرور غير صحيحة ، فلن تتمكن من التمهيد في Linux إلا إذا قمت بالتمهيد من قرص مضغوط مباشر وقمت بتعديل إعداد Grub أولاً.
هذا ملف طويل يحتوي على الكثير من الأشياء ، لذا سنضغط على Ctrl-W للبحث عن الخط الذي نريده. نوع menuentry في موجه البحث واضغط على Enter. سترى سطرًا بدءًا من printf.
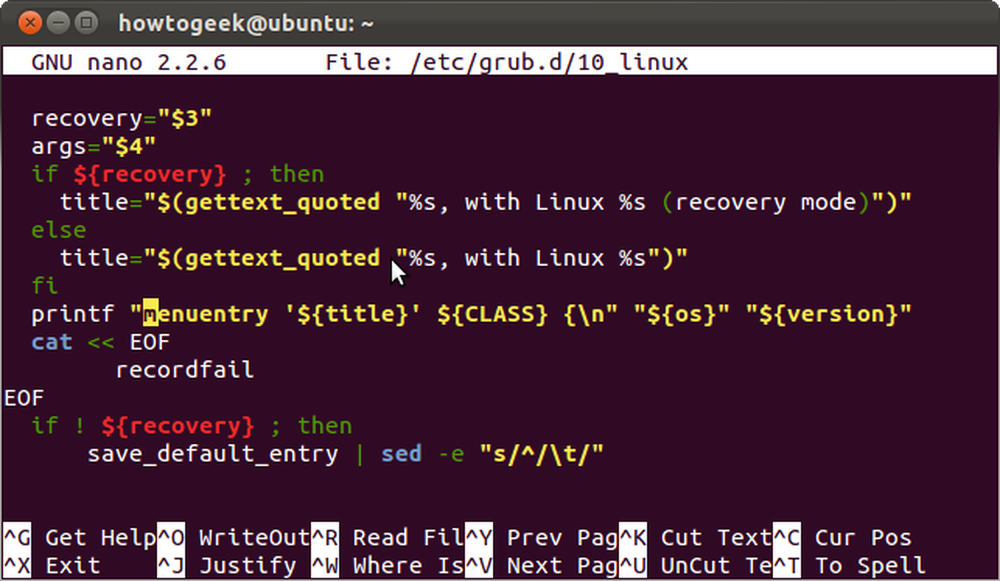
مجرد تغيير
printf "menuentry" $ title "
بت في بداية السطر إلى:
printf "menuentry -users name" $ title "
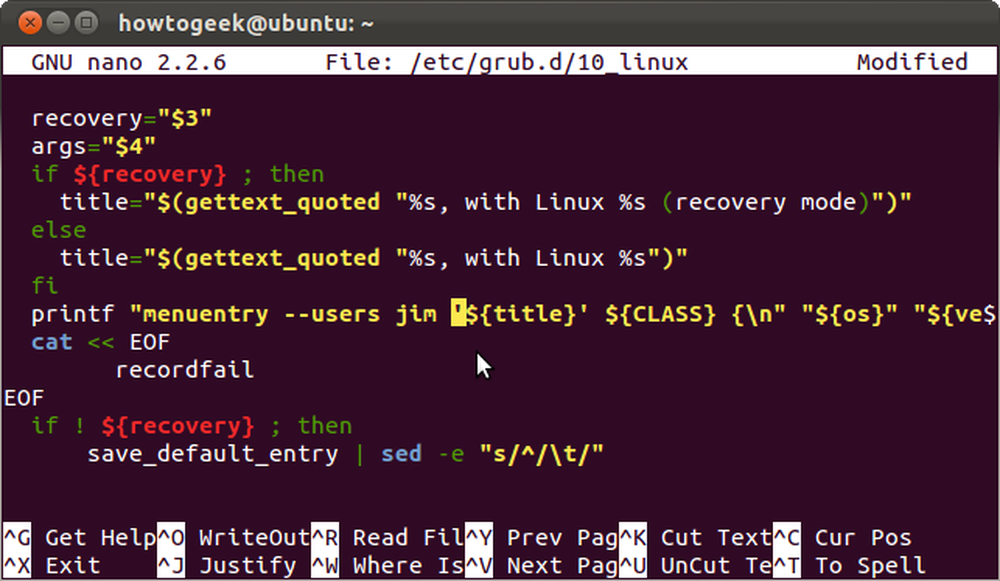
هنا قمنا بإعطاء الوصول إلى جيم إدخالات تمهيد Linux. لدى بوب أيضًا إمكانية الوصول ، نظرًا لأنه مستخدم متميز. إذا حددنا "bob" بدلاً من "jim" ، فلن يكون لدى جيم أي وصول على الإطلاق.
اضغط على Ctrl-O و Enter ، ثم Ctrl-X لحفظ الملف وإغلاقه بعد تعديله.
من المفترض أن يصبح هذا أسهل مع مرور الوقت حيث يضيف مطورو Grub المزيد من الخيارات إلى الأمر grub-mkconfig.
تفعيل التغييرات الخاصة بك
لن تسري التغييرات الخاصة بك حتى تقوم بتشغيل سودو التحديث- grub أمر. ينشئ هذا الأمر ملف تكوين Grub جديد.
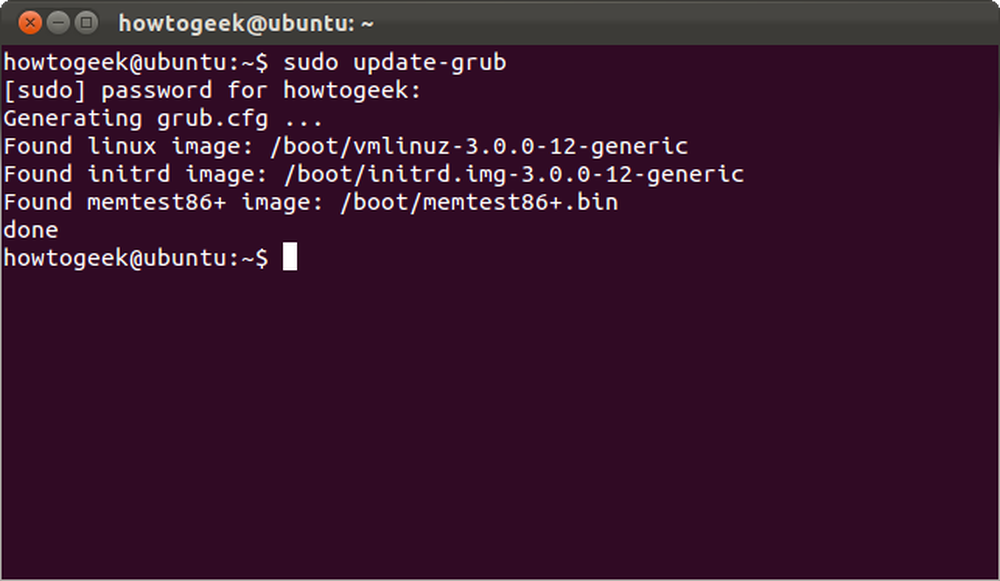
إذا قمت بكلمة مرور محمية بإدخال التمهيد الافتراضي ، فسترى مطالبة تسجيل الدخول عند بدء تشغيل جهاز الكمبيوتر الخاص بك.
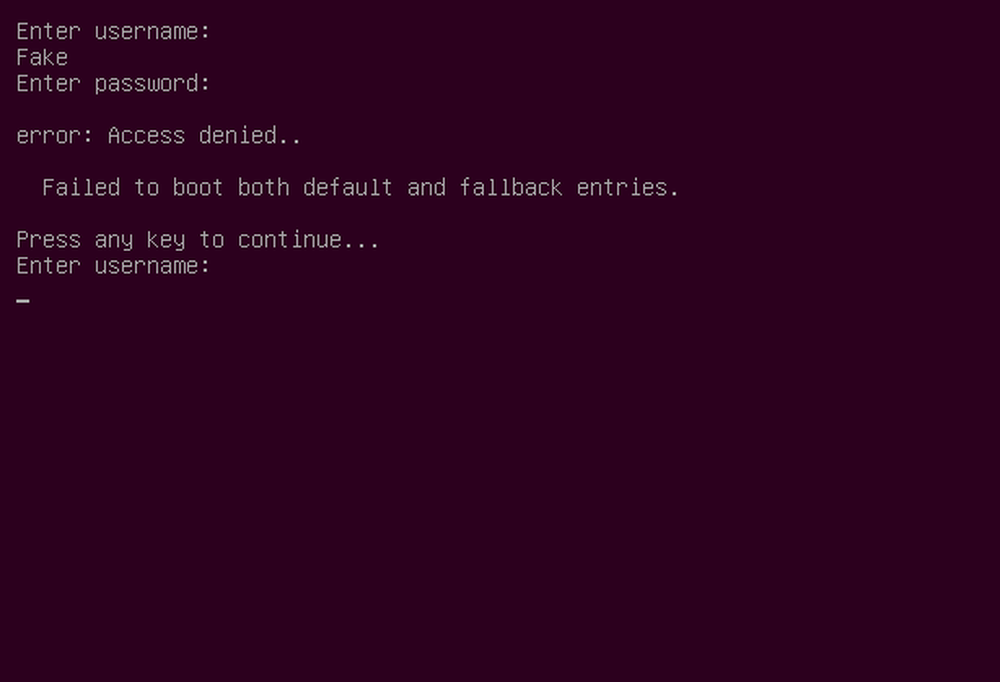
إذا تم تعيين Grub لعرض قائمة تمهيد ، فلن تتمكن من تحرير إدخال تمهيد أو استخدام وضع سطر الأوامر دون إدخال كلمة مرور المستخدم المتميز.