كيفية مسح وإصلاح جهاز كمبيوتر مصاب من خارج ويندوز

إذا كان نظام Windows مصابًا بشكل سيئ بالبرامج الضارة ، فإن تشغيل مكافحة الفيروسات من داخل Windows لن يساعد في كثير من الأحيان. يمكنك بسهولة العثور على البرامج الضارة وتنظيفها من خلال المسح الضوئي من خارج Windows.
يمكن أن تخفي البرامج الضارة نفسها على نظام مصاب ، مع تجنب الكشف. قد تحاول البرامج الضارة الأخرى محاربة برنامج مكافحة الفيروسات ، مما يمنعها من التثبيت أو المسح الضوئي بشكل صحيح. هذا هو السبب في أهمية التقاط البرامج الضارة قبل أن تصيبك.
التمهيد في الوضع الآمن
لا يكون "الوضع الآمن" خارج Windows تمامًا ، لذلك قد لا يساعدك في حالة إصابة برنامج ضار بعمق بملفات النظام. في الوضع الآمن ، لن يقوم Windows بتحميل برامج بدء التشغيل أو برامج تشغيل الأجهزة التابعة لجهات أخرى. في حالة تشغيل برنامج ضار عندما تقوم بالتمهيد إلى Windows بشكل طبيعي ، لا يجب تشغيله تلقائيًا عند التشغيل في الوضع الآمن.
من هذه البيئة الدنيا ، يمكنك تثبيت برنامج مكافحة الفيروسات ، ومسح البرامج الضارة ، وإزالته. إذا كان لديك بالفعل برنامج مكافحة فيروسات مثبتًا وفشل في إزالة البرامج الضارة - أو إذا كانت البرامج الضارة تعود بعد إزالتها - قد تضطر إلى التمهيد في الوضع الآمن لإزالة البرامج الضارة بشكل صحيح.
لإدخال "الوضع الآمن" على نظام التشغيل Windows 7 أو إصدار أقدم ، قم بإعادة تشغيل جهاز الكمبيوتر الخاص بك واضغط بشكل متكرر على F8 في بداية عملية الإقلاع. حدد Safe Mode (الوضع الآمن) أو Safe Mode (الوضع الآمن) مع Networking (الشبكة) في القائمة التي تظهر. لا يوفر الوضع الآمن العادي إمكانية الوصول إلى الإنترنت ، لذا سيتعين عليك تثبيت أحد برامج مكافحة الفيروسات من محرك أقراص USB أو وسائط أخرى قابلة للإزالة ، بينما يوفر الوضع الآمن مع الشبكات إمكانية الوصول إلى الإنترنت بحيث يمكنك تنزيل وتحديث أحد برامج مكافحة الفيروسات من داخل "الوضع الآمن". قم بتسجيل الدخول إلى جهاز الكمبيوتر الخاص بك وقم بتنزيل برنامج الحماية من الفيروسات وتثبيته وتشغيله.
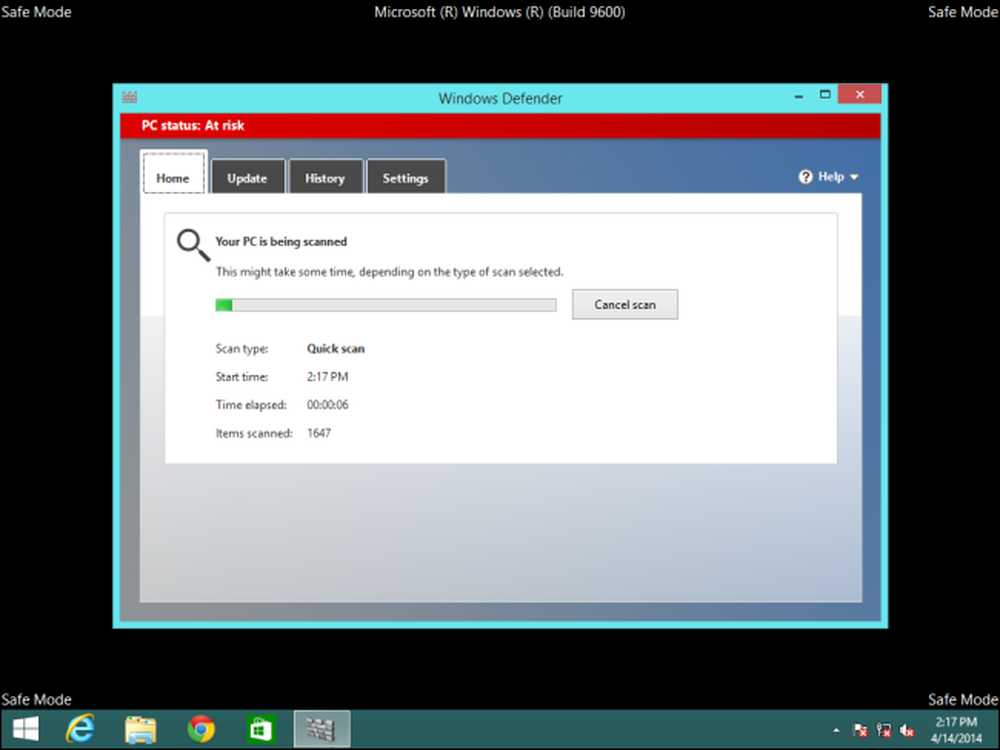
في نظام Windows 8 أو ما بعده ، اضغط على مفتاح Windows + I لفتح جزء لوحة الإعدادات. اضغط مع الاستمرار على مفتاح Shift أثناء النقر فوق خيار إعادة التشغيل تحت زر الطاقة. سيتم إعادة تشغيل جهاز الكمبيوتر الخاص بك إلى قائمة خيارات تمهيد خاصة. انقر فوق Troubleshoot> Advanced Options> Startup Settings> Restart. في شاشة إعدادات بدء التشغيل ، اضغط على F4 أو 4 للدخول إلى الوضع الآمن أو اضغط على F5 أو 5 للدخول إلى الوضع الآمن مع الاتصال بالشبكة.

أعد تشغيل الكمبيوتر عندما تنتهي من الوضع الآمن.
استخدم قرص تمهيد مكافحة الفيروسات
غالبًا ما تقوم شركات مكافحة الفيروسات بإنشاء أقراص تمهيد يمكنك استخدامها لمسح جهاز الكمبيوتر وإصلاحها. يمكن نسخ هذه الأدوات إلى قرص مضغوط أو قرص DVD أو تثبيتها على محرك أقراص USB. يمكنك بعد ذلك إعادة تشغيل الكمبيوتر والإقلاع من الوسائط القابلة للإزالة. سيتم تحميل بيئة مكافحة فيروسات خاصة حيث يمكن فحص جهاز الكمبيوتر الخاص بك وإصلاحها.
كل هذا يحدث خارج Windows - حتى أن بعض هذه الأقراص تعتمد على Linux - لذا لن يتم تشغيل البرامج الضارة أثناء حدوث ذلك. يسمح هذا لمكافحة الفيروسات بالكشف عن الجذور الخفية وغيرها من الأنواع الخبيثة عادة ، بالإضافة إلى إزالة البرامج الضارة التي تحاول عادة الدفاع عن نفسها.
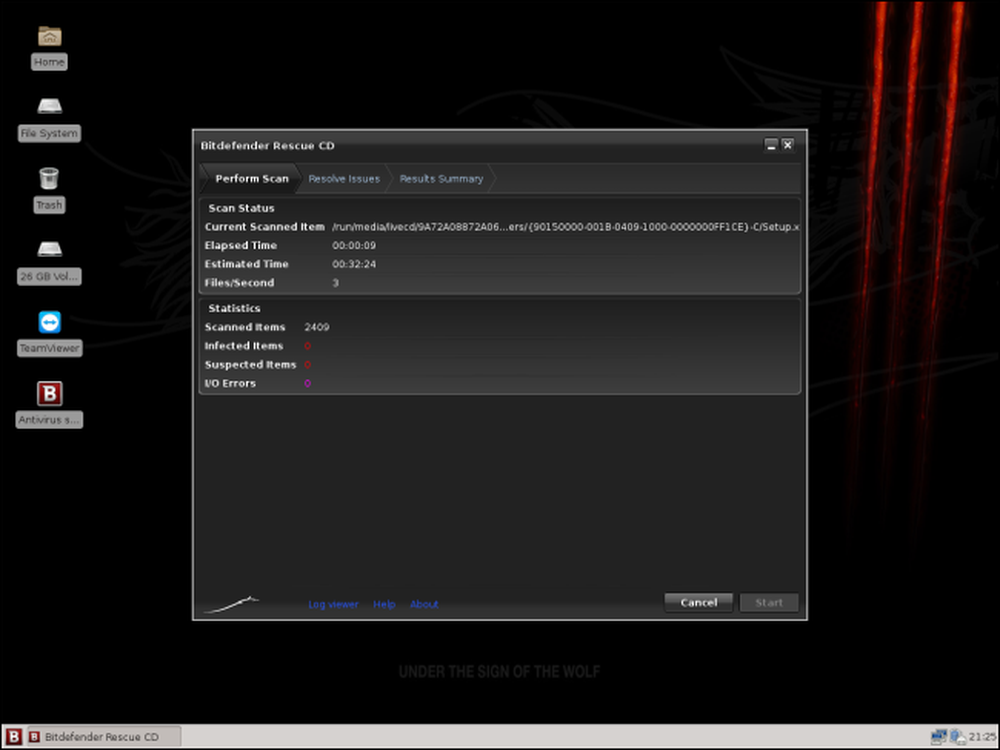
مسح باستخدام قرص مضغوط Live Linux
يمكنك أيضًا فحص جهاز الكمبيوتر الذي يعمل بنظام التشغيل Windows من محرك أقراص مضغوط أو قرص USB مباشر من Linux. على سبيل المثال ، إذا كان لديك قرص تثبيت Ubuntu Linux أو محرك أقراص USB متجولًا ، فيمكنك إعادة تشغيل الكمبيوتر مع إدراج الوسائط القابلة للتمهيد والبدء في Ubuntu. انقر على رابط Try Ubuntu وستحصل على بيئة سطح مكتب Linux كاملة يمكنك استخدامها.
من هنا ، يمكنك تثبيت برنامج مكافحة الفيروسات مثل ClamAV مفتوح المصدر وواجهة رسومية ClamTk ، أو تثبيت إصدار Linux من برامج مكافحة الفيروسات التجارية مثل AVG for Linux أو BitDefender for Unices. يمكنك بعد ذلك فحص محرك أقراص Windows بحثًا عن برامج ضارة وتنظيفه من داخل Linux. هذا الخيار أقل ملاءمة وسيحتاج إلى بعض المعرفة من Linux أو Googling إذا لم تكن على دراية باستخدام Linux كأداة استكشاف الأخطاء وإصلاحها ، لذلك يفضل معظم الأشخاص قرصًا مخصصًا لمكافحة الفيروسات بدلاً من ذلك.
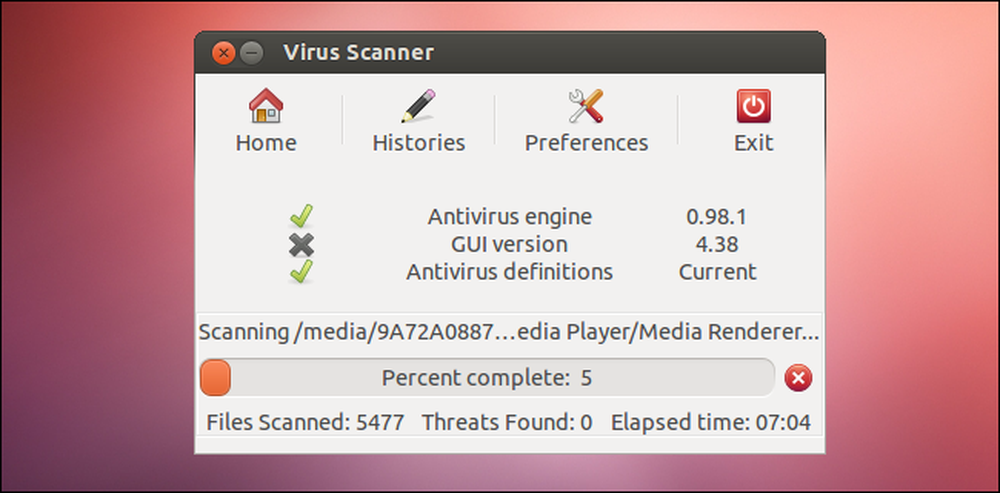
قم بإخراج القرص الصلب وتوصيله بجهاز كمبيوتر آخر
إذا كنت تتعامل مع جهاز كمبيوتر مكتبي أو كمبيوتر آخر يسمح لك بإزالة القرص الصلب بسهولة ، لن تضطر إلى تركه داخل الكمبيوتر. افتح جهاز الكمبيوتر وأزل محرك الأقراص ووصله بكمبيوتر آخر. سيكون لديك إذن الوصول إلى جميع الملفات الموجودة على القرص الصلب - على افتراض أنه لم يتم تشفيرها ، بالطبع.
مهما كان نظام التشغيل على جهاز الكمبيوتر الآخر - Windows أو Linux أو حتى Mac OS X - يمكنك تثبيت برنامج مكافحة الفيروسات واستخدامه لمسح محرك الأقراص الثانوي بحثًا عن البرامج الضارة. يمكن العثور على هذه البرامج الضارة وإزالتها من نظام التشغيل الآخر ، لذلك لن يتم تشغيل البرامج الضارة ولا تستطيع الرد عليها أثناء إزالتها.
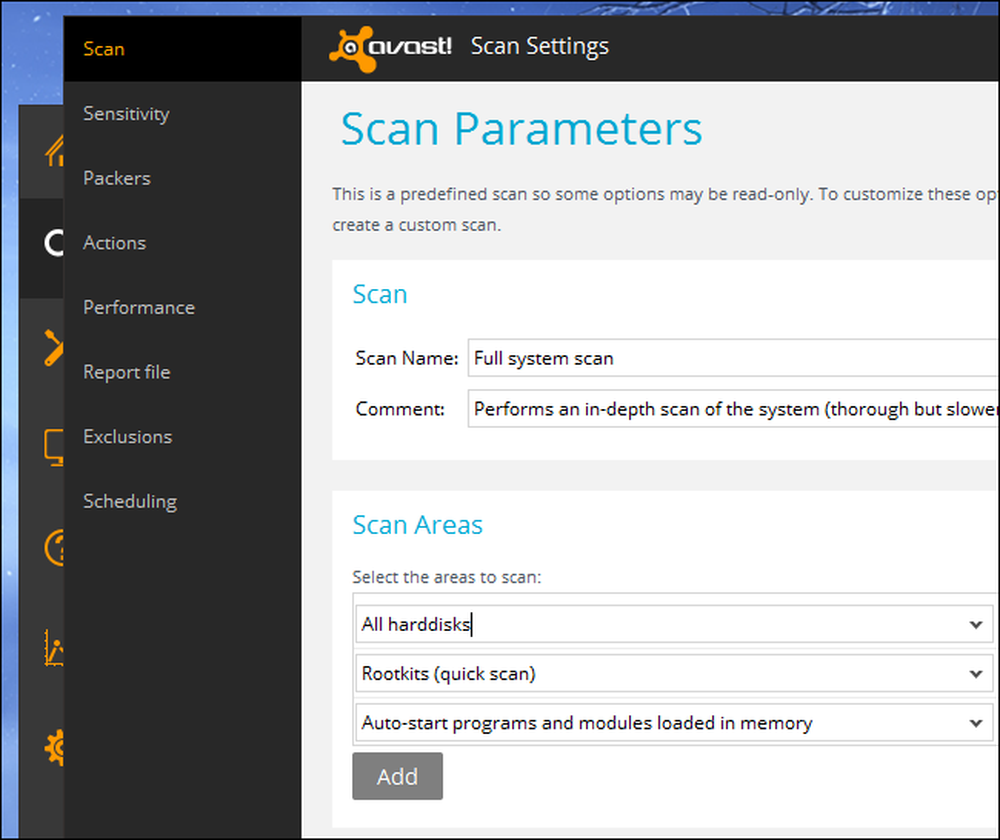
تتيح لك كل هذه الطرق الحصول على اليد العليا من البرامج الضارة التي تعمل على جهاز الكمبيوتر الخاص بك. بدلاً من مكافحة البرامج الضارة وفقًا لشروطها الخاصة ، تسمح لك هذه الطريقة بتجميد كل ما يحدث على نظام التشغيل الرئيسي وتنظيفه بعناية من الخارج.
بالطبع ، إذا أصيب جهاز الكمبيوتر الخاص بك ببرامج ضارة ، فلا توجد طريقة للتأكد تمامًا من اختفاء جميع البرامج الضارة. لهذا السبب ، غالباً ما تكون فكرة جيدة لإعادة تثبيت Windows - أو استخدام ميزات تحديث أو إعادة تعيين على Windows 8 - بعد إصابة جهاز الكمبيوتر بشكل سيئ. ستحصل على نظام نظيف بلا برامج ضارة حتى تعرف على وجه اليقين أن جهاز الكمبيوتر الخاص بك آمن. لن تضطر أيضًا إلى إضاعة أي وقت في محاولة العثور على برامج ضارة وإزالتها. إذا كان لديك نسخ احتياطية من ملفاتك المهمة ، فغالبًا لن تستغرق هذه العملية وقتًا طويلاً.




