استكشاف أخطاء قائمة السياق انقر بزر الماوس الأيمن في Windows 7/8
لقد قمت مؤخرًا بترقية كمبيوتر محمول إلى Windows 8.1 وواجهت مشكلة مزعجة للغاية. كلما حاولت النقر بزر الماوس الأيمن فوق أي شيء على سطح المكتب أو في مستكشف Windows ، ستستغرق قائمة النقر بزر الماوس الأيمن من 10 إلى 25 ثانية للتحميل! كانت المشكلة سيئة بشكل خاص على سطح المكتب حيث انتظرت مرة واحدة ضخمة 30 ثانية حتى تظهر القائمة.
أتذكر أنني واجهت هذه المشكلة على جهاز يعمل بنظام التشغيل Windows 7 قبل بضع سنوات ، لكن ذلك كان بسبب إضافة الكثير من إدخالات البيانات غير المرغوب فيها (ملحقات الجهة الخارجية) إلى قائمة سياق النقر بزر الماوس الأيمن بواسطة برامج مختلفة. سأتحدث أيضًا عن كيفية حل هذه المشكلة أيضًا في هذه المقالة. إحدى الطرق السريعة للتحقق مما إذا كانت امتدادًا لجهة خارجية تسبب المشكلة أو ما إذا كان هناك شيء في Windows 8.1 هو إعادة التشغيل في الوضع الآمن. إذا لم تكن لديك مشكلة في الوضع الآمن ، فانتقل إلى القسم المسمى "تعطيل إضافات الجهات الخارجية".

الأسلوب 1 - برنامج تشغيل الرسومات / محول
في حالتي ، حدثت مشكلة في برنامج تشغيل الرسومات لهذا الكمبيوتر المحمول المحدد. لقد قمت بالترقية إلى Windows 8.1 قليلاً قبل أن يتم إصدار برنامج تشغيل رسومات لجهازي. لحسن الحظ ، عندما راجعت على موقع الشركة المصنعة على الإنترنت ، كان هناك برنامج تشغيل رسومات جديد لنظام التشغيل Windows 8.1. لقد كنت محظوظًا جدًا حيث لا يزال هناك عدد من أجهزة الكمبيوتر التي لدي والتي لم يتم تحديث برامج تشغيل الرسومات لنظام Windows 8.1 عليها.
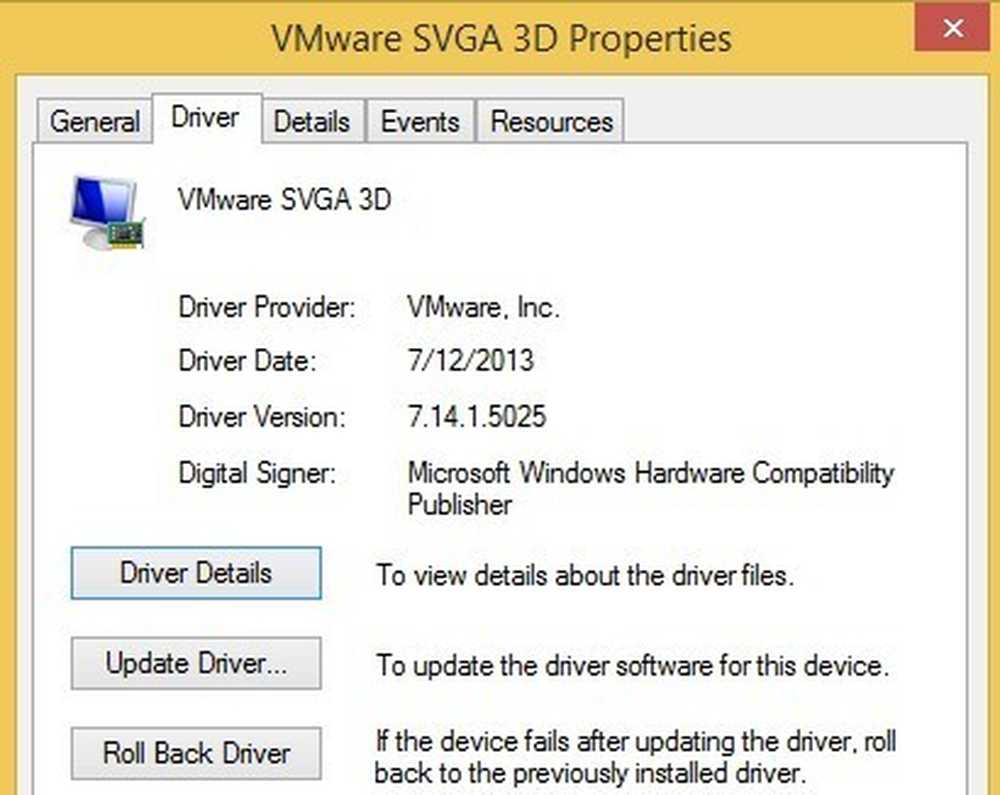
حتى إذا لم يكن هناك برنامج تشغيل محدد لنظام التشغيل Windows 8.1 ، فحاول تنزيل أحدث برنامج تشغيل لنظام التشغيل Windows 8 لأن ذلك قد يخدمك أيضًا. إذا لم يكن هناك حتى برنامج تشغيل Windows 8 ، فسيتعين عليك فقط الانتظار أو الرجوع إلى Windows 7 إذا كنت لا تستطيع تحمل النقر بزر الماوس الأيمن البطيء. أخيرًا ، حظ بعض المستخدمين في الحظ بمجرد إلغاء تثبيت برنامج تشغيل الرسومات الحالي ثم إعادة تثبيته. يبدو أن هذا يحل المشكلة إذا كان هناك نوع من الفساد.
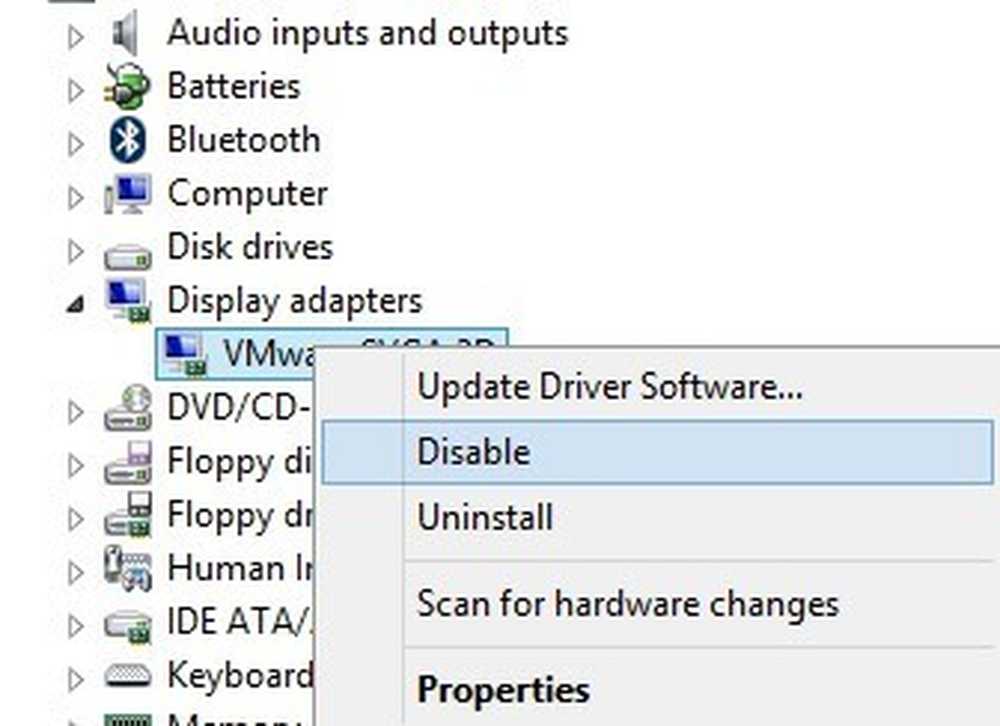
الحيلة الأخرى التي نجحت بالنسبة لبعض الأشخاص هي الانتقال إلى "إدارة الأجهزة" والنقر بزر الماوس الأيمن على محول العرض واختياره تعطيل. يمكنك إما محاولة إعادة تمكينه مرة أخرى هناك مباشرة أو يمكنك إعادة تشغيل الكمبيوتر مرة واحدة ثم تمكين المحول. لأي سبب من الأسباب ، أدى هذا إلى إصلاح النقر بزر الماوس الأيمن ببطء على Windows 8.1 لعدة مستخدمين.
الطريقة 2 - تعطيل ملحقات الطرف الثالث
إذا لم يقم برنامج تشغيل الرسومات بإصلاح مشكلتك أو إذا كنت تواجه هذه المشكلة على أنظمة التشغيل Windows 7 و Vista وما إلى ذلك ، فمن المحتمل أن يكون مرتبطًا بالإدخالات التي تظهر في قائمة سياق النقر بزر الماوس الأيمن. إذا كانت لديك قائمة سياق تبدو مثل القائمة أدناه ، فستكون هذه بالتأكيد مشكلتك.
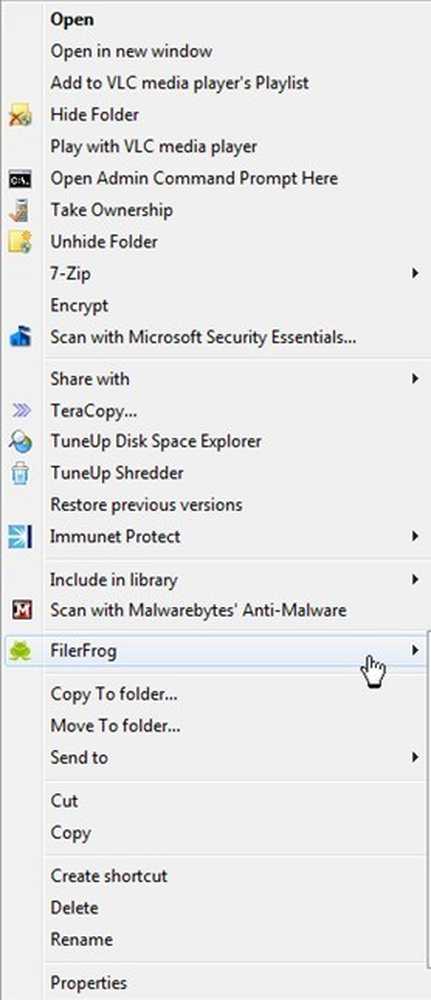
ومع ذلك ، وبكل صدق ، لا يقتصر الأمر على عدد العناصر الموجودة في قائمة السياق التي يمكنها إبطائه. في بعض الأحيان قد لا يكون لديك سوى عدد قليل من العناصر الإضافية ، ولكن إدخال خاطئ واحد سيؤدي إلى تحميل القائمة بالكامل ببطء. في كلتا الحالتين ، حان الوقت لإلقاء نظرة على جميع هذه الإدخالات وإذا كان أي منها يسبب المشكلة. أفضل طريقة للقيام بذلك هي استخدام برنامج يسمى ShellExView من NirSoft.
المضي قدما وتنزيله وتشغيله. إنه برنامج صغير جدًا ولا تحتاج حتى إلى تثبيته. تقول أنه يعمل حتى Windows 7 فقط ، لكنه يعمل بشكل جيد على Windows 8 و Windows 8.1. عند تشغيله ، ستحصل على قائمة ضخمة من العناصر ولن يكون لها معنى كبير. أول شيء يتعين علينا القيام به هو تشغيل الفلتر.
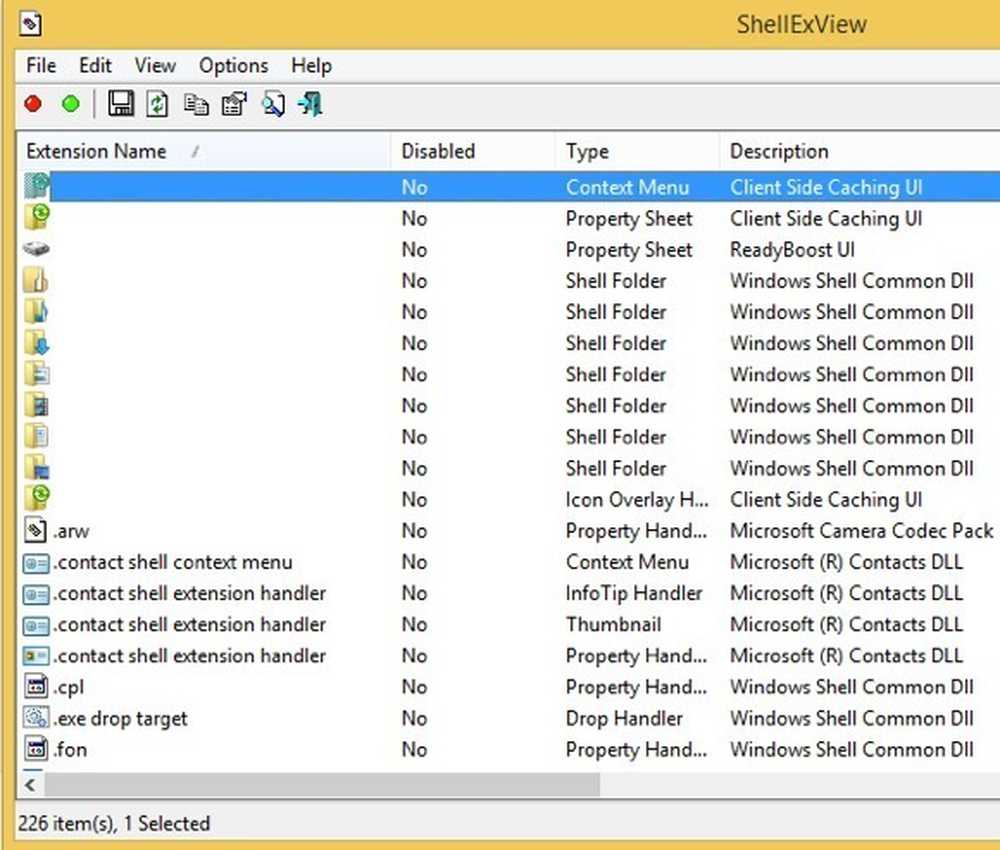
المضي قدما وانقر على خيارات وثم تصفية حسب نوع التمديد. في القائمة ، سوف ترغب في تحديد قائمة السياق وإلغاء تحديد كل شيء آخر.
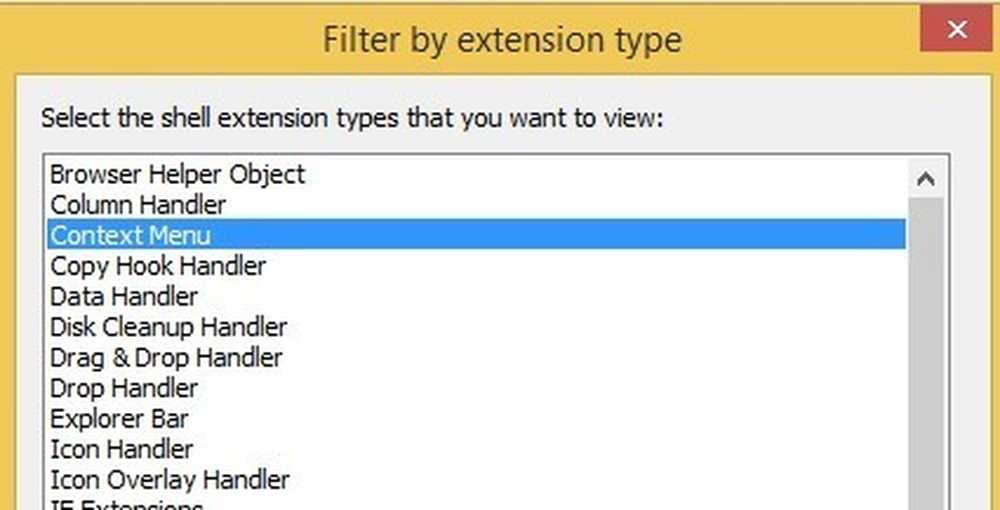
الآن يجب أن تكون القائمة أقصر بكثير. ومع ذلك ، حتى في حالة تثبيت Windows 8.1 نظيفًا ، كان هناك أكثر من 30 إدخالًا. يمكنك إلى حد كبير تجاهل كل أنظمة النظام ، والتي يمكن التعرف عليها بسهولة نظام تشغيل مايكروسوفت ويندوز لاسم المنتج و شركة مايكروسوفت لاجل الشركه.
إن الشيء العظيم في هذا البرنامج هو أنه يمكنك استخدامه لتعطيل جميع الامتدادات بسرعة دون حذفها فعليًا. في الأسفل ، سأريك كيفية العثور على الإدخالات الموجودة في السجل ، ولكن هذه الطريقة تستلزم حذفها بالفعل. هنا ، يمكنك فقط تعطيلها ومعرفة ما إذا كانت تعمل على حل مشكلتك.
تابع وتحديد جميع الإدخالات غير التابعة لـ Microsoft باستخدام المفتاح CTRL أو SHIFT على لوحة المفاتيح. بمجرد اختيارهم ، انتقل إلى ملف وانقر على تعطيل العناصر المحددة.
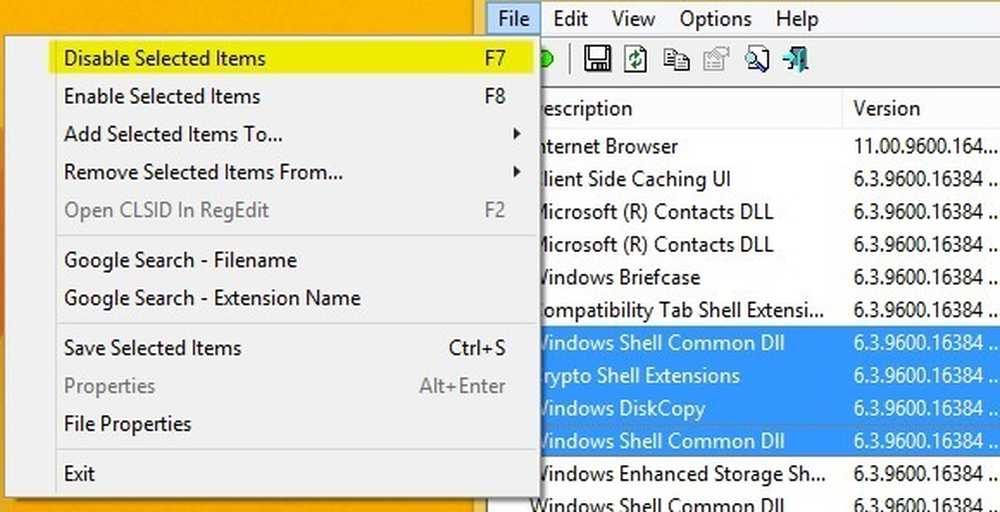
تفضل بإعادة تشغيل جهاز الكمبيوتر الخاص بك ونأمل أن تنتهي المشكلة! إذا كان الأمر كذلك ، فأنت تعلم أنها أحد الإضافات. يمكنك الآن تمكينهم واحداً تلو الآخر وتسجيل الخروج وإعادة تسجيل الدخول ومعرفة أي إدخال يتسبب في تحميل قائمة النقر بزر الماوس الأيمن ببطء.
الطريقة الثالثة - البرامج المثبتة
إذا لم تنجح الطريقتان المذكورتان أعلاه في حل مشكلتك ، فإن المشكلة الثالثة الأكثر ترجيحًا هي وجود برنامج مثبت يتداخل مع عملية النقر بزر الماوس الأيمن. بعض البرامج التي تتبادر إلى الذهن هي تطبيقات StarDock مثل Fences و Start8 و WindowBlinds. ربط هذه البرامج فعلاً بـ Windows وتغيير السلوك مع المظهر.
إذا كان لديك أي برنامج أو برنامج للتثبيتك مثبتًا لتغيير طريقة ظهور Windows ، فمن المؤكد أن الأمر يستحق أن تقوم بإلغاء تثبيت هذا البرنامج ومعرفة ما يحدث.
الطريقة الرابعة - مفاتيح التسجيل
لم يتبق الكثير من الخيارات في هذه المرحلة وهذا يعني عادة أن الوقت قد حان لدخول السجل. بالتأكيد استخدم هذا كحل أخير وتأكد من عمل نسخة احتياطية لجهاز الكمبيوتر الخاص بك قبل حذف أي شيء من السجل. الآن بعد أن قلت ذلك ، فإن هذه الإدخالات ليست ضرورية لنظام Windows ، لذا حتى إذا حذفت شيئًا لا تحتاج إلى حذفه ، فلن يؤدي ذلك إلى تعطيل تثبيت Windows.
المضي قدما وفتح محرر التسجيل عن طريق فتح شريط السحر والكتابة في رجديت. ثم انتقل إلى المفتاح التالي:
HKEY_CLASSES_ROOT \ دليل \ خلفية \ shellex \ ContextMenuHandlers
على تثبيت نظيف لنظام Windows ، يكون فارغًا تمامًا مثل هذا:
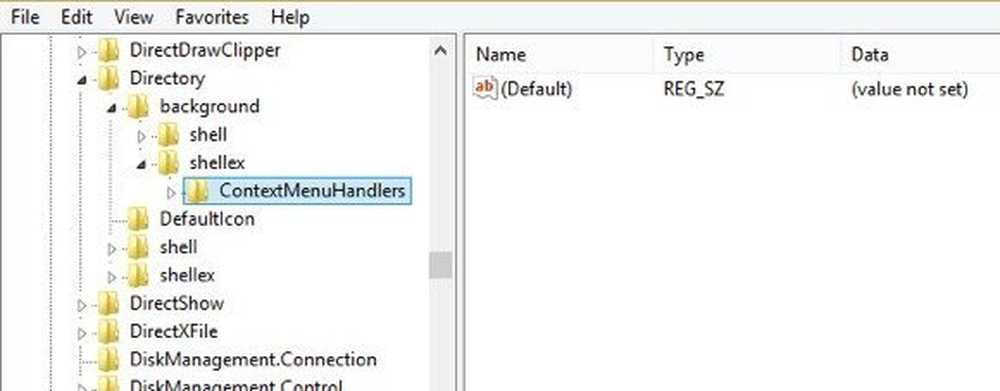
إذا رأيت أي إدخالات هنا ، فيمكنك محاولة حذف بعضها. يجب أن تكون قادرًا على معرفة ما يفعلونه بالاسم. على سبيل المثال ، قد ترى Intel Graphics أو NVidia إذا كان لديك تلك المثبتة. يمكنك أيضًا عمل نسخة احتياطية لهذا المفتاح بالكامل بالنقر بزر الماوس الأيمن فوق ContextMenuHandlers واختيار تصدير.
إذا لم يعمل شيء لاحقًا ، فما عليك سوى الانتقال إلى "ملف" و "استيراد" لإضافة المفتاح مرة أخرى كما كان قبل بدء تحريره. بهذه الطريقة ، يمكنك حذف الإدخالات حتى لو لم تكن متأكدًا مما تفعله.
هذا الى حد كبير ذلك. لم أصادف أبدًا قائمة سياق بطيئة للنقر بزر الماوس الأيمن لم يتم إصلاحها باستخدام إحدى الطرق المذكورة أعلاه. إذا كنت لا تزال تواجه مشكلة أو لديك سؤال حول موقفك ، فأرسل تعليقًا هنا وسنحاول تقديم المساعدة. استمتع!




